Виндовс 10 микрофон не ради - шта да ради?

- 3906
- 1249
- Mr. Wilbert Price
Један од честих проблема у систему Виндовс 10 је проблем са радом микрофона, посебно онима који су постали чешћи након недавног ажурирања Виндовс-а. Микрофон можда уопште не ради или у било ком одређеним програмима, на пример, у Скипеу или у потпуности у целом систему. У ова упутствима, корак по корак шта да радите ако је микрофон престао да ради у систему Виндовс 10 на рачунару или лаптопу, и након ажурирања и након поновног инсталације корисника или без икаквих поступака од корисника. Такође на крају чланка налази се видео у којем се приказују сви кораци.
Пре него што наставите, обавезно проверите везу микрофона (да бисте били повезани на жељени конектор, веза је била густа), чак и ако сте потпуно сигурни да је све у реду с тим. Важна напомена: Ако имате слушалице са микрофоном са једним конектором, захтевају присуство комбинованог улаза / излаза под микрофоном и слушалицама, а то није доступно на било ком рачунару и лаптопу.
Микрофон је престао да ради након ажурирања Виндовс 10 или поново инсталирајући
После недавних ажурирања великих Виндовс 10, многи су суочени са проблемом који се разматрају. Слично томе, микрофон може престати да ради након чисте инсталације најновије верзије система.
Разлог за то (често, али не увек, можда ће бити потребно даље од описаних метода) - Нови параметри поверљивости ОС који вам омогућавају да конфигуришете приступ микрофону различитих програма.
Стога, ако имате најновију верзију Виндовс 10, пре него што преузмете методе из следећих одељка руководства, испробајте ове једноставне кораке:
- Отворите параметре (ВИН + И кључеви или путем "Старт" менија) - приватност.
- Са леве стране одаберите "Микрофон".
- Осигурајте да се приступ микрофону укључи. У супротном, кликните на "Промени" и укључите приступ, такође укључите приступ апликацијама на микрофон одмах испод.

- Чак и нижи на исту страници поставки у одељку "Изаберите апликације које могу приступити микрофону", проверите да ли је приступ укључен приступ оним апликацијама у којима је планирате да га користите (ако програм није на листи, све је у реду).
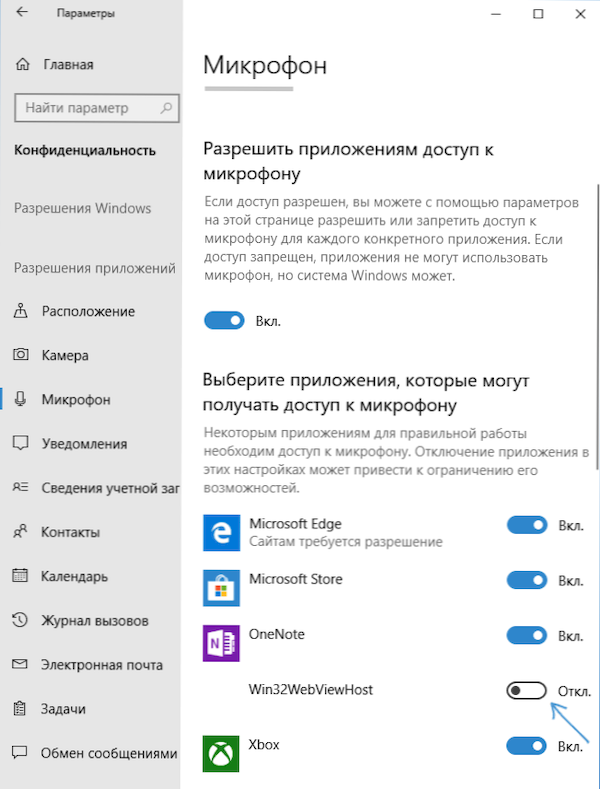
- Овде укључите приступ за Вин32ВебВиевХост апликацију (или веб алат за гледање класичних апликација).
Након тога можете проверити да ли је проблем решен. Ако не, покушавамо да користимо следеће начине да исправимо ситуацију.
Провера уређаја за снимање
Проверите да ли је ваш микрофон постављен као снимање и подразумевани уређај за снимање. За ово:
- У последњој верзији Виндовс 10 кликните на икону звучника, изаберите "Отвори параметре звука" и на следећем екрану - "Одељак за управљање звуком" у одељку "Сродни параметри", идите на картицу "Рецорд". У Виндовс 10 старијим верзијама кликните на икону звучника у области обавештења, изаберите "Звукови" и отворите се у прозору отворите картицу "Рецорд".
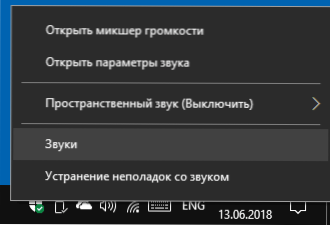
- Ако се прикаже ваш микрофон, али није назначен као комуникацијски и подразумевани уређај за снимање, кликните на њу десним дугметом миша и одаберите ставке "Користи подразумеване".
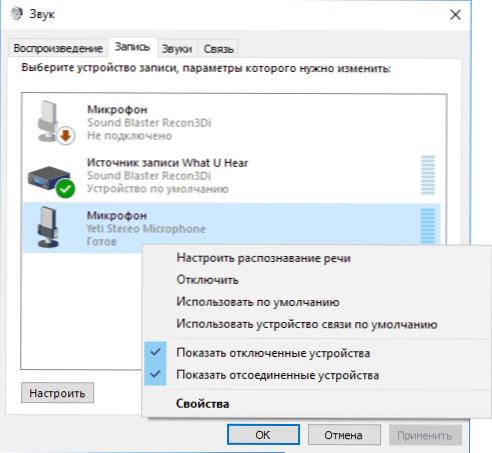
- Ако је микрофон на листи и већ је постављен као подразумевани уређај, изаберите га и кликните на дугме "Својства". Проверите параметре на картици "Нивои", покушајте да онемогућите ознаке "монополског режима" на картици "Додатно".
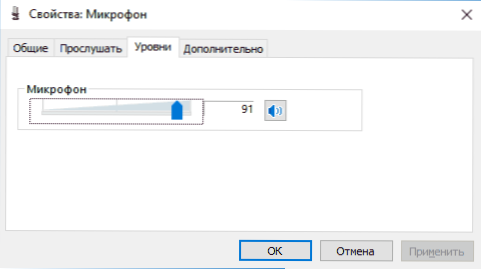
- Ако се микрофон није приказан, на било ком месту, кликните на било које место на листи са десним дугметом миша и укључите емисију скривених и искључених уређаја - да ли постоји микрофон међу њима?
- Ако је и уређај онемогућен, кликните на њега десном тастером миша и одаберите ставку "Омогући".
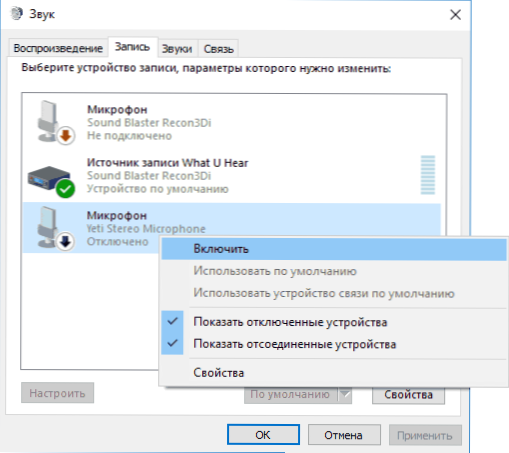
Ако, као резултат ових акција, ништа није постигнуто, а микрофон и даље не ради (или се не приказује на листи уређаја за снимање), прелазимо на следећу методу.
Провера микрофона у управитељу уређаја
Можда проблем у управљачким програмима звучних картица и микрофона не ради из тог разлога (а њен рад зависи од ваше звучне картице).
- Идите на менаџер уређаја (за то можете да кликнете на миша "Старт" и изаберите жељену тачку контекстног менија). У диспечеру уређаја отворите одељак "Аудиорални и аудио излази".
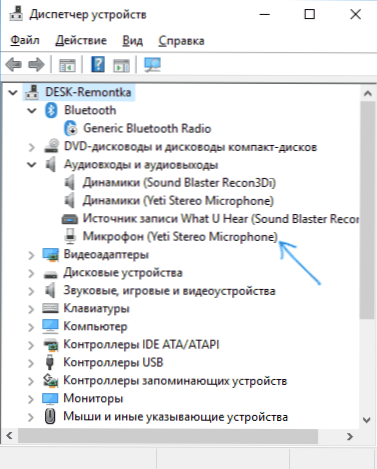
- Ако се тамо не прикаже микрофон, имамо проблема са возачима или микрофон није повезан или неисправан, покушајте да наставите од четвртог корака.
- Ако се прикаже микрофон, али близу њега видите ускличник (ради са грешком), покушајте да кликнете на микрофон са десним дугметом, изаберите "Делете", потврдите уклањање. Затим у менију менаџера уређаја изаберите "Акција" - "Ажурирајте конфигурацију опреме". Можда ће након тога радити.
- У ситуацији у којој се микрофон није приказан, можете покушати да поново инсталирате управљачке програме звучне картице, за почетак на једноставан начин (аутоматски): Одељак "Звук, игру и видео уређаји" у управљачу уређаја притисните Десно дугме на својој звучној картици изаберите "Избриши ставку" Делете ", потврдите уклањање. Након уклањања уређаја у диспечеру, изаберите "Акција" - Конфигурација ажурирања опреме ". Возачи ће се морати поново инсталирати и можда, након тога микрофон ће се поново појавити на листи.
Ако бисте морали да прибегнете четвртом кораку, али није решио проблем, покушајте ручно инсталирати управљачке управљачке картице са места произвођача ваше матичне плоче (ако је то рачунар) или лаптоп за ваш модел (Т.е. Не од возача-пака и не само "реалтек" и слично из извора трећих страна). Прочитајте више о томе у чланку је нестао звук Виндовс 10.
Видео упутство
Микрофон не ради на Скипеу или другом програму
Неки програми, попут Скипе-а, остали програми за комуникацију, снимање екрана и друге задатке, имају сопствене поставке микрофона. Т.е. Чак и ако инсталирате прави уређај за снимање у Виндовс 10, поставке у програму се могу разликовати. Штавише, чак и ако сте већ поставили десни микрофон, а затим је искључили и поново га повезали, ова подешавања у програмима понекад могу бити падне.
Стога, ако је микрофон престао да ради само у одређеном програму, пажљиво проучавати своја подешавања, можда све што требате учинити је да назначите тачан микрофон тамо. На пример, у Скипеу, овај параметар је у алатима - Подешавања - Подешавања звука.
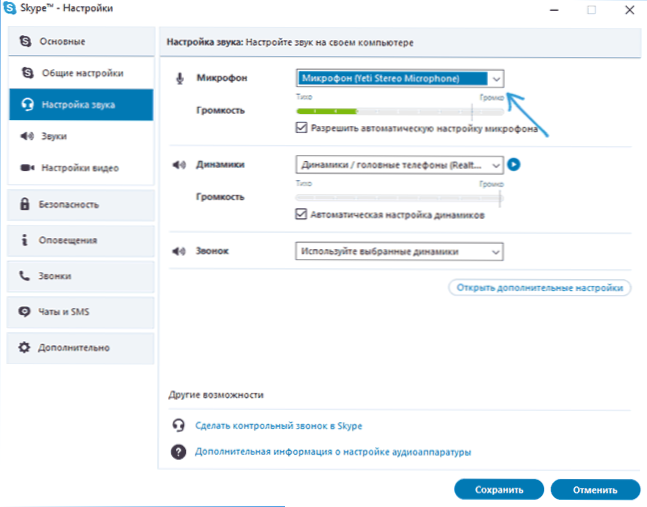
Такође узмите у обзир да у неким случајевима проблем може проузроковати неисправан конектор, који није повезан са предњим панелним конекторима рачунара (ако микрофон повезујемо на њега), микрофонски кабл (можете да проверите његов рад на другом рачунар) или неке друге хардверске кварове.
И још један могући сценариј: проблем се поставља само са микрофоном слушалица и прозора га не види. Овде можете да помогнете упутству: Шта да радите ако рачунар не види микрофон са слушалица.

