Микрофон Виндовс 11 не ради - како то поправити

- 3403
- 79
- Grant Kutch
Не-равни микрофон у појединачним програмима или у систему у целини један је од најчешћих проблема корисника, чији је решење у већини случајева релативно једноставан.
У овом кораку -СИ -Степ упутство, шта да урадите ако микрофон у Виндовс-у 11 не ради и о могућим начинима решавања проблема. У почетку је једноставније, али често изазива методе корекције (у случајевима када је микрофон видљив у систему), затим додатне опције, укључујући и за случајеве, ако нема микрофона, ако нема микрофона, ако нема микрофона, ако нема микрофона.
- Шта да ради ако микрофон не ради у оперативном систему Виндовс 11
- Исправљање микрофона у параметрима
- Подразумевани снимачки и комуникацијски уређаји
- Провера микрофона у програму
- Провера микрофона у управитељу уређаја
- Додатне Информације
- Видео упутство
Корекција микрофона у параметрима Виндовс 11
Перов, који би требало да се провери за проблеме са радом микрофона - неки параметри у оперативним системима Виндовс 11, посебно често помажу ако микрофон престане да ради након ажурирања или чисте инсталације система. Да бисте решили проблем, следите следеће кораке:
- Отворите параметре (можете да притиснете Вин + И кључеве), идите на одељак "Приватност и сигурност", а затим на дну кликните на "Микрофон".

- Укључите два прекидача: "Дозволите апликацијама да приступе микрофону" и, на дну, у наредном одељку - "Дозволи класичне апликације приступ микрофону".
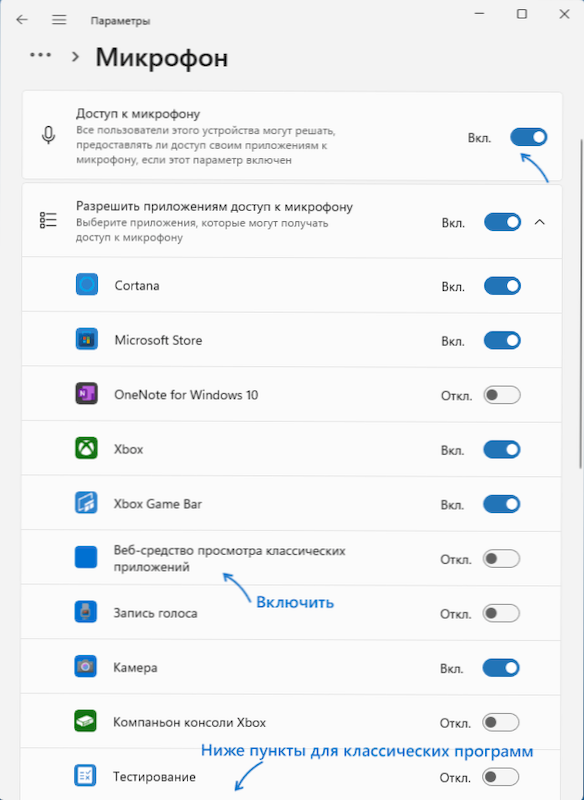
- Ако је програм у којем микрофон не ради на листи је на листи, укључите приступ микрофону за њега ("модерне" УВП апликације приказују се у горњем делу - класичне програме у доњем делу.
- Такође препоручујем да се укључим ставку "веб алат за гледање класичних апликација" -Ово ће вам омогућити да користите микрофон за неке класичне програме користећи веб технологије.
- Ако ови кораци нису помогли, идите у одељак "Систем" - "СОУНД" параметре. Проверите да ли је жељени микрофон изабран у одељку "Унос". Такође проверите да ли је за њега нула волумена није постављена.
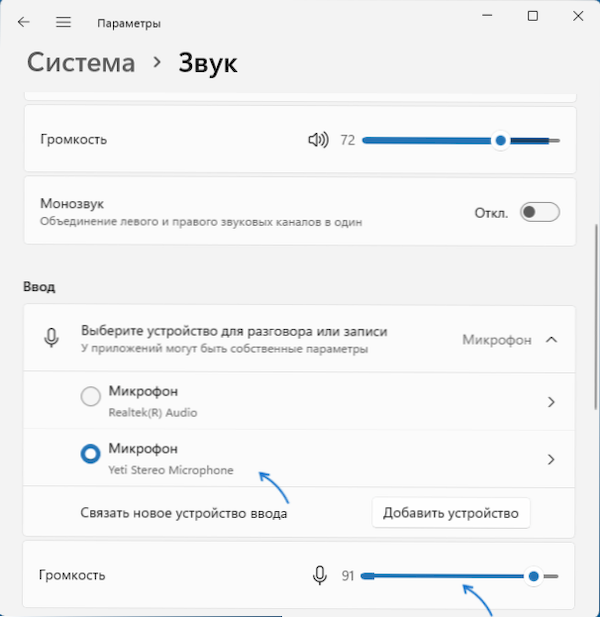
- Ако је у одељку "Увод", не приказује се исправан микрофон, док је у диспечеру уређаја, на истој страници параметара у наставку, идите на одељак "Сви звучни уређаји" и, ако постоји жељени микрофон, кликните На њему, а затим на месту "Дозволи апликације и прозори користе овај звучни уређај" Пресс "Дозволи".
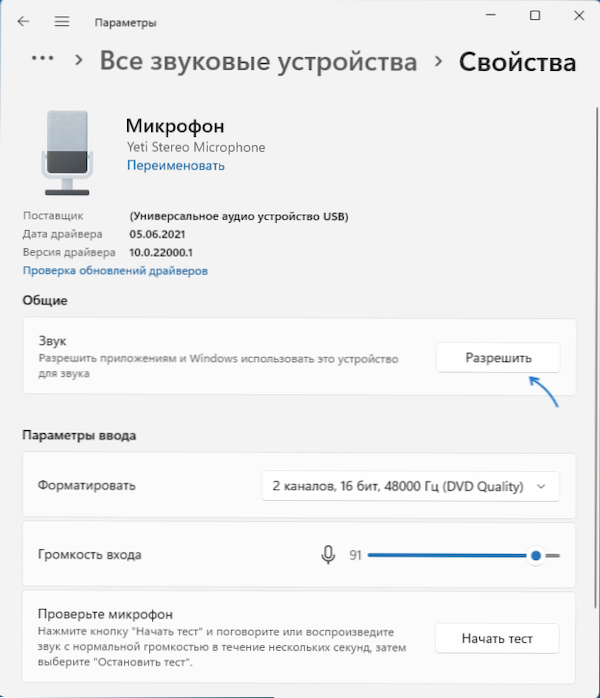
По правилу, ако нема проблема са возачима звучних картица, а уређаји правилно раде, један од горе наведених корака решава проблем.
Међутим, могуће је да је један микрофон инсталиран на нивоу система као уређај за снимање, а други као комуникациони уређај (чак и ако постоји само један физички микрофон), као резултат, у неким програмима може правилно радити и у другима то не ради. Решење је даље.
Подразумевани записи и подразумевани уређаји за комуникације
Може постојати ситуација када је већ изабран исправан микрофон у системима система Виндовс 11, све је тачно у параметрима поверљивости, а чак и ради у неким програмима, у другима и даље не ради. У овом случају испробајте овај приступ:
- На картици "Систем" - "СОУНД" Параметре Параметри кликните на додатне параметре звука ". Или притисните тастере Вин + р, Ући Ммсис.Цпл И кликните на Ентер.
- Отворен у прозору, иди на картицу "Рецорд".
- Ако видите да на листи постоје два или више микрофона и на неколико је постављених зелених ознака, кликните на микрофон неопходним за све задатке и одаберите ставку "Користи подразумевани" или "Користите задани комуникациони уређај" - као резултат , Зелена марка ће бити само на десном микрофону, а користиће се у систему за све задатке: за снимање и комуникацију.
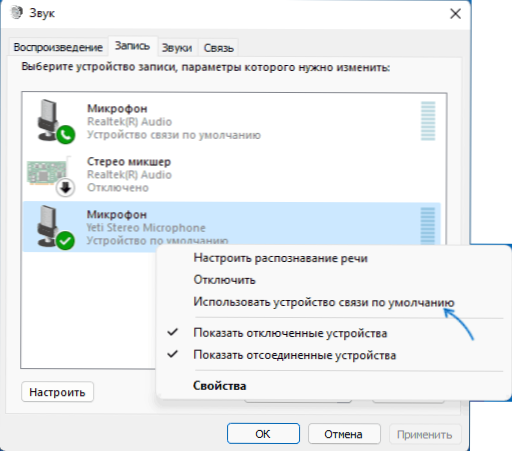
Провера поставки микрофона у програму
Неки програми имају своје поставке микрофона по правилу, налазе се у параметрима звука, комуникацији, запису. Ова подешавања се могу разликовати од системског и понекад спонтано ресетовања. Ако микрофон не ради у засебном програму или игри, покушајте да пронађете одговарајућу поставку и изаберите жељени микрофон.
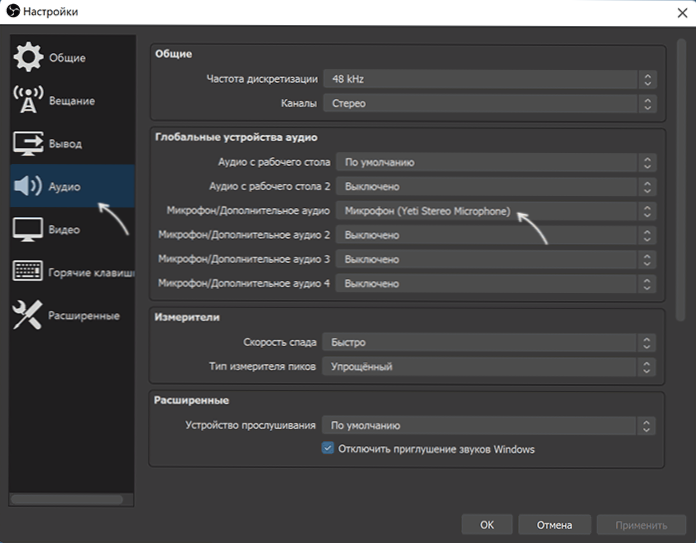
ПАЖЊА: Не заборавите на укључивање програма приступ микрофону из првог дела упутстава, обавезно искористите 1-4 корака.
Провера микрофона у диспечеру Виндовс 11 уређаја
Могуће је да је проблем са управљачким програмима звучне картице: рад микрофона зависи од ових возача. Користите следеће кораке:
- Отворите диспечеру Виндовс 11 уређаја, за то можете да кликнете на дугме "Старт" и одаберите одговарајућу тачку контекстног менија.
- Отворите одељак "Аудиоцације и аудио излазе" и проверите да ли се тамо приказује жељени микрофон.

- Ако је микрофон присутан на листи, али поред ње је жути ускличник - покушајте да га притиснете десном тастером миша, изаберите ставку "Делете", потврдите уклањање, а затим кликните на "Акција" у главном менију Диспечер уређаја - "Ажурирајте конфигурацију опреме".
- Ако се микрофон приказује без икаквих знакова, али још увек не функционише, притисните тастере Вин + р Уђите на тастатуру Ммсис.Цпл И кликните на Ентер. Ако је у прозору "Звук" на прозору "Снимање", жељени микрофон се приказује са иконом са сивом стрелицом, кликните на њу десном тастером миша и одаберите ставку "Омогући" у контекстном менију. Ако је стрелица црвена - са становишта система, микрофон је физички није повезан са рачунаром (само у случају, проверите кабл).
- Одсуство микрофона на листи може указивати на то да постоје проблеми са управљачким програмима звучних картица, повезивање или сервисно коришћење микрофона. Пре свега, испробајте овај приступ (Пажња: Звук се може злоупотребити): у одељку Диспечера уређаја, у одељку "Звук, игру и видео уређаји", обришите звучну картицу, а затим користите главни мени "Акција" - " Ажурирајте конфигурацију опреме "за њихову поновну вредност.
- Ако претходни корак није помогао, покушајте ручно преузимање управљачких програма звучне картице са места матичне плоче са рачунаром или произвођача лаптопа за ваш модел и инсталирати их - обично то решава проблем. Да бисте пронашли жељену страницу, обично је довољно користити претрагу на Интернету захтјев "Подршка за моделирање" заменом модела уређаја са моделом матичне плоче или лаптоп-а.
Додатне Информације
Закључно - још неколико бодова који могу бити корисни у контексту решавања проблема са радом микрофона у систему Виндовс 11:
- Покушајте да користите уграђене начине уклањања квара микрофона у оперативном систему Виндовс 11. У параметрима - звук у одељку "Додатно" у ставу "Елиминисање уобичајених проблема са звуком" Пресс "Уређивање уређаја". Ово може помоћи у неким ситуацијама: на пример, ако је проблем изазван неповезаним услугама.
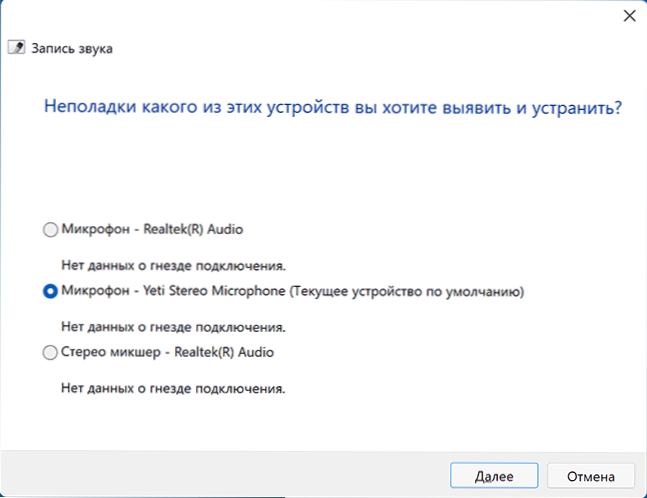
- Када се проблем појави само микрофоном слушалица, испробајте методе из члана: Шта да радите ако рачунар не види микрофон од слушалица.
- Ако сва подешавања кажу да би микрофон требао да ради и присутан је у менаџеру уређаја, покушајте да пређете на картицу "Рецорд" у Вин + Р - ММСС.ЦПЛ, изаберите жељени микрофон и кликните на "Пропертиес". На картици прозора покушајте да онемогућите (ако их има) било којих ефеката микрофона, укључите или искључите (у зависности од тренутног државног) монопола приступ микрофону на картици "Додатно" ".
- Са немирибилношћу микрофона само на предњој плочи рачунара, има смисла проверити његову везу (или се повезати са стражњом плочом). Прочитајте још: Како повезати предњу плочу рачунарске јединице на матичну плочу.
- Ретко је, али дешава се да микрофон не ради због проблема са хардвером или неисправан кабл - препоручујем да проверим свој рад на другом рачунару да разјасни: проблем у самом систему или микрофона.
- Могуће је ситуација када се нове слушалице са једним комбинованим конектором за микрофон и слушалице повезују на стари рачунар или лаптоп. Треба имати на уму да на старим звучним картицама, истовремено деловање микрофона и слушалица на истом излазу можда неће бити подржан.
Видео упутство
- « Како променити боју траке задатака и менија почевши Виндовс 11
- Како омогућити могућност повлачења елемената на траку задатака за Виндовс 11 »

