Није успело преузето управљачки програм уређаја (код 39)
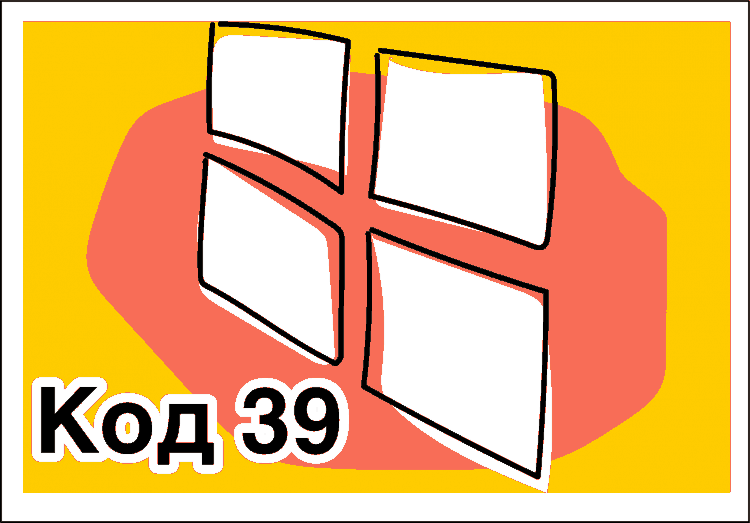
- 3400
- 869
- Doug Smitham
Садржај
- Управљачки програм уређаја је оштећен или застарео
- Грешке у регистру
- Еминал Елиминалион ЦОДЕ 39 Уређивање регистра
- Сукоб опреме
- Обнављање система
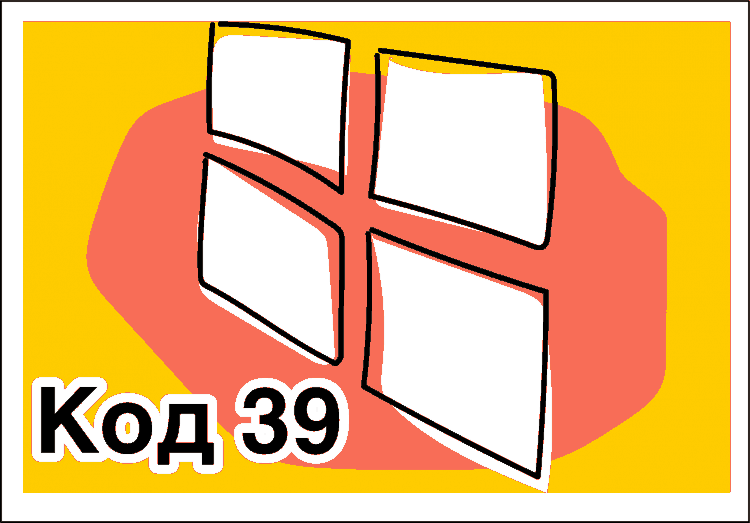
Који су разлози за проблеме управљачких програма утовара опреме, које методе елиминисања њих постоје? Одговори можете пронаћи на ова и друга питања у овом чланку.
Корисно: да позовете диспечеру истовремено стезање тастера Прозори И Пауза / пауза И кликните на везу Менаџер уређаја.

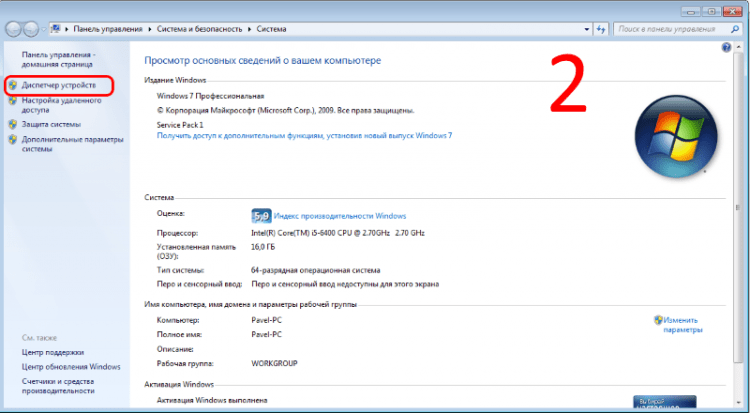
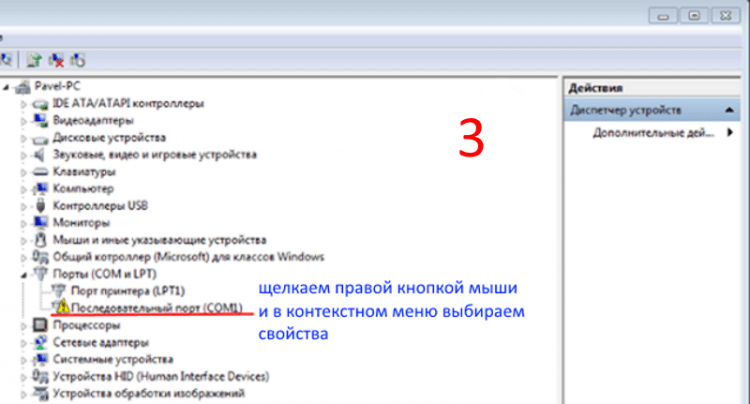

Управљачки програм уређаја је оштећен или застарео
Оштећења или неусклађеност инсталираног управљачког програма такође могу изазвати нестабилни рад гвожђа. Оштећења програма може проузроковати активности вируса, погрешно искључивање рачунара и других фактора. Да бисте елиминисали грешку са кодом 39, пре свега, потребно је очистити рачунар од вируса и елиминисати последице њихових активности. Да бисте то учинили, можете да користите бесплатне комуналне услуге од главних произвођача антивирусних програма: алат за уклањање вируса из Касперски и др.Веб Цуреит! од др.Веб. Такође је корисно скенирати ПЦ за присуство злонамјерног софтвера са бесплатним услужним програмима од Малваребитес-а.
Вируси и злонамерни програми могу оштетити Виндовс датотеке. Стога је након третмана корисно скенирање системских датотека за оштећења помоћу програма Виндовс Сервице СФЦ / СцанНов.
Да то учинимо, обављамо следеће радње:
- У претрази се куцамо Цмд, Кликните на дугме Десно и изаберите Покрените у име администратора:

- Прикупљамо тим СФЦ / СцанНов И кликните на Ентер. Скенирање датотека за штету ће почети. Не затварајте програм до краја скенирања:

Ако је било оштећених датотека у Виндовс-у, програм ће их пронаћи и заменити резервне кеш копије.
Оштећења на системским датотекама, посебно возачима хардверске опреме, могу се појавити због квара на тврдом диску. Да бисмо искључили ову прилику, проверићемо чврсти диск за неуспехе и поправити их:
- У командној линији улазимо у команду ЦХКДСК Ц: / Ф, Где је: - Ознака диска, параметар Ф је одговорна за исправљање грешака. Без њега, услужни програм ће једноставно откривати пропусте:

- Ако се диск тренутно користи, видећемо следећу поруку:

- Прикупљамо се након курсора И И кликните на Ентер. Диск ће се скенирати након поновног покретања, откривени оштећени кластери квара биће обновљени. Ако је оштећења неповратна, односно, кластери су механичка оштећења и не могу се вратити, услужни програм ће излечити информације у резервним секторима, ако је могуће, информације садржане у њима. Али у овом случају морате размишљати о замењеном чврстом диску, јер се излива. Бар морате да сачувате важне информације из ње и скенирајте Вицториа у програму РеМап Моде.
Након чишћења нежељених елемената и провера грешака у системским датотекама, морате да ажурирате управљачке програме чипсета који их преузимају са места произвођача матичне плоче. Испод су везе за центре за подршку званичним локацијама главних брендова:
- Мицростар (МСИ)
- Асустек
- Гигабајт
- ЕВГА
- Ставити на интел
Након ажурирања управљачких програма чипсета потребно је уклонити не-сцоррецтно радно опрему. Да бисте то учинили, у диспечеру уређаја, кликните на њега десним дугметом миша и изаберите У контекстним менију Избрисати.

Систем може понудити да се уклони са уређајем и њеним возачем. Слажемо се и кликнемо на рачунарски назив рачунара десном тастером миша и изаберите У менију који се отвара Конфигурација ажурирања опреме.
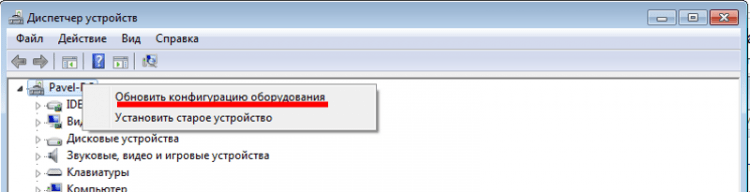
Након открића нашег уређаја, ажурирамо њен управљачки програм. Да бисте то учинили, кликните на дугме Десно и изаберите У контекстном менију ажурирање И Претражите овај рачунар:

Поред помоћи проводника који се отвара када се притисне дугме Преглед, Тражите и одабире управљачког програма уређаја преузете са службене странице и кликните Даље. Након инсталације, проверавамо да ли је проблем елиминисан. Ако не, онда идите на следећу тачку.
ВАЖНО: Са било каквом променом системских датотека корисно је креирати тачку опоравка прозора.
Да бисте то учинили, отворите окружење за опоравак на следећи начин: Притежите тастере у исто време Победа + пауза / пауза и следите везу Безбедност:

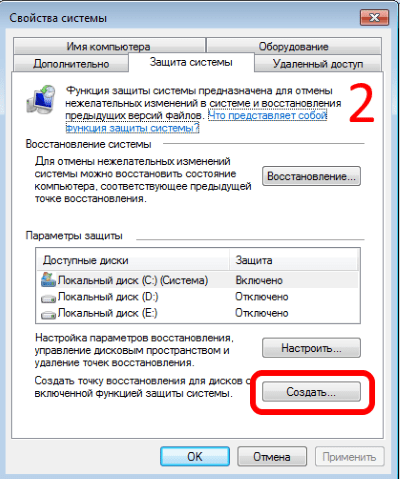
Даље, подесите назив тачке и кликните Креирај:
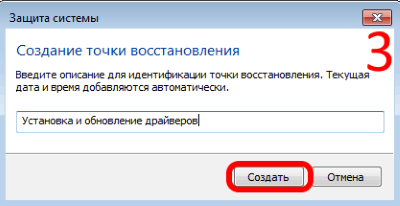
Ако нешто пође по злу, увек се можете вратити у првобитно стање.
Грешке у регистру
Понекад није исправан рад компоненти проузрокован грешкама у регистру који настају приликом инсталирања или уклањања нових уређаја или софтвера.
Важан: Виндовс Регистер - Хијерархијска база знања оперативног система. Садржи информације о свему без изузетка: о софтверу и хардверу, о корисничким профилима и тако даље. Виндовс се стално бави рекордима за регистрацију. Непримјерени уноси у регистар доводе до нестабилног рада система, до колапса. Без довољно искуства и знања у раду са регистром, не препоручује се ручно исправљање грешака. То може довести до неповратних последица!
Корекција погрешних записа може се извести са софтвером. Најпопуларнији услужни програм за сервисирање рачунара ЦЦлеанер из пириформ. Овај програм омогућава не само да се исправи нетачна евиденција, већ и да брише смеће система, што такође доводи до нестабилног рада рачунара. Она има разумљив пријатељски интерфејс, лако је радити и, са свим плусом, такође је сасвим ефикасан. Поред ових могућности, користећи ЦЦлеанер, можете управљати инсталираним програмима, ширењем прегледача, аутоматско учитавање елемената. Такође можете анализирати дискове за садржај и потражити дупликатне датотеке. Након чишћења система и исправљања грешака, проверавамо да ли је наш проблем елиминисан. Ако не, онда покушавамо и друге опције.
Еминал Елиминалион ЦОДЕ 39 Уређивање регистра
Горе смо рекли да без одговарајуће припреме не препоручује се уређивање регистрације. Неколификоване акције могу довести до иноперабилности Виндовс-а. У овом одељку, даћемо начин да се решимо овог проблема, што је често ефикасно. Корисников задатак строго следи упутства и не да се повуче из њега корак.
Ова метода је повезана са уклањањем управљачких програма филтера опреме у регистру. Пре него што пређете на уређивање, не заборавите да направите контролну тачку опоравка система. Филијала је одговорна за контролу опреме за хардверску опрему ХКЕИ_ЛОЦАЛ_МАЦХИНЕ \ Систем \ ЦуррентЦонтролсет \ Цонтрол \ Цласс \. Идемо даље на корак -СИ -Степ упутства за уређивање:
- Покрените уређивач регистра. Да бисте то учинили, истовремено притисните тастере Победити И Р. У прозору који се појављује Наступити Сакупљамо Регедит:
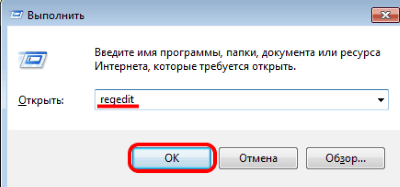
- У уређивачу који се отвара, налазимо запис који задовољава контролу опреме и направи огранку за резервну класу:

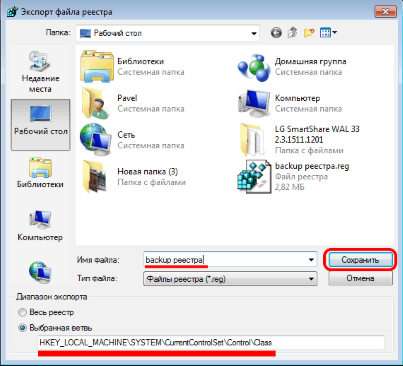
Потребна је грана коју смо сачували ако нешто пође по злу током процеса уређивања и мораће да се обновити. Да бисте то урадили, кликните на датотеку два пута Регистар резервне копије.рег и слажемо се да ћемо уписати у регистар. - У грани класи видимо много записа, сваки од њих је одговоран за одређену опрему. Наш задатак је пронаћи грану уређаја који издаје грешку код КОДА 39. Нека буде било који УСБ уређај у нашем случају. Дакле, морамо пронаћи запис у разредном параметру који ће се написати УСБ и избрисати параметре УпперФилтерс И Ловфилтерс. Да бисте то учинили, кликните на одговарајући параметар десном тастером миша и изаберите Избрисати:

Имајте на уму да филтер може бити један, као и у нашим случајевима у горњим деловима. Након тога, задржите промене и поново покрените рачунар. Проблем би требао нестати. У неким је случајевима потребно уклањање уређаја, ажурирати конфигурацију и инсталирати управљачки програм. Како то учинити горе је описано.
Сукоб опреме
Један од разлога који изазива грешку код кода 39 је хардверски сукоби. Могу се појавити ако неколико уређаја користи исте ресурсе система. Да бисте сазнали да ли квар није узрокован сукобом и исправите ситуацију, следит ћемо следеће кораке:
- Отварамо менаџера уређаја, као што је описано горе или на било који други начин. На пример, кликом на икону мог рачунара и одабиром у контекстним менију са десним дугметом миша Контрола:

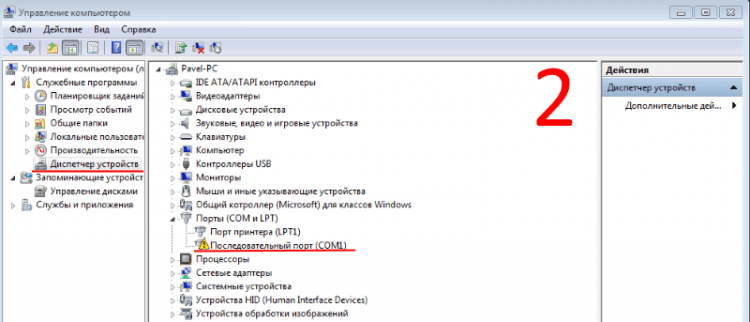
- Затим изаберите Опрема проблема и кликните два пута са мишем. У прозору који се појављује "Својства"Идемо на картицу Ресурси:
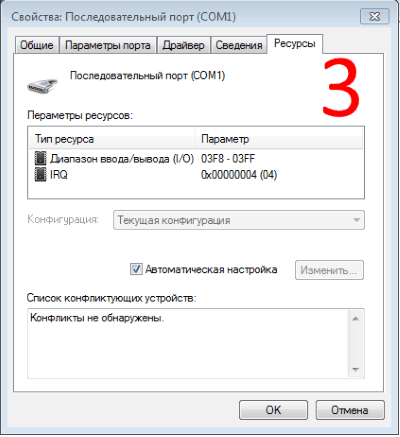
Информације приказане у дијалошком оквиру "Својства"За разну опрему ће бити другачија, али за скоро све уређаје ће бити присутне картице Су уобичајене, Возач И Ресурси. Параметри ресурса приказују информације о коришћеним, у нашем случају са доследном луком ЦОМ1, системским ресурсима. Ако један од њих користи други уређај, затим ће на листи нагласити дебелом црвеном линијом. На листи сукобљених уређаја видећемо која друга опрема користи ове ресурсе. Да бисте елиминисали сукоб, уклоните заставу Аутоматско подешавање, Ми истичемо ресурс сукоба у одељку Параметри ресурса И кликните Променити. У прозору Подешавања на терену Значење Поставили смо нове параметре и поправљали подешавања притиском на дугме У реду. Промјене ће ступити на снагу након поновног покретања.Важно: Немојте да мењате параметре ресурса које користи опрема без потпуног поверења да сте довољно у овом пољу довољно у власништву знања и вештина. У супротном, верујте корекцији специјалисти.
Обнављање система
Размислите о последњем, најједноставнију, али понекад и ефикасном начину да се решите грешке са кодом 39. Ово је рестаурација система. Многи корисници сачувају ресурсе на тврдом диску и искључују ову функцију, јер Виндовс слика заузима прилично велики простор на чврстом диску, али обнова раног стања Виндовс понекад помаже у решавању озбиљних проблема. Показаћемо како омогућити опоравак ако је раније био онемогућен и започните операцију:
- Отворен Својства система Пресовати Победа + пауза / пауза. Изабрати Заштита система:

- У дијалошком оквиру Својства система Идемо на картицу Заштита система И кликните Мелодија:

- У следећем прозору можемо омогућити, онемогућити опоравак, променити јачину простора на диску који користи функција:
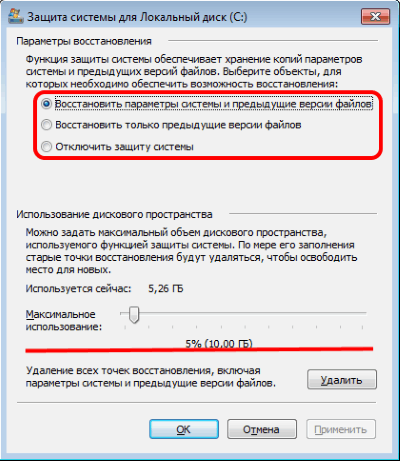
- Ако сте претворили само рестаурацију, онда неће радити на почетку, јер нема бодова за опоравак. Ако су се бодови креирали раније, прелазимо на лансирање:
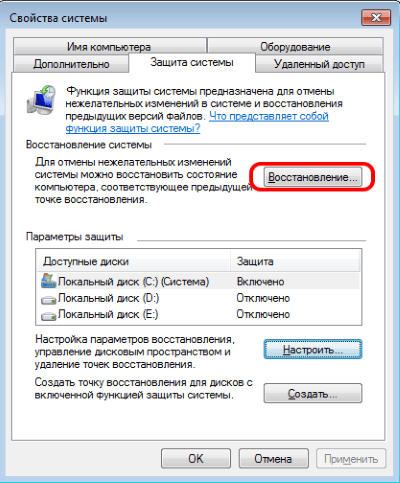
- У дијалошком оквиру, својства система кликните Враћање, Изабрати Препоручени опоравак И кликните Даље:
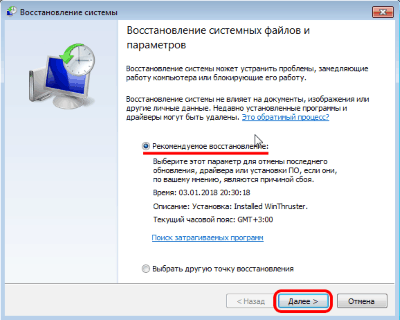
- Потврдите параметре опоравка притиском на Спреман.
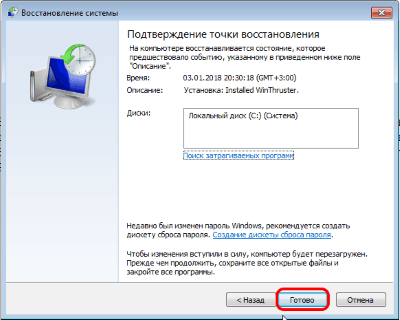
Процес ће потрајати неко време током којег ће се рачунар поново покренути. Не искључујте рачунар у овом тренутку. Ако је операција није помогла, изаберите другачију тачку опоравка.
Испитали смо главне узроке појаве и начине да се елиминише грешка са кодом 39. Надамо се да вам је овај чланак помогао да решите проблем.
- « Провера Виндовс 10 за грешке уграђене и треће-четвртину
- Како вратити перформансе рутера, који не ради Ван-Порт (на пример, изгорели) »

