Неколико начина за снимање екрана на рачунару помоћу тастатуре
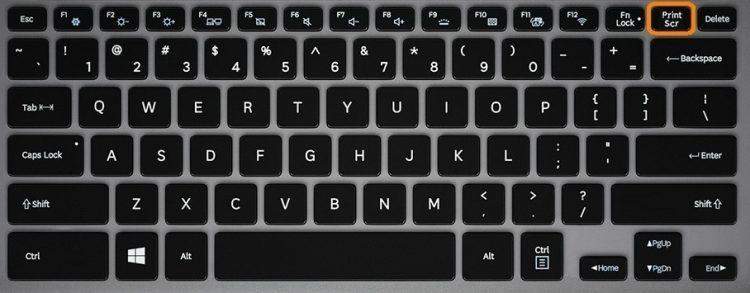
- 3598
- 89
- Doug Smitham
Садржај
- Сцреенцх на рачунару са Виндовс ОС-ом
- Број број 1. Одштампај
- Метода 2. Виндовс + Схифт + С Комбинација
- Где да потражите сачуване екране заслона?
- Снимак екрана на Мац ОС рачунару
- Снимак екрана целог екрана
- Снимка екрана
- Снимак екрана активног прозора
- Алтернативне опције. Посебне услуге за креирање снимка екрана
- Снагги Сервице
- Цлип2нет услуга
- Видео - најбољи начини за снимање слике на рачунару
Снимка екрана је слика снимљена једним кликом. Приказује садржај радне површине или екран на одређено време у одређеном тренутку. У чланку вам кажемо како да снимите снимак екрана на рачунару помоћу тастатуре у Виндовс-у и Мац-у.
Сцреенцх на рачунару са Виндовс ОС-ом
То се може учинити на више начина, сваки од њих ћемо размотрити детаљније.
Број број 1. Одштампај
Кључ Одштампај За тренутни отварање екрана, екран се пружа на свим рачунарима, иако испод неколико других имена. Такође имамо напомену да се може комбиновати са другим тастерима - на пример, Уметнути.
Након притиска на екран, остаје у замеру, користите га на начин на који вам је потребан - убаците у четове, програме и тако даље.
Нећете приметити ништа визуелно, само слика ће остати у међуспремник. И да видим, потребно је негде сачувати (Цтрл + В). Размотрите корак по корак шта тачно треба учинити.
Корак 1. Пре свега, притисните тастер Одштампај.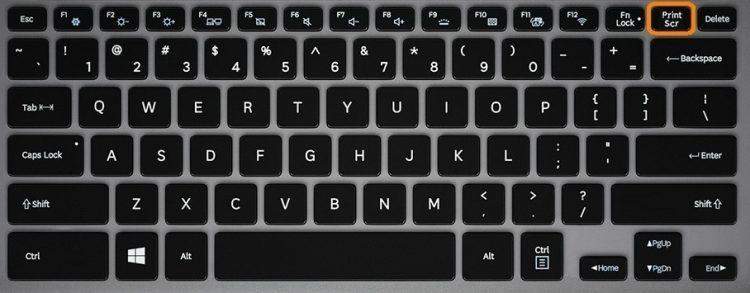
Корак 2. Ако вам је потребна слика не целог екрана, већ само активни прозор, притисните АЛТ + екран за штампање.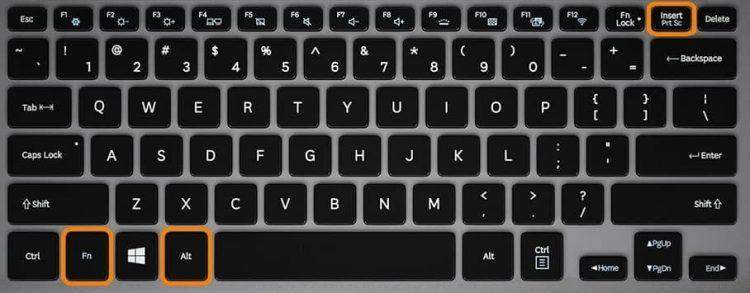
Корак 3. Слика је сачувана у међуспремник, може се убацити у документ, уредник, слово итд.
Поред тога, снимак екрана се може сачувати у посебној датотеци. Како тачно?
Корак 1. Отворите програм боје (користите дугме "Старт" ако на радној површини нема пречицу програма).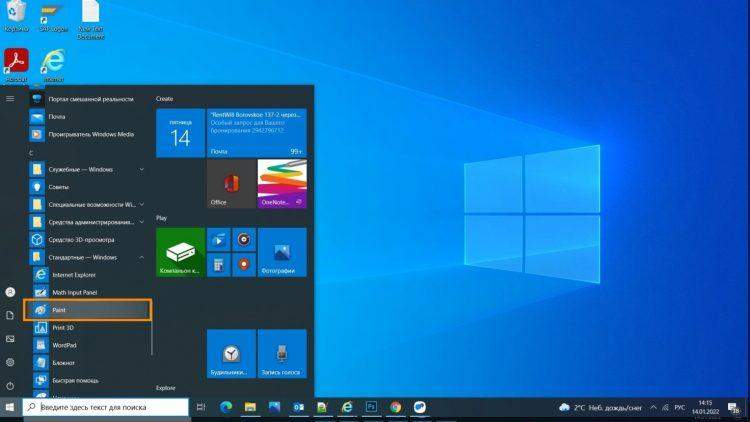
Корак 2. Кликните на комбинацију тастера Цтрл + В, Након тога, на екрану се учини раније појавиће се у уређивачу.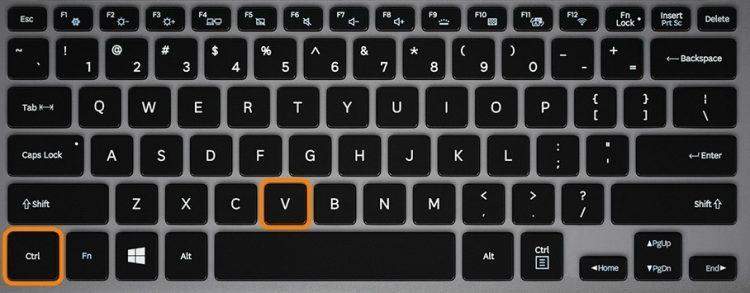
Корак 3. Кликните на комбинацију Цтрл + С.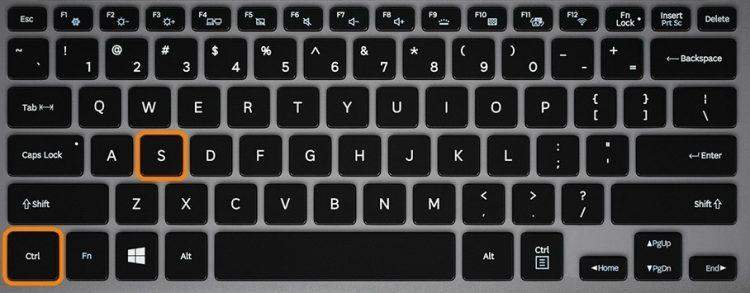
Корак 4. У прозору за очување назначите име датотеке и изаберите где да га сачувате. По правилу се користи ЈПЕГ формат.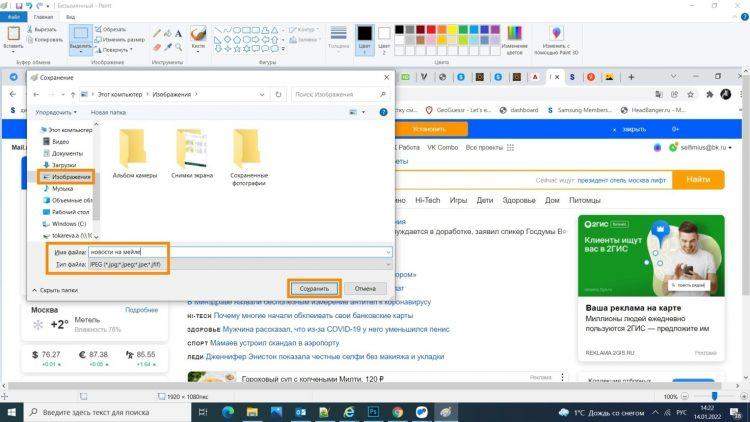
Метода 2. Виндовс + Схифт + С Комбинација
Након истовремено притискајући ове тастере, потребно је одабрати потребну област екрана.
Након ове комбинације аутоматски се покреће "скица у фрагменту екрана". У скоро свим верзијама Виндовс ОС-а, то је (7 и више).
Корак 1. Притисните истовремено Победити + Смена + С.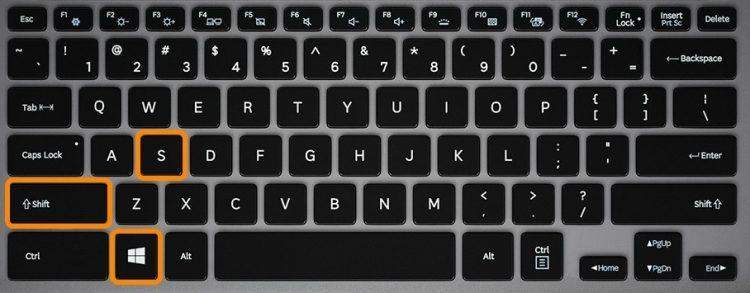
Корак 2. Након покретања програма, настаје такав крст уместо уобичајеног курсора. Да бисте истакли жељени део екрана, држи се притиском на ЛКМ.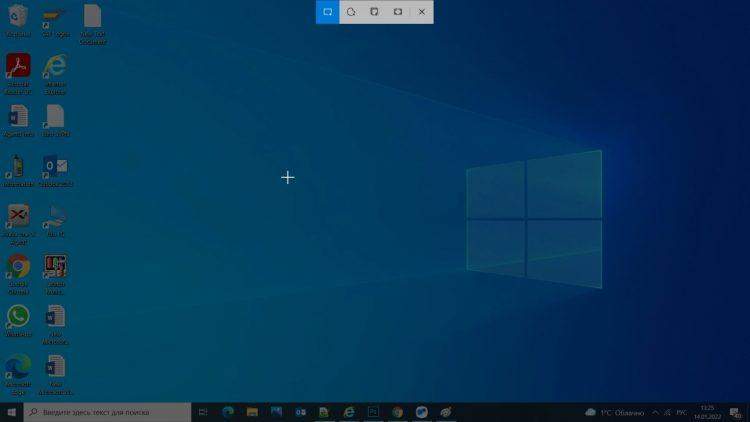
Корак 3. Све, слика је успешно сачувана у међуспремник. Да бисте слику сачували у посебну датотеку, кликните на програм на икону ДискТ.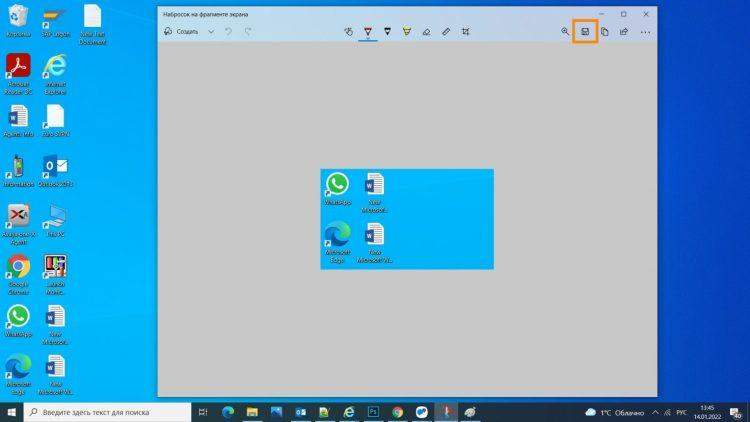
Корак 4. У прозору за очување назначите име датотеке и изаберите где да га сачувате. По правилу се користи ЈПЕГ формат.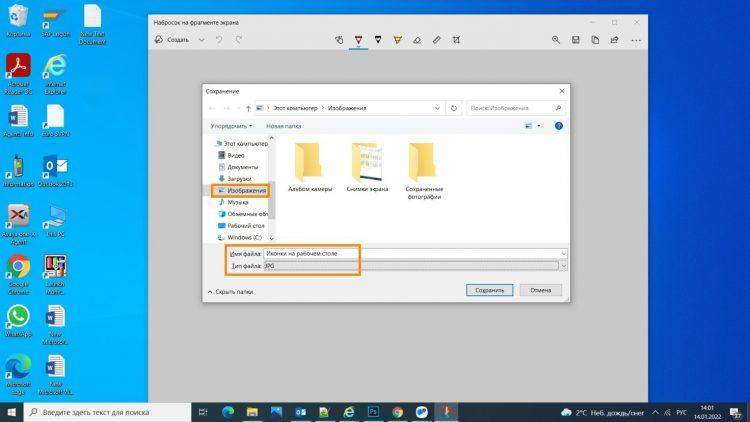
Где да потражите сачуване екране заслона?
Потражите их у мапи изабраној раније да бисте сачували. По правилу, корисници у таквим случајевима преферирају мапу "Имаге".
Снимак екрана на Мац ОС рачунару
На "Мац", као и на рачунару са Виндовс ОС-ом, неколико опција за креирање екрана екрана помоћу тастатуре. Да, овде нећете наћи дугме Одштампај С обзиром на њено одсуство - највероватније, произвођач једноставно није видео потребу за њим (обичан корисник не прави снимке екрана тако често).
Међутим, користећи различите комбинације у Мац ОС-у, можете користити нешто велики скуп функција. Кажемо вам шта тачно.
Снимак екрана целог екрана
Да бисте то учинили, кликните комбинацију дугмади Схифт + команда. Након тога, слика целог подручја екрана аутоматски ће се сачувати на радној површини у облику ПНГ слике.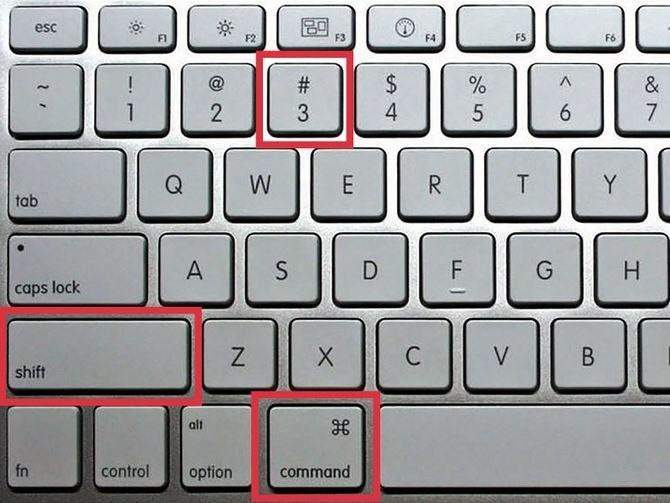
Снимка екрана
После притиска комбинације СХИФТ + ЦОММАНД + 4 Потребно је одабрати потребну површину екрана помоћу миша.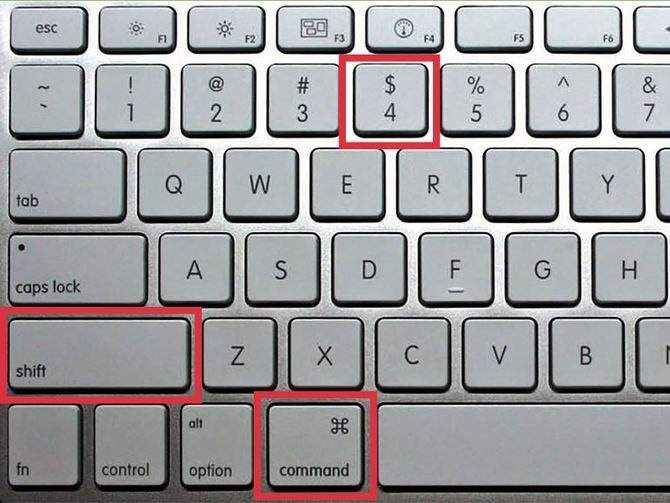
Снимак екрана активног прозора
Користећи исту комбинацију која је наведена горе наведена, можете да одредите посебан прозор да додатно сачувате његов штикле. У овом случају, након притиска на ову комбинацију, морате да кликнете и на дугме "ГАП".
Када користите све ове комбинације, такође можете додатно притиснути дугме Контрола Да би се слика смештала у пуферу за размену, а не на радну површину. Веома корисна опција Ако је потребно да подесите слику у уреднику пре преласка у радну мапу.
Алтернативне опције. Посебне услуге за креирање снимка екрана
Специјализоване мрежне услуге се такође могу користити за поделу снимка екрана. Размотрите најпопуларније од њих је Који се завара И Цлип2нет.
Снагги Сервице
Корак 1. Проследите регистрацију или овлашћења на званичној веб страници.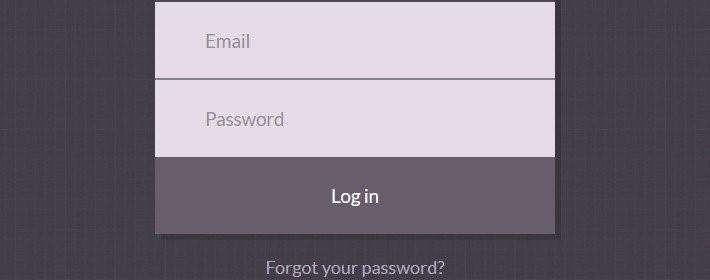
Корак 2. Сликајте екран на један од горе описаних начина на који је горе описано и убаците га вративањем на страницу "Снегги".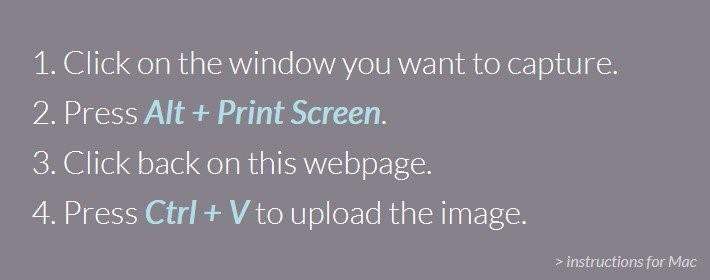
Корак 3. Након обраде слике, систем ће формирати кратку везу - овде га можете поделити.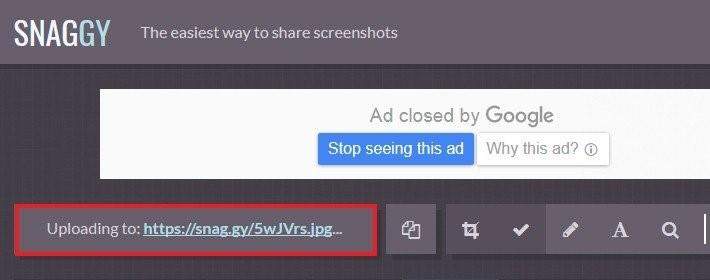
Цлип2нет услуга
Да бисте користили ову услугу, прво морате да инсталирате програм на рачунару. Поред тога, Цлип2Нет може да функционише у позадини и за активирање морате истовремено да притиснете тастере Вин + а.
Корак 1. Прво преузмите посебну инсталацијску датотеку са службене веб странице.
Корак 2. Затим се нанесите према упутствима инсталатора.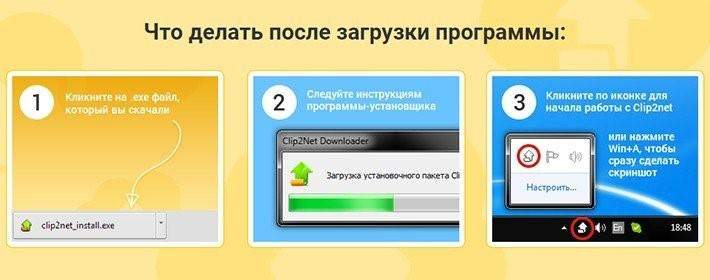
Корак 3. Покренуо је програм први пут, обављати ауторизацију.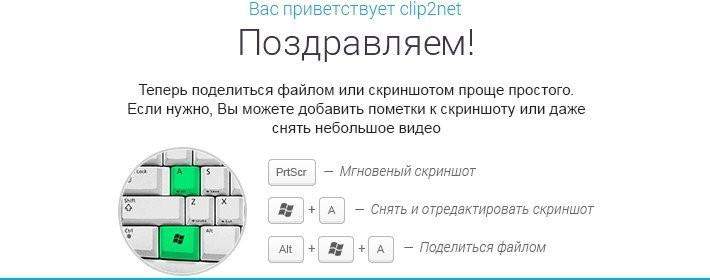
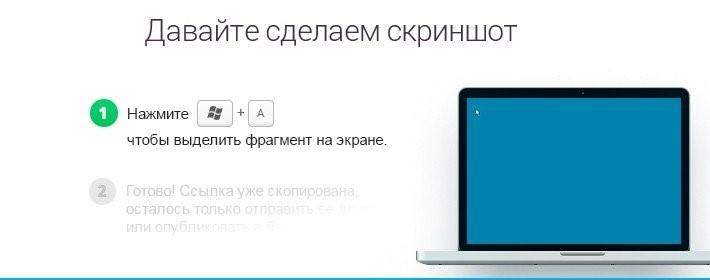
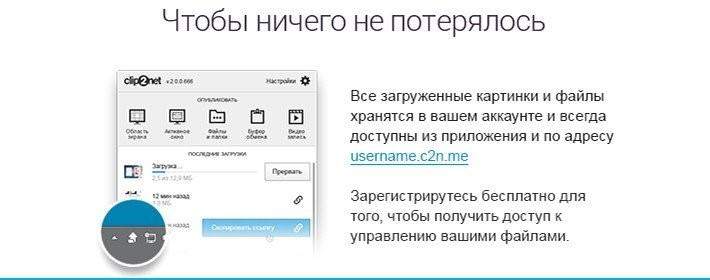
Корак 4. Све, програм је инсталиран, сада можете да га покренете помоћу "Хот" тастера.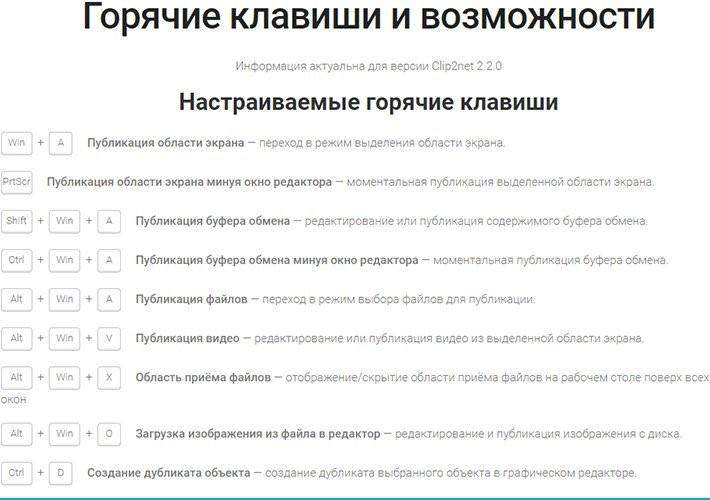
Корак 5. Прозор интерфејса омогућава бројне додатне функције, не само стварање / очување екрана. Посебно је ово појачање, објављивање на друштвеним мрежама, избора и преузимањем екрана заслона, утоваравање услуге, тако да је у будућности могуће делити везу.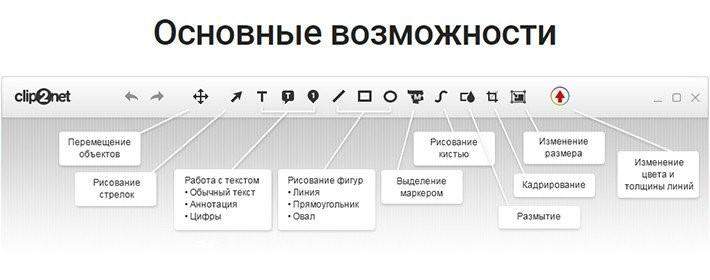
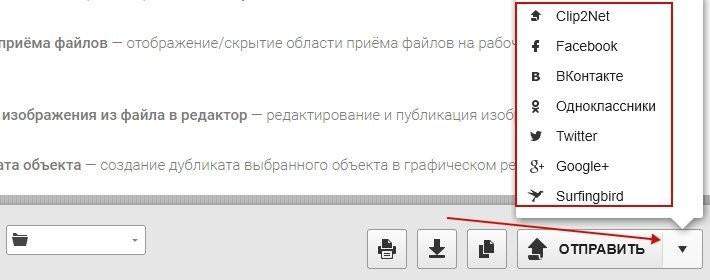
Као што видите, постоји много начина за снимање екрана на рачунару помоћу тастатуре. Изаберите најприкладнију опцију у зависности од ваших ОС и личних склоности.
такође видети: Како креирати презентацију са музиком на мрежи бесплатно. Поред тога, вероватно ће вас занимати чланак о томе, Како ажурирати управљачке програме видео картица.
Видео - најбољи начини за снимање слике на рачунару
- « ТОП-10 најбољих паметних телефона 2022 Квалитет цене
- ТОП-6 начина за ветар претплатника уживо на Инстаграму »

