Лаптоп не види Блуетоотх уређаје (слушалице, колона, миш). Шта да радим?

- 3669
- 455
- Levi Block
Лаптоп не види Блуетоотх уређаје (слушалице, колона, миш). Шта да радим?
Најпопуларнији проблем који су многи суочени у процесу повезивања различитих Блуетоотх уређаја - када лаптоп не види Блутуз уређај. Виндовс једноставно не налази слушалице, миш, тастатуру, колону или други уређај који желимо да одбранимо. Већ сам написао неколико упутстава у којима сам показао како да повежем исте слушалице или колону на рачунар путем Блуетоотх-а. А у коментарима на овим чланцима посетиоци остављају пуно питања у вези са проблемом када рачунар не нађе уређаје у процесу повезивања. Студирајући коментаре и неколико специфичних случајева, одлучио сам да напишем посебан чланак у којем да поделимо могућа решења.
Пошто говоримо о проблему на рачунару и лаптоповима који раде на Виндовс-у, у већини случајева сви проблеми због чињенице да Блуетоотх није конфигурисан или је углавном одсутан. Ако је, на пример, систем није инсталиран у Блуетоотх драјверу, модул је онемогућен или је потпуно одсутан у вашем рачунару, а затим наравно да рачунар неће моћи да открије уређај који желите да повежете. Стога, прво што је потребно да се уверите да ваш лаптоп / рачунар има Блуетоотх модул, инсталирани су сви потребни возачи, све инклузивне и конфигурисане. Када је у том погледу све у реду, затим у Виндовс 7, Виндовс 8 и Виндовс 10 требало би да постоји плава Блуетоотх значка.

Ако постоји ова икона на лаптопу у ладици, онда би све требало да ради. А ако лаптоп не види Блуетоотх слушалице (или шта покушавате да повежете тамо), највјероватније је проблем сама саме слушалица. Дешава се да је сам модул онемогућен, или се возачи не инсталирају (тада неће бити икона у ладици). За верификацију препоручујем да погледате управитељ уређаја. Требало би да буде наш адаптер (модул) који је одговоран за рад Блутуса. Не би требало да буду никакве иконе у близини њега (ускличник, стрелица). Ако постоји стрелица у близини иконе, тада је искључена. Притисните десно дугме миша и укључите се.
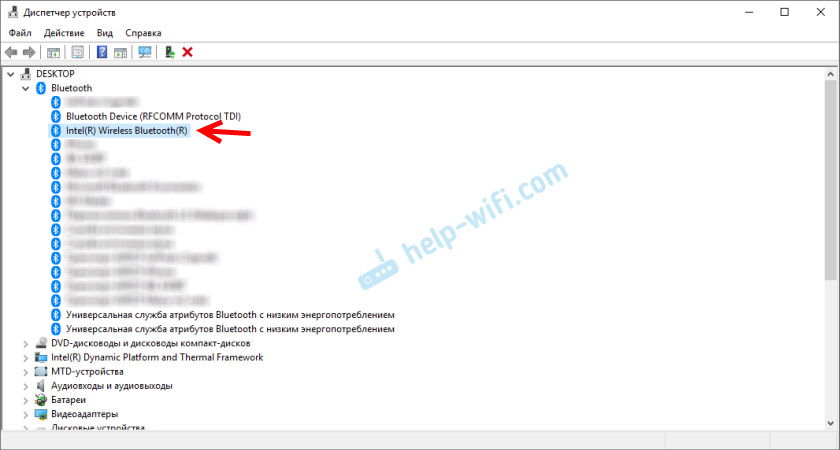
Како да укључим и конфигуришем све, већ сам написао у одвојеним чланцима:
- Не постоји Блуетоотх икона на дрвету, Виндовс 10 Нотифицатион Центер, у управитељу уређаја
- Како омогућити и конфигурирати Блуетоотх на лаптопу са Виндовс 10
- Како омогућити Блуетоотх на лаптопу?
- А ако имате рачунар - Блуетоотх поставку на рачунару (ПЦ). Повезивање Блуетоотх адаптера и инсталације управљачког програма.
Ова упутства треба да вам помогну да решите све проблеме (ако их има) са Блуетоотхом са стране рачунара.
Можда не сви знају и разумеју како правилно повезати исти Блутус миш, звучнике, слушалице итд. Д. И због тога се постављају питања везана за чињеницу да лаптоп не пронађе прави Блуетоотх уређај. Стога, неколико упутстава која приказује како да исправно извршава везу:
- Како повезати Блуетоотх слушалице на рачунар или лаптоп
- Како повезати Блуетоотх колону на лаптоп или рачунар
- Како повезати бежични миш на лаптоп или рачунар
Па, ако учините све према упутствима, лаптоп тражи уређаје, али не нађе, онда морате да проверите друга решења.
Шта да радите ако Виндовс не пронађе прави Блуетоотх уређај?
Најчешће систем не види само одређени уређај који желимо да повежемо. Дешава се да ниједан уређај није пронашао. У исто време, на пример, телефон, таблет или други рачунар открива Блуетоотх уређај и повезује се са њим. У оперативним системима Виндовс 10, ово изгледа на следећи начин:
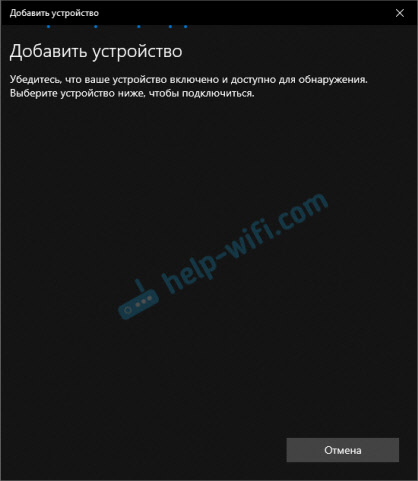
Бескрајна потрага за уређајима. Обратите пажњу на поруку, на горњој фотографији: "Проверите да ли је ваш уређај укључен и доступан за откривање."А ово је врло добар савет.
1 Дакле, наша лаптоп или ПЦ је у стању да открије потребан уређај, мора се наравно, бити укључен и у режиму претраживања. Скоро сваки уређај (слушалице, миш, колону) има дугме које уређај претвара у режим везе. Чини је видљивим другим уређајима. Ово је обично посебно дугме са Блуетоотх иконом. Које морате да притиснете и задржите неколико секунди (док индикатор не почне да трепће).
Понекад се ова функција изводи дугметом за укључивање уређаја. На мом мишу, на пример, ово дугме је потписан "Цоннецт". Након активирања режима везе, индикатор треба да активно трепће на уређају.

То значи да је сам уређај доступан за откривање.
Погледајте упутства за свој уређај. Тачно каже како га пренијети у режиму везе.
2 Можда је уређај већ препун рачунара. Али из неког разлога не ради. У овом случају, у Виндовс подешавањима морате пронаћи овај уређај (то ће бити у статусу "ФРуед") и избришите га.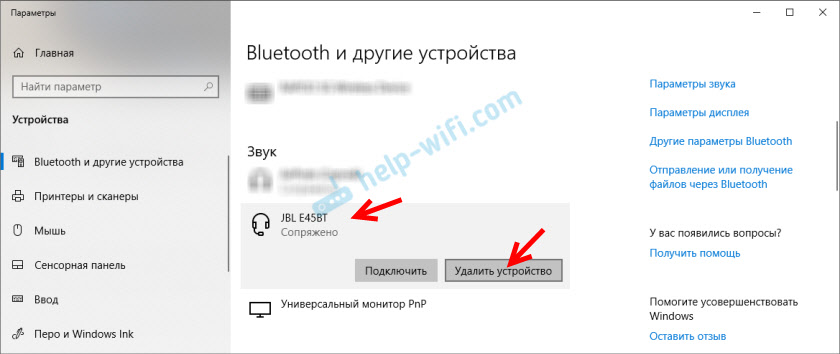
Тада морате да активирате режим везе на уређај (у мом случају на Блуетоотх слушалицама) и поново га повежите.
3 Не сви знају, већ на истим Блуетоотх слушалицама (мислим да је на све) поставке. Они искључују све уређаје са којима су били препуни и они ће морати поново да буду повезани. Понекад то помаже да се проблем реши са детекцијом бежичних слушалица на рачунару. На мојим ЈБЛ слушалицама, како то разумем, ресетовање поставки се врши на следећи начин:- Укључимо слушалице.
- Активирамо режим везе (за почетак трептајући индикатор).
- Кликните и 5 секунди, држите дугме за повећање и смањење обима. Неколико пута уместо плавог индикатора, бели.
На пример, на пример, на пример, поставке можете да ресетујете помоћу два дугмета: Дугмад за напајање и паузирање дугмади / Старт. Треба да буду стегнути и држе 7 секунди.
Наравно, на различитим уређајима, различити произвођачи итд. Д., Овај поступак се може извести на различите начине. На пример, дугмад дужине дужине (секунди од 30) за повезивање режима везе. Морате да гледате упутства и Гоогле Информације.
4 У коментарима, Александар је о проблему написао када нови лаптоп на Виндовс 10 не види Блутуз миш, а касније је поделио његово решење. Следеће радње су му помогле (можете покушати одмах да извршите другу тачку. Ако не ради, онда 1 и 2.):- Морате да кликнете комбинација ВИН + Р тастера, унесите наредбу Сервицес.МСЦ и притисните ОК. Затим пронађите услугу подршке Блуетоотх-а, отворите своја својства и поставите врсту лансирања: "Аутоматски". Притисните "Примени".
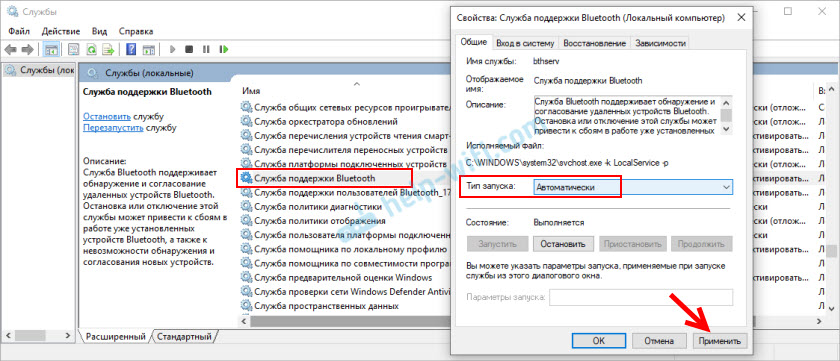 Поново учитајте рачунар.
Поново учитајте рачунар. - Идемо на "Параметре", у одељку "Блуетоотх и други уређаји" и прелазимо на пратеће параметре "Остали Блуетоотх параметри". Отвара се прозор у којем морате да ставите квачицу у близини "дозволи Блуетоотх уређаје да открије овај рачунар" и кликните на "Примени".
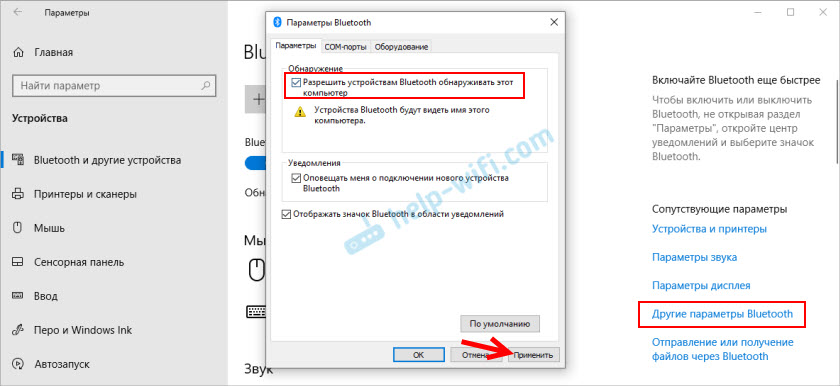 Покушајте да повежете свој уређај.
Покушајте да повежете свој уређај.
Након повезивања уређаја, уклоните ову квачицу у подешавањима. Тако да други уређаји не виде ваш рачунар. То се односи на нове уређаје који још нису повезани.
Грешка "Није успело. Проверите да ли је Блуетоотх уређај још увек доступан за откривање, а затим поновите покушај "
И ја сам налетео на ову грешку приликом повезивања ваздушних кодова у Виндовс 10. Први пут када их је лаптоп видео без проблема и повезали су. Следећег дана сам их морао поново повезати. Активирао сам режим везе на авиокомпаније, али лаптоп их није пронашао. Оно што једноставно нисам урадио: Избрисао сам их у менаџеру уређаја, направио ресетовање поставки, поново покренуо лаптоп - слушалице уопште нису пронађене. Тада сам видео да нису нестали са листе повезаних уређаја у Виндовс 10.
Они су тамо приказани статусом "Фрууд". А када кликнете на дугме "Цоннецт", појавила се порука: "Додајте уређај - Донесите га да конфигуришете ...", затим прозор "... покушава да створи пар са овим уређајем са овим уређајем. Дозволити?". Након дозволе, појавила се следећа грешка: "Није успело. Проверите да ли је Блуетоотх уређај још увек доступан за откривање, а затим поновите покушај ".

Решио сам проблем врло брзо. Управо је уклонио слушалице. Кликните на "Избриши уређај" и потврдите уклањање.
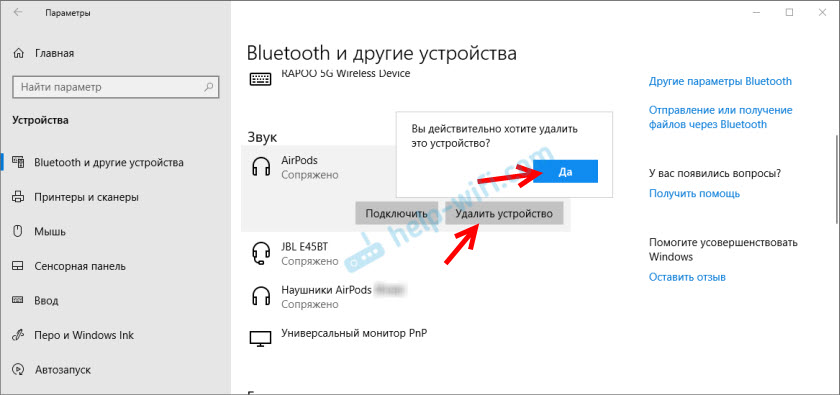
Након тога покренуо сам претрагу Блуетоотх уређаја и слушалице су се одмах појавиле на листи доступној за везу. Повезали их и све је функционисало!
Ако сте суочени са таквим проблемом и могли сте то решити - реците нам о томе у коментарима. Додаћу нове, радне одлуке о чланку. Ако не можете да решите, такође пишите. Само пре него што покушате да следите препоруке из чланка. Детаљно опишите свој случај и напишите које уређаје имате.
- « Како повезати и конфигурирати Ви-Фи рутер ТП-Линк Арцхер Ц2300?
- Преглед рутера ТП-Линк Арцхер Ц2300 »

