Позадине за Виндовс 10 - Како се променити, где су смештени, аутоматски мењач и још много тога
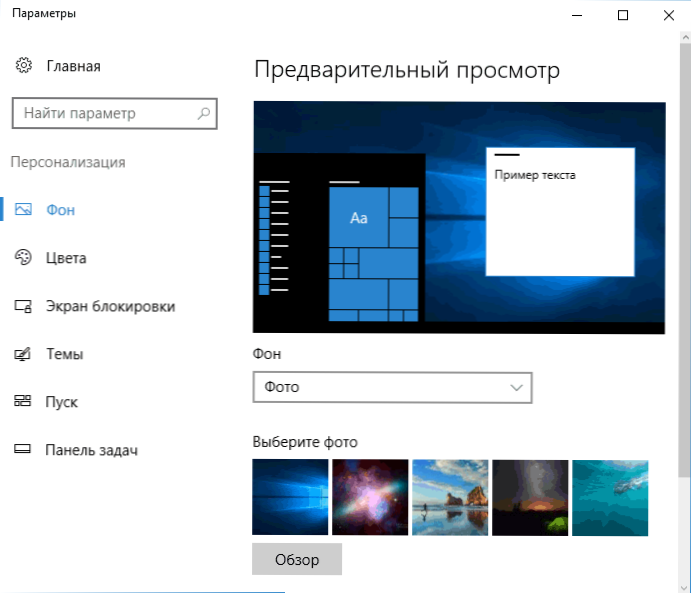
- 4604
- 452
- Doug Smitham
Постављање позадине радне површине је прилично једноставна тема, скоро сви знају како да ставе позадину за Виндовс 10 или их промени. Све се то променило у поређењу са претходним верзијама ОС-а, али не тако да би то могло проузроковати значајне потешкоће.
Али неке друге нијансе можда нису очигледне, посебно за почетнике, на пример: како да промените позадину на несеченим Виндовс 10, конфигуришите аутоматску промену позадине, зашто се фотографија на радној површини изгуби квалитетом где их чува Подразумевано и да ли се анимирани позадини могу направити на радној површини. Све је то предмет овог члана.
- Како инсталирати и променити позадину (укључујући ако ОС није активиран)
- Аутоматски смени (презентација)
- Где се чувају позадине Виндовс 10
- Квалитет позадине на радној површини
- Анимирани позадини
Како ставити (променити) Виндовс 10 радне позадине
Прво и најлакши - како инсталирати своју слику или слику на радној површини. Да бисте то учинили, у оперативном систему Виндовс 10, само притисните десно дугме за празно место радне површине и изаберите ставку менија "Персонализација".
У одељку "Вон" изаберите "Фотографија" (ако избор није доступан, јер систем није активиран, информације о томе како да се добију је да бисте стигли следеће), а затим - фотографија са предложене листе Кликом на дугме "Преглед", поставите сопствену слику као позадине радне површине (који се може чувати у било којој од ваших мапа на рачунару).
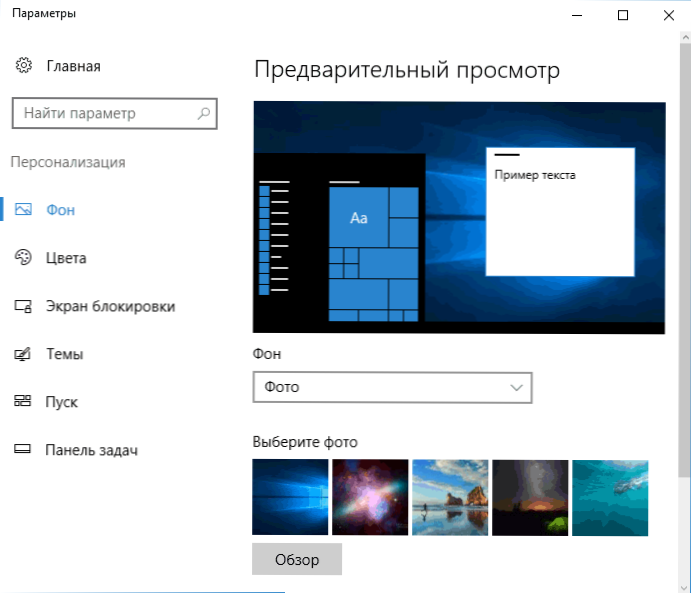
Поред осталих подешавања, опције "проширење", "Стретцх", "Пуњење", "у величини", "прекривање" и "у центру" доступни су за позадину. Ако фотографија не одговара резолуцији или пропорцијама екрана, можете донети позадину у пријатнијим приказом користећи ове опције, али препоручујем само да пронађете позадину која одговара резолуцији вашег екрана.
Први проблем вас такође може одмах сачекати: Ако нисте у реду са активацијом Виндовс 10, видећете поруку у параметрима персонализације да "морате да активирате Виндовс" да бисте персонализовали рачунар ".
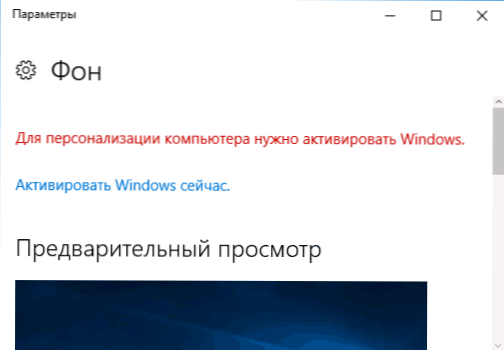
Међутим, у овом случају имате прилику да промените позадину радне површине:
- Изаберите било коју слику на рачунару, кликните на њега десним дугметом миша и изаберите "Маке" Направите позадинску слику радне површине ".
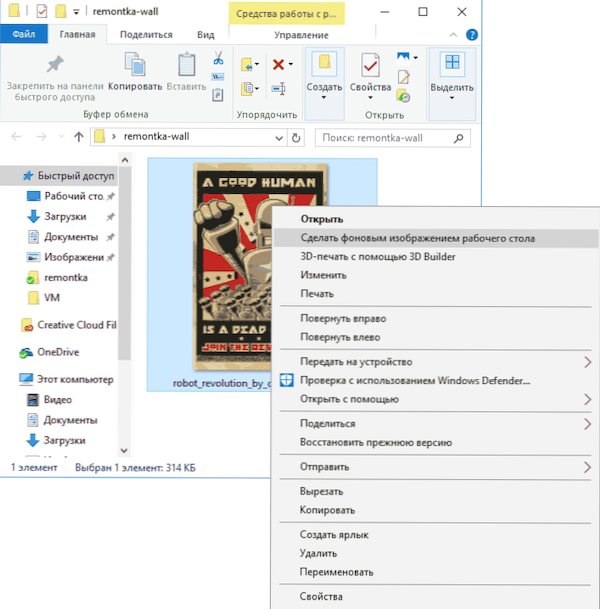
- Слична функција се одржава у Интернет Екплорер-у (штавише, највероватније је у вашем систему Виндовс 10, у стартним стандардима): Ако отворите слику у овом претраживачу и кликните на њу десном тастером миша, можете га направити позадински образац.
Дакле, чак и ако ваш систем није активиран, и даље можете да промените позадину радне површине.
Аутоматска промена позадине
Виндовс 10 подржава рад презентације на радној површини, Т.е. Аутоматска промена позадине између вашег изабраног. Да бисте користили ову могућност, у параметрима персонализације, у пољу "ВОН" изаберите "Слиде Схов".
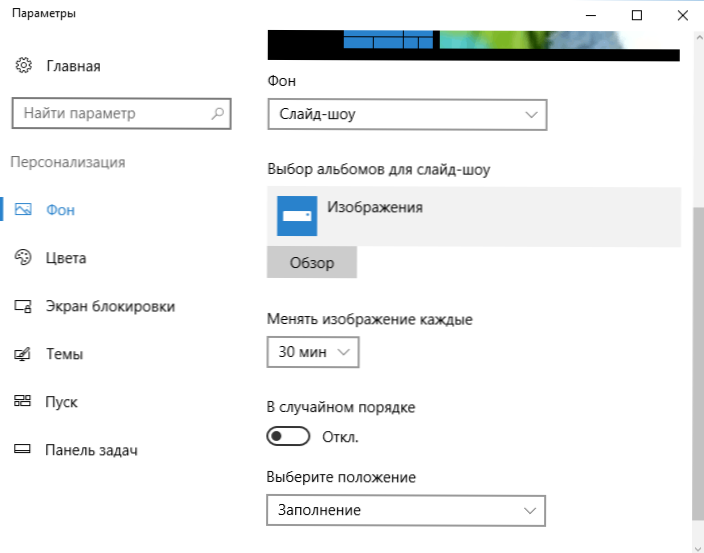
Након тога можете поставити следеће параметре:
- Мапа која садржи позадину на радној површини, која би требало да се користи (при избору, одабрана је мапа, Т.е. Након притиска "Преглед" и улаз у мапу са сликама, видећете да је "празно", то је нормалан рад ове функције у оперативном систему Виндовс 10, садржане позадине ће се и даље приказати на радној површини.
- Интервал аутоматских промена у позадини (могу се такође променити у десним кликом на миша на радној површини у менију).
- Поступак и врста локације на радној површини.
Ништа није компликовано и за неке од корисника који су све време досадило да виде исту слику, функција може бити корисна.
Где се чувају позадине за радне површине Виндовс 10
Једно од често постављаних питања у вези са функционалност радне површине слика у систему Виндовс 10 - Где је стандардна мапа са позадином на рачунару. Одговор није сасвим јасан, већ за оне заинтересовано, то може бити корисно.
- Неке од стандардних позадина, укључујући закључани екран који се користе за екран за закључавање, могу се наћи у мапи Ц: \ Виндовс \ Веб \ У субазави Екран И Позадина.
- У мапи Ц: \ Корисници \ име_полизер \ АппДата \ Роаминг \ Мицрософт \ Виндовс \ Теме Наћи ћете датотеку ТрансцодедВаллпапер, која је тренутна позадина радне површине. Датотека без продужења, али у ствари је то редован јпег, т.е. Можете заменити продужење .Јпг на име ове датотеке и отворен је за било који програм за обраду одговарајуће врсте датотека.
- Ако пређете на уређивач регистра Виндовс 10, затим у одељку ХКЕИ_ЦУРРЕНТ_УСЕР \ Софтвер \ Мицрософт \ Интернет Екплорер \ Десктоп \ Опште Видећете параметар Валлпаперсоурце, што указује на пут до тренутне позадине радне површине.
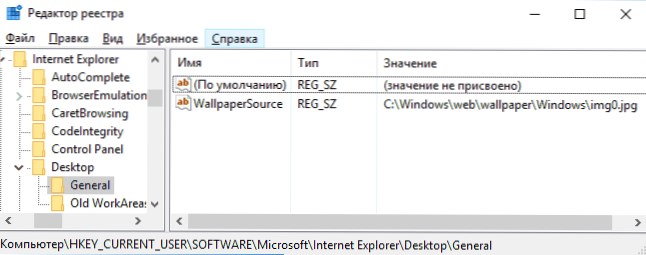
- Позадине можете пронаћи из дизајна у мапи Ц: \ Корисници \ Име_полизер \ АппДата \ Лоцал \ Мицрософт \ Виндовс \ Теме
Ово су све главне локације на којима се чувају заштитни сигнали Виндовс 10, осим тих мапа на рачунару у којем их чувате сами.
Квалитет позадине на радној површини
Једна од честих притужби корисника је лош квалитет позадине на радној површини. Разлози за то могу бити следеће тачке:
- Резолуција позадина не одговара резолуцији вашег екрана. Т.е. Ако ваш монитор има резолуцију 1920 × 1080, требало би да користите позадину у истој резолуцији, без употребе опција "Ектенсион", "Стретцх", "Величине", "Величине", "Величина", ") у подешавањима позадина. Најбоља опција је "у центру" (или "дајте га мозаику).
- Виндовс 10 Трансцодира позадину која је била у одличном квалитету, компримирајући их у ЈПЕГ на свој начин, што доводи до најгорег квалитета. То се може заобићи, онда је описано како то учинити.
Да би они не изгубили квалитет приликом инсталирања позадина у Виндовс 10 (или нису толико изгубљени), можете да промените један од параметара регистра који одређују компресијске параметре ЈПЕГ-а.
- Идите на уређивач регистра (Вин + Р, унесите регедит) и идите на одељак ХКЕИ_ЦУРРЕНТ_УСЕР \ ЦОНТРОЛ панел \ Десктоп
- Кликом на десно дугме миша на десној страни уређивача регистра креирајте нови параметар ДВОРД са именом Јпегимпорткуали
- Кликните на новостворени параметар и подесите га вредност од 60 до 100, где је 100 максимално квалитет слике (без компресије).
Затворите уређивач регистра, поново покрените рачунар или поново покрените диригент и поновите позадину на радној површини тако да се приказују у доброј квалитети.
Друга опција за употребу позадина у високом квалитету на радној површини - замените датотеку ТрансцодедВаллпапер У Ц: \ Корисници \ име_полизер \ АппДата \ Роаминг \ Мицрософт \ Виндовс \ Теме Ваша оригинална датотека.
Анимирани позадини у оперативном систему Виндовс 10
Питање о томе како направити живјене анимиране позадине у систему Виндовс 10, ставите видео као позадину радне површине један од најчешће постављају корисници. Не постоје уграђене функције за ове сврхе, а једино решење је да се користи трећа страна.
Из онога што се може препоручити, а шта тачно функционише - програм ДескСцапес, који је, међутим, плаћен. Штавише, функционалност није ограничена само анимираним позадинама. Десксцапес можете преузети са службене веб странице хттп: // ввв.Стардоцк.ЦОМ / Производи / ДескСцапес /
Завршавам ово: Надам се да сте овде пронашли нешто што раније нисте знали о позадини радне површине и шта се испоставило да је корисно.

