Слике у ЦорелДрав Пицтурес

- 4512
- 1112
- Mrs. Glenn Cruickshank
Ако сте дугогодишњи придржавање програма ЦорелДРАВ, дефинитивно бисте могли да се уверите да се њене невероватне могућности могу користити када радите са било којим сликама. Ако сте корисник Новице, много вас је још увек непознато, али активно ћете желети да савладите програм ЦорелДРАВ-а да би касније успешно уредили слике, а затим ће вам бити корисно да сазнате како да сазнате како да сазнате како да сазнате слику у ЦорелДРАВ-у.

Сазнајте како правилно пресећи слику у ЦорелДру
Заиста, графички уредник Корел омогућава вам да креирате све цртеже, као и исеците слику дуж контуре применом два објекта један на другог.
Дакле, корисно је да се упознате са упутствима о томе како да смањите слику у језгри на најједноставнији начин, а биће и занимљиво да се утврди како да се обрезу објекта из позадине у језгру.
Начине да сечете слике
Ако поступите да подесите фотографију, графички уредник ће вам омогућити да одсечете вишак дела слике, уклоните непотребан објект, поделите фотографију и такође обришите све вишак који вам не одговара лично.
Први кораци повезани са обрезивањем слике треба да буду усмјерени на побољшање вештина једноставне обрезивање слика. Када се такве вештине полирају до савршенства, можете почети да изводите сложеније, али врло занимљиве графичке задатке.
Једноставан начин
Ако имате фотографију на лагеру, величина коју нисте задовољни неким критеријумима, можете лако да исправите ову ситуацију користећи могућности ЦорелДрав програма.
Наравно, у почетку ћете морати пажљиво проучити препоруке о томе како одсећи вишак у језгри, проверите да ли нема потешкоћа у обављању таквог процеса.
Покрените графички уредник, поставите параметре слике, чије димензије испуњавају извршене захтеве. Посебно, подешени параметри ширине и висине. У прозору селекције палете боја најбоље је поставити РГБ параметар. Ово ће нам омогућити да користимо у будућности да га користимо на електронским медијима, а ако је потребно, да штампам без потешкоћа на штампачу.
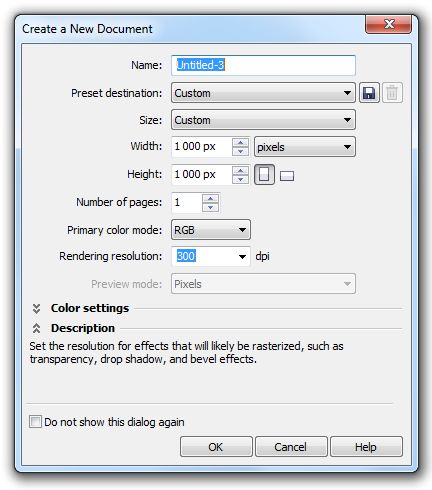
Поставили смо параметре висине и ширине 1000пк
Сада у центру радне области креирајте правоугаоник кликом на дугме Рецтанглелле алат. Кликните на правоугаоник који се појављује, погледајте да се одмах након тога појавио додатни мени у горњем делу панела, у којем можете поставити и величину правоугаоника. Наравно, морате да поставите жељене параметре ширине и висине.
Након тога кликните на кључ П да бисте преместили правоугаоник у центар радне површине. Био је то припремни посао, а сада бисте требали ићи директно на посао са сликом. Преузмите слику коју желите да сечете. Да бисте то учинили, отворите параметар менија "Датотека", изаберите линију "Извоз" и наведите пут на слику коју желите да измените.
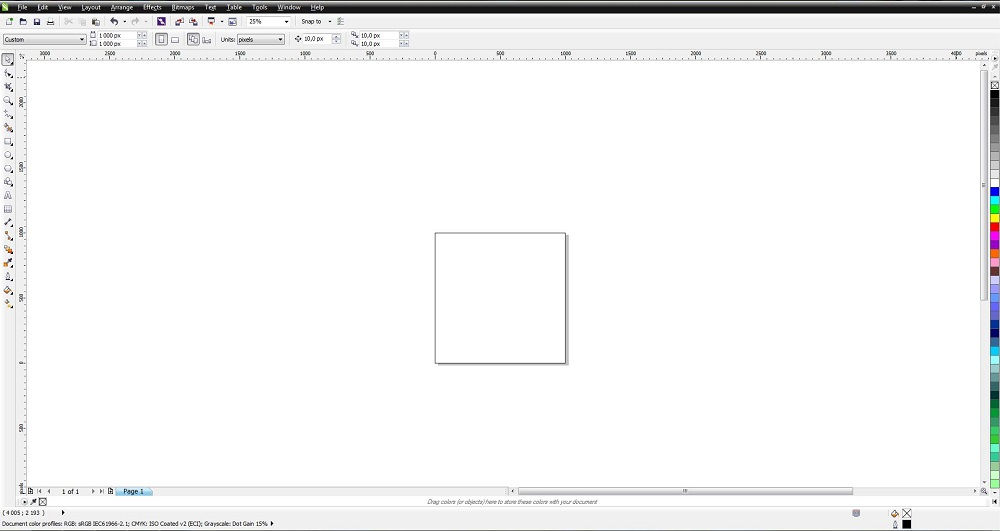
Креирајте правоугаоно подручје кликом на дугме Рецтрангле Алат (Ф6)
Важно је у овој фази ставити ову слику унутар правоугаоника који смо створили. Да бисте то учинили, изаберите параметар "Ефецтс", идите према линији ПоверЦлип, а затим кликните на параметар "место у унутрашњости".
Да бисте исправно договорили слику, према претходно утврђеним параметрима, параметар "уређивање ПоверЦлип-а" треба назвати. Након што успете да договорите слику онако како желите, кликните на ставку менија "Енигинал Едит".
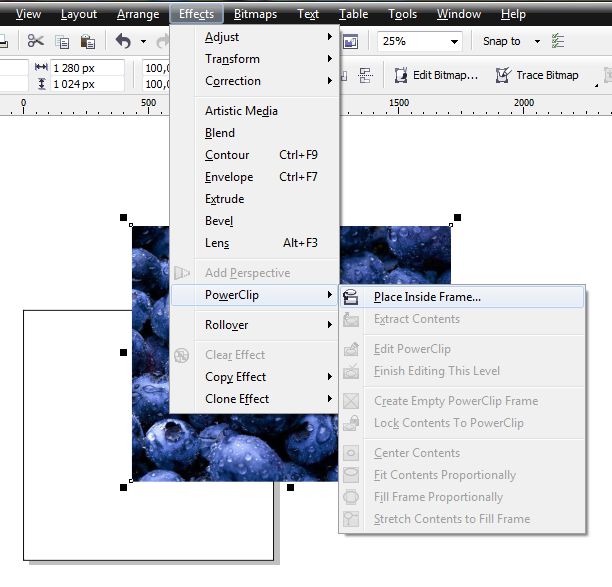
Изаберите слику левог кључа миша и пронађите мени ефеката на горњој плочи и даљњи напајање
Друга метода
У илудно можете да урадите да је тако важно да схватите како смањити слику дуж контуре у језгри.
Због тога је правоугаоник у почетку изграђен на исти начин, слика се учитава, а затим се поставља на задњу позадину, наравно, ослобађајући предњу позадину правоугаоника. Остаје да изабере алатку "Трим", држећи леви кључ миша, растезање, што указује на подручје које је важно смањити.
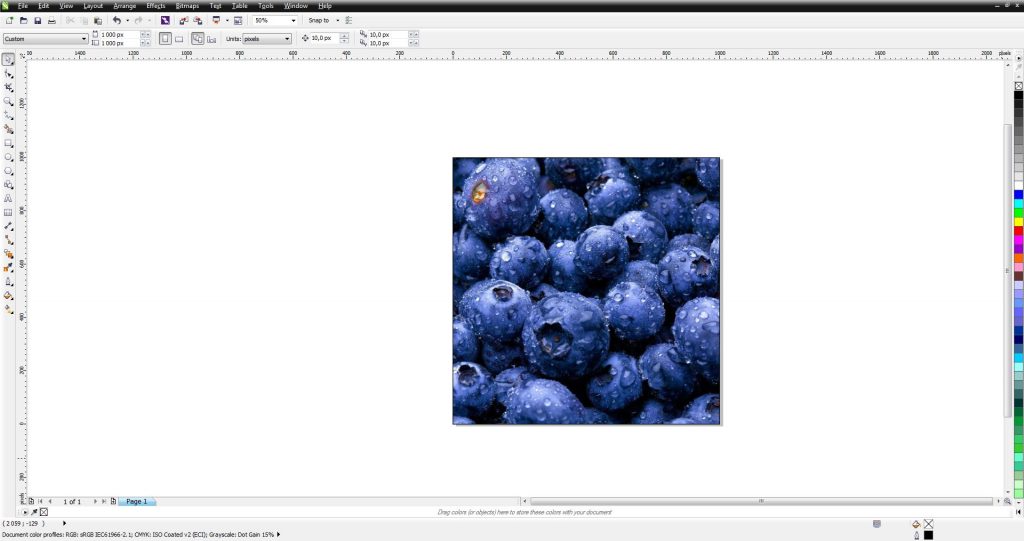
Испада то тако резултат
Резање дела слике
If you have the task not only to cut the image in length or width, but to remove part of the drawing itself, then we recommend that you familiarize yourself with another secret that allows you to figure out how to cut the object in the core.
Ако имате слику у којој морате да смањите одређени елемент, изградите геометријску аналогну аналогне алате помоћу алата.
Сада створени геометријски објект намеће на слици која се уређује. Сада истакните слику у исто време и створени геометријски објекат. Након таквих поступака, откриће да су се на панелу појавиле додатне функционалне тастере, чија је сврха ујединити, искључити, раскрснивање и поједноставити објекте.
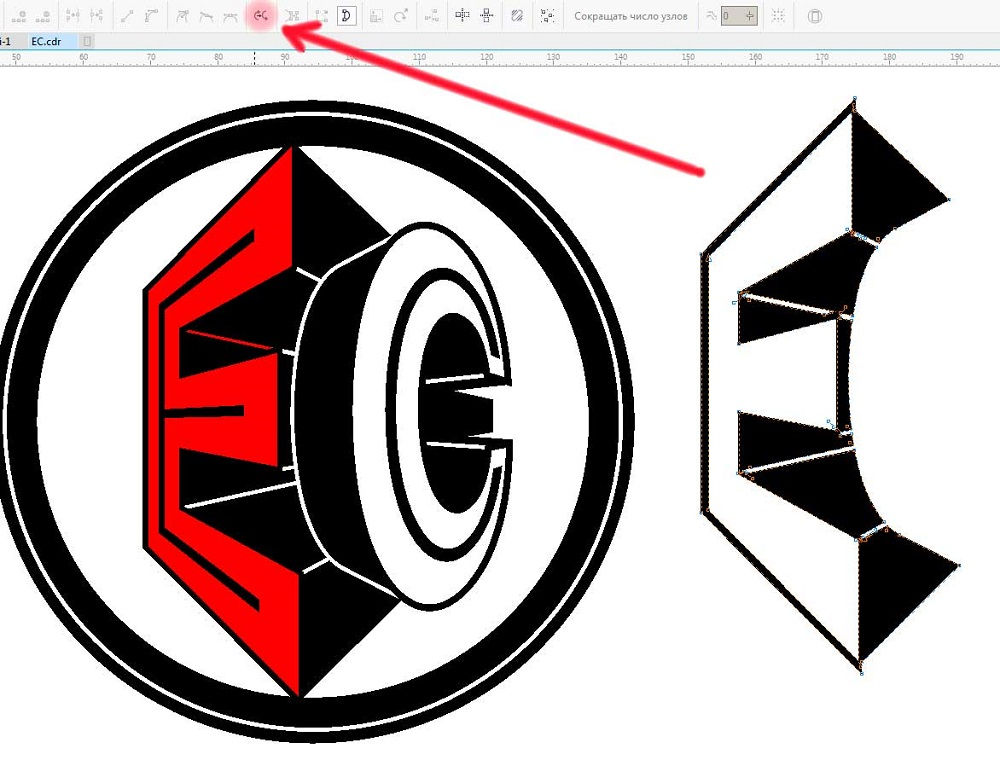
За правилно подрезивање морате истовремено да одаберете слику и створени геометријски објекат
Ако желите да схватите како да сечете објект који је наметнут на врху другог цртежа, само кликните на дугме "Изузи". Графички уредник ће одмах смањити део који је наметнут главном цртежу.
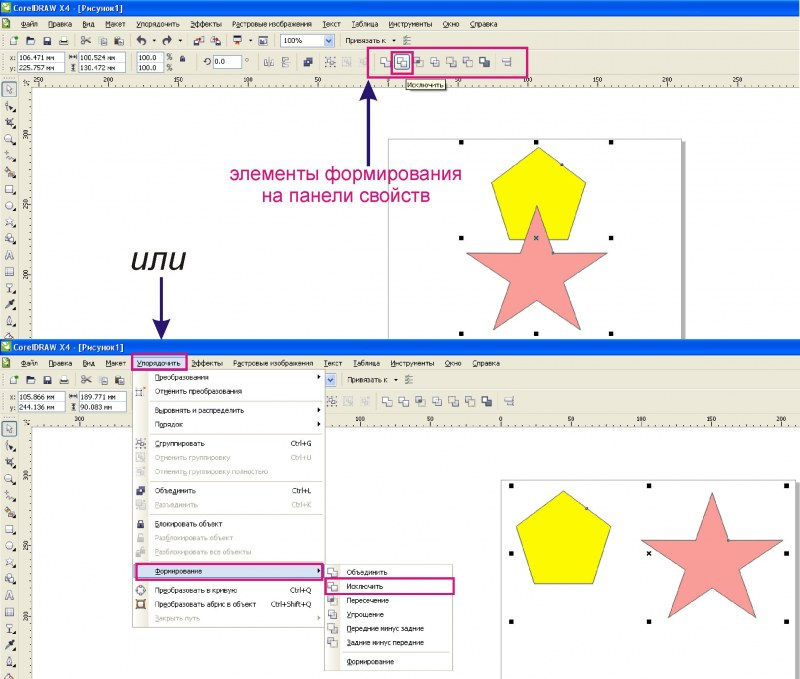
Користећи дугме "Изузете", графички уредник ће смањити жељене објекте саме
Ако требате да направите сложенију обрезивање, онда можете користити функционални кључ "раскрснице". У овом случају добићете јединствену обрезивање направљене уз контуру комбинованих простора два цртежа.
У неким случајевима можда ће бити потребно пресећи објект и користити га за креирање друге фотографије, слике са променом у позадини.
Смањите како да смањите слику у језгри да бисте се померали само један рез објект на другу слику је такође једноставан.
Раније ће вас пажљиво разликовати, искључујући журбу, жељени објект помоћу алата "Безие". Затим поново морате да креирате правоугаоник, кликните на циркулирани објект, стезање тастера Схифт, а затим кликните и на правоугаоник. На овај начин моћи ћете да означите ова два објекта, остаје да кликнете на дугме "Цут". Опет одаберите квадрат са резним објектом, стезање тастера Схифт, поново изаберите објект и поново притисните дугме "Цут". Након тога, можете видети да је вас успешно пресекао одређени предмет и постављен на нови простор. Сада можете да креирате нову позадину прихватљиву за вас и добијете нову занимљиву слику која испуњава захтеве задатка који су претходно поставили.
Резултати
Дакле, процес обрезивања прати нека правила, проучавајући се који и научили редослед акције, можете да створите занимљиве слике, уклоните непотребне предмете, повећавајући тиме укупне естетике фотографија.

