Грешка 0кЦ000021А и БСОД Блуе екран - Све методе за враћање ажурирања за Виндовс

- 1247
- 29
- Miss Alonzo Murphy
БСОД - "Екран Блуе Деатх", плави екран смрти - проблем је само за искусне кориснике Виндовс-а. Ако програмер каже да никада није наишао на БСОД, вероватноћу да је лагање 99%. БСОД грешке су веома популарне и могу да испричају о "здрављу" и наступ вашег рачунара. Један од њих је грешка БСОД / СТОП 0КСЦ000021А, која се јавља када се Виндовс обнову или поново инсталирају.

Елиминација грешке 0кЦ000021А у Виндовс-у.
Шта значи ова грешка
Грешка каже да се ваш рачунар суочава са проблемом и потребан је поновно покретање. То се не појављује одвојено, али унутар "плавог екрана смрти". У овом случају, озбиљни проблеми могу настати да штете унутрашњој структури Виндовс ОС-а. Често је немогуће елиминисати грешку чак и након поновног утовара рачунара. Код грешке 0кЦ000021А обично се појављује на рачунару са Виндовс 10 након ажурирања из претходне верзије ОС-а или након покретања система система. Истовремено, БСОД садржи следеће информације:
"Заустављање: Ц000021А Ин лисична системска грешка
Непредвиђени завршетак процеса процеса процеса Виндовс Логон са стањем од 0кЦ0000034 (0к00000000 0к0000000)
Завршетак система је завршен."
Могући узроци проблема
У већини случајева систем (Виндовс 10 и ранији верзије) није учитан и, заједно са грешком од 0кЦ000021А, плави екран смрти приказан је прецизно након ажурирања. Постоје две датотеке које су главни разлог за појаву ове грешке:
- Винлогон.Еке - Као што се може видети из назива датотеке, он је одговоран за улазак и излазне операције са Виндовс-а. може се оштетити због недоследности системских датотека, избрисаних или замењено од стране треће стране.
- ЦСРСС.Еке - припада серверу или клијенту Мицрософт, обрађује графичка упутства Виндовс 10. може се уклонити, оштетити или заменити трећим пријемним.
Ове две обавезне датотеке нису доступне ако:
- Системске датотеке приликом инсталирања Виндовс оштећених.
- Дошло је до неуспешног оптерећења за ажурирање.
- Непотпуна уградња.
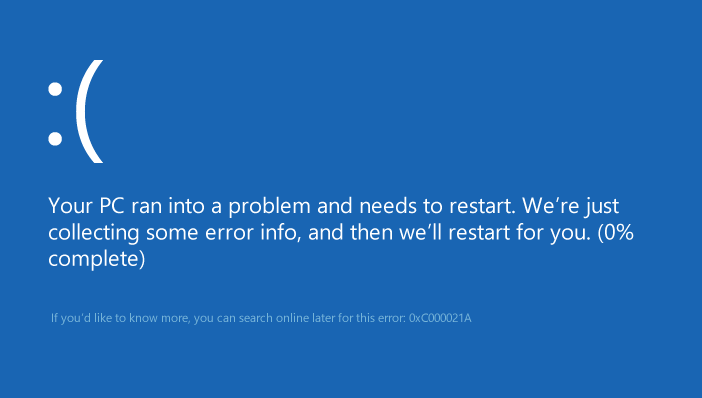
Мање популарни разлози:
- Нетачно конфигурисане датотеке управљачких програма.
- Недоследност системских датотека.
- Ограничења на делу софтвера за трећи / карте приликом покретања ОС-а.
- Оштећења на клијентском / е серверу сервера (ЦСРСС).
- Оштећења на Винлогону.
- Уређај је пробио злонамерно.
- Инсталиране су неприкладне системске датотеке или су процес ажурирања система који се завршио неуспешно / још увек није завршен.
- Прерано истовар ВБЕМПРОКС.Длл.
- Недавно инсталирани трећи софтвер за трећи положај није компатибилан са оперативним системом.
- Оштећени, застарели или неправилно конфигурисани управљачки програми.
- У системском одељку нема довољно простора.
- Виндовс регистар је оштећен због промена у софтверу или систему. То значи да постоје евиденције регистра који се не чисте након уклањања апликација.
Како то поправити
Постоји неколико доказаних начина за исправљање грешке 0кЦ000021А у Виндовс-у. Испробајте их док не постигнете жељени резултат.
Уклањање недавно утврђених
Ова одлука је једна од најефикаснијих. Пре свега, следите следеће радње:
- Притисните тастер за Виндовс и држећи Схифт, притисните ПОВЕР / РЕБОРТ ". Учитавање у режиму опоравка ће почети.
- У прозору за опоравак у менију "Параметри обнове" Изаберите "Елиминација проблема".
- Притисните "Додатни параметри", а затим "Параметри лансирања".
- Изаберите поновно покретање.
- Након поновног покретања притисните тастер Ф7 и у менију који се појави изаберите "Укључи сигуран режим", а затим "Рестарт".
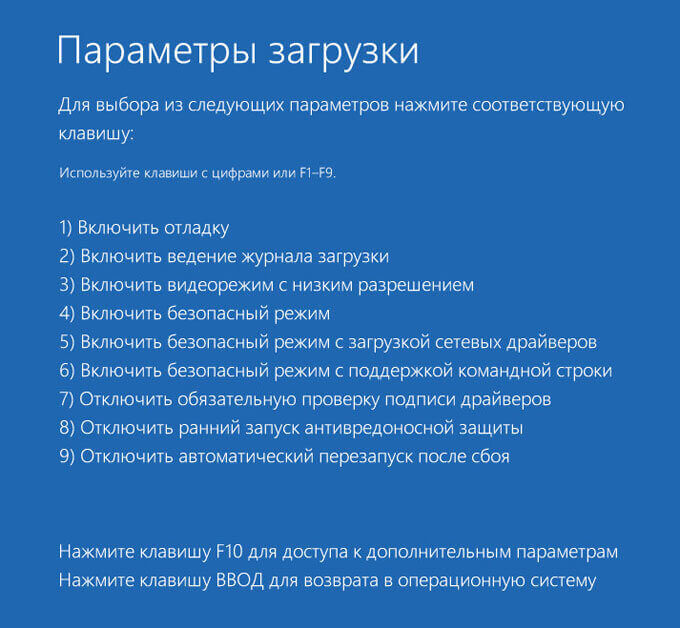
Ако имате среће, ПЦ ће се покренути на радној површини Виндовс 10. Онда:
- Притисните Старт, унесите "програме" и одаберите "Програми и компоненте".
- Поредајте програме до датума инсталације, а затим избришите што је могуће могуће инсталиране апликације.
- На левој страни прозора пронађите "Преглед инсталираних ажурирања" - Отвориће се инсталиране Ажурирања ОС-а.
- Избришите све недавно инсталиране исправке.
Након уклањања недавно инсталираних апликација / ажурирања, поново покрените систем.
БИОС ресетовање
Многи корисници извештавају да су поставке БИОС-а помогле да реши проблем. Да бисте то учинили једноставно - потребно је да уклоните ЦМОС батерију са матичне плоче неколико минута. Метода не ради са лаптопима, јер њихове матичне плоче нису доступне. Да бисте ресетовали БИОС ПЦ, урадите следеће:
- Искључи компјутер.
- Искључите све каблове за напајање са рачунара, пазите да се приступ рачунару електричном енергијом потпуно искључује.
- Отвори случај.
- Пронађите ЦМОС батерију (негде на матичној плочи) и уклоните је.
- Сачекајте 1-2 минута и поново убаците батерију на место.
Скупите случај, покрените рачунар и проверите да ли је успешно у оперативном систему Виндовс.
Замена свих оштећених регистарских датотека са резервним копијама
Да бисте користили ову методу на Виндовс 8 и другим верзијама:
- Уметните Виндовс или УСБ инсталациони диск у рачунар и поново га покрените.
- Чим се оптерећење почне, унесите поставке БИОС-а и преуредите приоритет преузимања са ХДД / ССД на ЦД / ДВД или УСБ-Фласх. Упуте за изградњу у БИОС-у могу се разликовати, али готово увек ће се приказати на првом екрану који се појављује приликом учитавања (са именом матичне плоче).
- Сачувајте промене и оставите БИОС.
- Одаберите зону језика и временске зоне, кликните на "Даље".
- У "Инсталирај" кликните на клик на рачунар / "Елиминацију не-потиже" / "Додатни параметри" / "Командна линија", након чега ће се отворити.
- Унесите Ц: и кликните на Ентер.
- Затим унесите наредбе наизменично и након сваког притиска
- ЦД виндовс \ систем32 \ цонфиг
- Дир
- Један по један за сваки документ у мапи унесите такву наредбу
- Рен (име датотеке) (име датотеке).Стар
На пример, систем рен система.Стари - за системску датотеку. Рен Сецурити Сигурност.Стари - за безбедносни досије.
- Затим унесите линију у командну линију наизменично, притиском на сваки унос:
- Регбацк
- Дир
- ЦОПИ / И софтвер
- Копирај / и сам
- Копирање / и систем
Након тога, затворите командну линију, кликните на Екит, а затим унесите. Уклоните инсталациони диск или УСБ са Виндовс-а и поновно покрените рачунар. Проверите да ли може успешно покренути без бсод и грешака 0кц000021а.
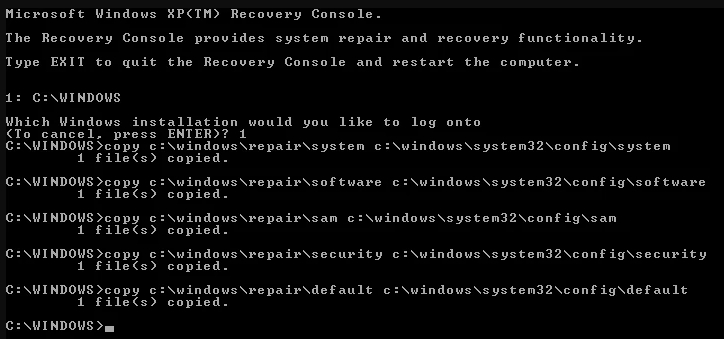
БЦД рестаурација
Ако ваш рачунар не може да инсталира ажурирање или опоравак система, постоји велика вероватноћа уклањања сектора за покретање или оштећења. Враћање података о конфигурацији Преузмите, скраћено БЦД, може помоћи у уклањању оштећења у сектору за утовар. Обнова оштећених сектора може дозволити процес поновне инсталације процеса. Ако не знате како то да урадите, следите следеће радње:
Важан. Проверите да ли имате Виндовс 10 или УСБ инсталациони диск.- Уметните Виндовс 10 или УСБ инсталациони диск.
- Поново учитајте рачунар.
- Идите у БИОС и преуредите приоритет утовара са ХДД / ССД на ЦД / ДВД или УСБ.
- Након преузимања датотека одаберите језик, датум, време, изглед и кликните на "Даље".
- У следећем менију изаберите "Ресторе ПЦ" / "Елиминација не -стоп" / "Додатни параметри".
- Покрените командну линију у име администратора.
- Затим унесите линију у командну линију наизменично, притиском на сваки унос:
- Боотриц / фикмбр
- Боотред / фикбоот
- Боотред / СцанОС
- Боотред / РебуилдБЦД
Сачекајте крај процеса и поново покрените рачунар.
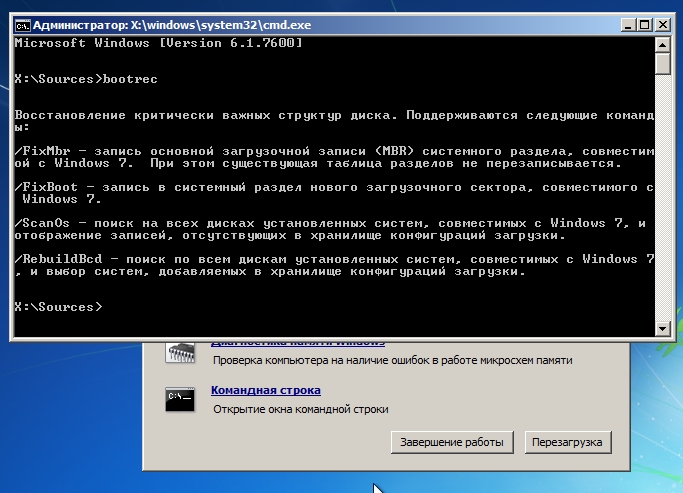
Уклањање периферних уређаја
Периферни уређаји могу проузроковати озбиљне проблеме са системским датотекама. Најлогичнији разлог је њихово уплитање у процесу утовара или ажурирања. Као резултат тога, ова интеракција може довести не само на "Блуе Смрт екран", већ и на друге проблеме. Што се тиче грешке 0кЦ000021А, потребно је осигурати правилно вађење свих УСБ-а или ДВД-а и других периферних уређаја, осим миша и тастатуре. Прво искључите све уређаје у управитељ уређаја (џојстик), а затим проверите панел за задатак у близини сата - ако имате икону "Сигурно уклањање уређаја", кликните на њу десним дугметом миша и изаберите "Искључивање" ... ". Учитајте рачунар и проверите њене перформансе.
Учитавање последње успешне конфигурације
Можете покушати да преузмете најновију успешну конфигурацију која ће покушати да користи претходно непогрешиву верзију регистра вашег система. Да бисте преузели овај режим, следите следеће радње:
- Поново учитајте или у потпуности искључите рачунар, а затим притисните тастер за напајање да бисте га омогућили.
- Пре него што се на екрану појави Виндовс логотип, притисните Ф8 неколико пута (прецизно притисните и не држите притиском на).
- На неким моделима преносних рачунара можда ће вам требати додатно да притиснете ФН кључ.
- Чим се систем оптерећује у менију напредних опција за покретање, изаберите последњу добру конфигурацију (последња позната добра конфигурација) са листе са стрелицама.
- Кликните на Ентер.
Провера радне способности тврдог диска
Коначно, ако не и један од горе наведених корака ради за вас, можда чврсти диск изазива грешку. Тада можете започети дијагнозу тврдог диска и проверити неисправне или сломљене секторе. На Интернету можете пронаћи много трећих-партсија на Интернету, али постоји алтернатива Виндовс-у. За то је погодно "чек за грешке", што ће вам помоћи да одреди тачно стање ХДД-а. Ако нисте сигурни како то да урадите, извршите у даљем тексту:
- Отворите "Мој рачунар" или "Диригент".
- Кликните са десним системом гумба миша и отворите "Својства".
- Отворите картицу "Сервице".
- Изаберите "Провери грешке" и сачекајте док поступак не заврши скенирање.
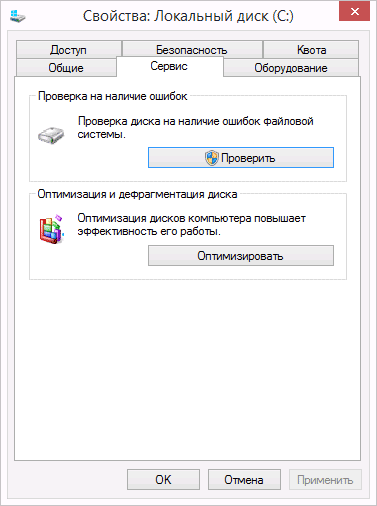
Диск или одељак Претварање из НТФС-а у ГПТ
Да бисте исправили код грешке 0КСЦ000021А у Виндовс 10, можда ћете морати да претворите одељак или диск од НТФС-а у ГПТ. Следите следеће кораке:
- Искључите уређај и убаците УСБ инсталацију или Виндовс ДВД-Божанско.
- Преузмите рачунар са УСБ или ДВД-ом у УЕФИ режиму.
- У програму Виндовс инсталације отворите прозор наредбене линије притиском на СХИФТ + Ф10.
- Унесите дискпарт у прозор наредбене линије да бисте отворили алат за дискПарт.
- Унесите диск листе да бисте одредили који диск мора бити реформат.
- Одаберите диск за реформаттинг уписом Изаберите диск на командној линији.
- Након тога, унесите чисту, а затим кликните на Ентер. Затим унесите претворите ГПТ да бисте претворили диск од НТФС у ГПТ.
- Покупите ЕКСИТ и кликните на Ентер. Сада се прозор наредбене линије може затворити.
- Након претварања одељка или диска из НТФС-а у ГПТ, можете да наставите да инсталирате Виндовс.
Ако вам ниједна решења није помогла или знате било које друге начине, поделите то у коментарима у складу са чланом.
- « Шта је затвор, његова инсталација на ИОС 12
- Начини за преузимање видео записа из Рутубе-а у рачунар и паметни телефон »

