Кернел -Повер цоде 41 у прозорима - узроци и сви начини за уклањање

- 829
- 217
- Mr. Wilbert Price
Ако се рачунар често поново покреће без разлога, можда ћете се суочити са критичном грешком КЕРНЕЛ Повер 41. Језгро је централни део оперативног система, а њен неуспех узрокује поновно учитавање рачунара. Можете да проверите присуство грешке у часопису за догађаје вашег рачунара. Најчешће се јавља када се лансирају игре и други захтевни процеси. Понекад ова грешка такође изазива БСОД (плави екран смрти) са грешком 0к8000400000000002. Такође, многи корисници добијају поруку "Систем се поново покренуо без прелиминарне комплетне заустављања. Ова грешка може бити узрокована чињеницом да је систем престао да реагује, дошло је до квара или неочекиваног прекида струје ". Овај проблем утиче на не само Виндовс 10, већ и претходне верзије ОС-а.

Како елиминисати грешку "КЕРНЕЛ-ЕКТОВНИ Шифра: 41".
Шта значи појава грешке у кернелу 41
Порука о грешци језгре (ИД 41) каже да је систем поново покренут без прелиминарног комплетног искључивања. То може бити узроковано чињеницом да ОС престаје да реагује на захтеве, догађа се неуспех или неочекивани прекид напајања. Тачније, грешка се догоди када се рачунар изненада искључи или поново покрене. Критична грешка ИД-а Ид 41 ЕНГЕЛЕ-а 41 генерише се када се рачунар, покреће Виндовс, и ОС открива да је претходно искључивање било погрешно. Догађај са кодом 41 извештава да се догодило нешто неочекивано, што не дозвољава да правилно заврши рад Виндовс-а.
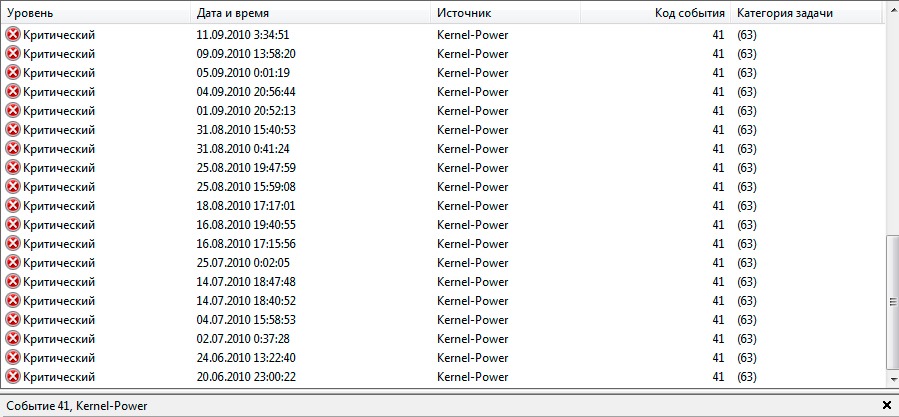
Узроци неисправности и метода уклањања
Порука о грешци пружа пуно информација, па је важно знати шта је рачунар урадио непосредно пре догађаја и одредио потенцијално решење. Недовољно или неисправно напајање може бити један од главних разлога. На пример, ако сте недавно додали РАМ (РАМ), додатне уређаје или тврде дискове, након чега сте наишли на грешку, може постојати извор напајања. Између осталих популарних разлога за појаву Грешке КЕРНЕЛ-СНАГЕ 41 у оперативним системима Виндовс 10 и другима:
- Нетачне, оштећене или застареле управљачке програме.
- Нетачна подешавања БИОС-а.
- Антивирусни софтвер.
- Подешавања напајања.
Ево још неколико примера овог проблема:
- Грешка у нуклеарни напајања када се игра - нуклеарна грешка 41, обично се појављује приликом играња игара.
- Нуклеарно напајање 41, задатак 63 Виндовс 10 - Друга опција за грешку нуклеарне енергије 41.
- Грешка БСОД 0к80004000000002 - Снага кернела 41 обично узрокује БСОД, а затим код грешке 0к8000400000000002.
Доље лидерство има неколико могућих решења за исправљање грешака за напајање кернела. Односе се на Виндовс оперативни систем и параметре који могу проузроковати проблеме.
Ажурирање управљачких програма
Мицрософт непрестано ослобађа различита ажурирања за побољшање укупног утиска корисника Виндовс-а. Али такав догађај може донети пуно боли, јер неки од њих чине систем потпуно неприкладан за употребу. Дакле, проверите да ли ће након постављања последњег ажурирања проблема кернел-власти 41 и да ли је вредно брисати. Следите упутства за то:
- Притисните Виндовс + И, отворите апликацију "Подешавања".
- Изаберите "Ажурирање и сигурност", кликните на "Преглед историје утврђених ажурирања".
- Изаберите "Обриши ажурирања".
Сада проверите да ли је грешка фиксна или не.
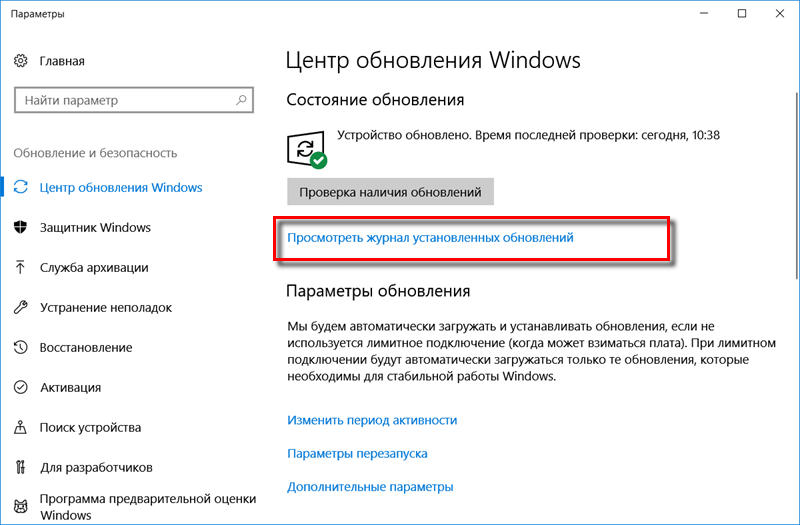
Провера РАМ-а
Још један обичан узрок квара језгре у Виндовс-у је РАМ (РАМ) када није правилно повезан или утор (или сам бар) прашњава. Да бисте прекинули РАМ, довољно је да савијате посебне стезаљке са страна утора. Уклоните чип, уклоните прашину и прљавштину и вратите га на његово место. Не радите то када је ваш рачунар укључен или повезан са извором напајања. На крају, поново повежите рачунар на извор напајања и укључите га. Проверите систем за перформансе. Следећи корак ће бити употреба алата за дијагностику меморије изграђене у оперативном систему Виндовс. Да бисте дошли до њега, отворите контролну плочу и кликните на "Администрација". Такође можете да отворите почетак и унесите "меморију" у поље за претрагу. Видећете везу за дијагнозу проблема са рачунаром рачунара.
Тада ће вам се моћи затражити да ли желите одмах да поново покренете рачунар или покренете тест следећег поновног покретања. Рачунар ће бити утоварен у дијагностички алат и започиње извршење теста, који је подељен у две одвојене фазе. Испод ћете видети поље "Стање" у којој ће бити приказани откривени проблеми. Такође можете да притиснете тастер Ф1 и промените неколико параметара као што су тип тесто (основни, стандардни или проширени), поставке кеша и мерач пролаза.

Дијагностика са мемтест86
Мемтест86 данас је најпопуларнији међу алатима за проверу РАМ-а, који је постојао од деведесетих година. Да бисте га користили, морате снимити ИСО-СЛИКА на ЦД-у, а затим конфигурирати рачунар за прехрану приоритета са диска. Након учитавања са ЦД-а, видећете мени са неколико различитих параметара. Подразумевано, прва опција ће се аутоматски одабрати. Почеће тест меморије, а ако постоје грешке у доњем десном углу, појавиће се порука. Мемтест86 има неколико тестова меморије, тако да процес траје мало дуже од алата за испитивање Виндовс меморије. Ово је одличан асистент сваког администратора и углавном индустријског стандарда за дијагнозу меморије. Постоје и други алати који обављају сличне провере меморије, али мемтест86 је најсцрпнији и најтачнији.
Критичка грешка језгро је обично повезана са напајањем и указује да нешто није у реду са напајањем рачунара. Узрок може бити оксидација на задњем панелу прекидача уређаја. У овом случају се обратите стручњаку да бисте проверили да је замена напајања може да реши проблем. Још један могући разлог ове критичне грешке је прегревање. Рачунар се обично искључује када је температура превисока. СпеедФан програм можете преузети који контролише температуру и проверава да ли су компоненте рачунара прегрејане када је рачунар укључен. Проверите да ли су све жице исправно повезане (унутар и изван рачунарске јединице) и проверите да ли су конектори за напајање исправно повезани за графички процесор и главну (мајку) плочу. Поред тога, избришите процесор и поново је инсталирајте (ако имате практичне вештине и искуство сличног поступка).
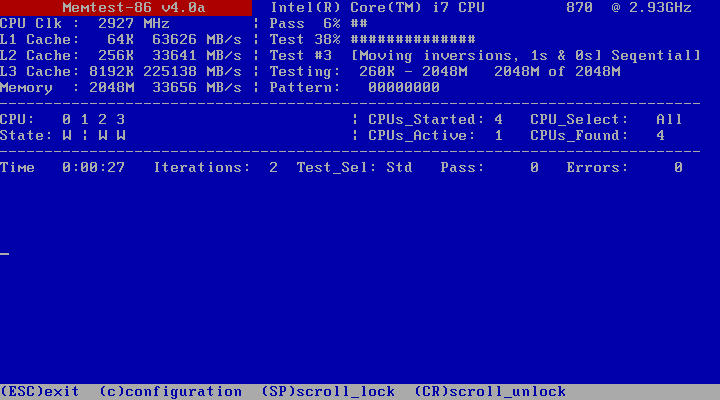
Промена поставки БИОС-а
БИОС (основни улазни излазни систем) - Ово је софтвер сачуван на малим меморијским чипу на матичној плочи. Да бисте ажурирали БИОС, идите на веб страницу произвођача матичне плоче и преузмите најновију верзију БИОС-а за матичну плочу. Требало би да постоји водич који описује како да ажурирате БИОС - Обавезно то пажљиво прочитате. Имајте на уму да је ажурирање БИОС-а поступак за искусне кориснике, а ако се не изводи правилно, то може довести до неповратне штете опреме. Ако не знате како да ажурирате БИОС, пронађите стручњака да бисте избегли оштећење рачунара. Већина стручњака је закључила да промена одређених позадинских начина у БИОС-у и ОС систему Виндовс 7 и другима такође могу помоћи у уклањању проблема. Да бисте то учинили, следите следеће кораке:
- Искључи компјутер.
- Сада укључите рачунар и уђите у БИОС притиском на БИОС тастер током учитавања система. Кључ БИОС се обично приказује на екрану за преузимање са натписом "Притисните ___ да бисте ушли у инсталациони програм". Команни за покретање БИОС-а су Ф1, Ф2, Дел, Есц и Ф10. Имајте на уму да морате да делујете одмах након укључивања рачунара, јер порука не престане прилично брзо.
- Пронађите одељак за напајање. Налази се на различитим картицама фирмвера БИОС-а, у зависности од произвођача и јединствен начин да се утврди да не постоји. Обично се налази у одељку "Парамера напајања" или нешто слично томе и назива се "АЦПИ поставки".
- Пронађите параметар "Укључите режим спавања" или "АЦПИ" и проверите да ли су укључени. Испод требало би да видите опције за стање спавања АЦПИ или АЦПИ чекања чекања, па се уверите да сте их променили из С1 до С3.
- Идите на одељак "Екит" и изаберите "Спреми промене и излазите".
Након поновног покретања проверите да ли се појави грешка.
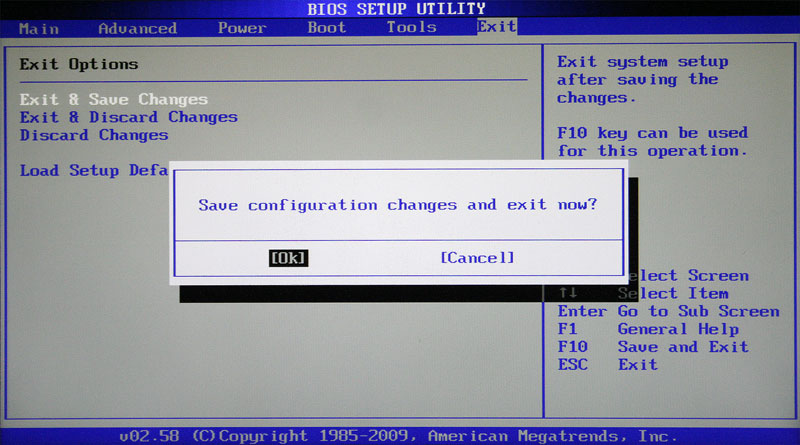
Елиминација сукоба две звучне картице
Неки корисници добијају критичну грешку напајања КЕРНЕЛ-41 Због звучног управљачког програма, зато будите сигурни да проверите дупликате управљачких програма и искључите управљачке програме. Пратите кораке:
- Притисните тастер Виндовс + Кс, изаберите менаџер уређаја и отворите га.
- Сада пронађите аудио управљачке програме у звучним контролорима, видео и игри.
- Ако постоје било које поновљене белешке, кликните на једну од њих десним дугметом миша и изаберите "Искључивање" у менију.
Ако ваш систем нема дупликат аудио управљачких програма, покушајте да искључите аудио управљачке програме са листа. Неки корисници пријављују да је искључивање АТИ Високо дефиниција аудио уређаја из менаџера уређаја решио проблем. Међутим, такође можете покушати да онемогућите било који други управљачки програм Аудио возача да бисте елиминисали проблем и проверили да ли то помаже у исправљање грешке.

Друге начине да се реши грешке
Можда сте суочени са критичном грешком кернел-моћи, повезане са идентификатором догађаја 41. Обично се посматра у глежњу Виндовс Догађања, што приказује часопис за системске поруке и извештаје о пријави, укључујући упозорења, информације о информацијама и грешакама. Често постоји много грешака у средствима за гледање догађаја, али ако ваш рачунар нормално ради, можете их игнорисати. Међутим, кернел-моћ не би требало да игнорише критичну грешку, јер може утицати на стабилност у Виндовс-у. Кликните десним дугметом миша на мојем рачунару на етикету и изаберите параметре који испуњавају својства система-параметра почетног и рестаурације и искључите параметар "Аутоматски се поново покреће" у одељку "Систем Цхиптер". Отворите уредника регистра куцањем "Регедит" у траку за претрагу или у дијалошком оквиру "Екецуте" и пређите на следећи тастер:
ХКЕИ_ЛОЦАЛ_МАЦХИНЕ / Систем / ЦуррентЦонтролсет \ Цонтрол \ Повер \
Пронађите РЕГ_ДВОРВ са именом "Хибернатеенаблед" на десној страни прозора кликните га десним дугметом миша и изаберите "Промени". Промените вредност за 0.
Надамо се да је ово руководство било корисно и помогло да се исправи критичка грешка (ИД 41). Ако ниједна горе поменута метода није решила проблем, то може бити последица хардвера и требало би да се обратите рачунарском стручњаку да бисте проверили систем. Ако сте већ наишли на сличан проблем и могли су да исправите грешку, делите са нашим читаоцима у коментарима у оквиру овог члана.
- « Који је паметни телефон бољи да би изабрали Хуавеи част или иПхоне
- Исправка грешке 0к80070308 Када ажурирате Виндовс »

