Неочекивана грешка у изузеци продавнице - Ослободите се плавог екрана на различитим верзијама оперативног система Виндовс

- 577
- 26
- Owen Wehner IV
Грешка "Неочекивана изузетак продавнице" у Виндовс 10 ОС је прилично ретка. Обично је проблем повезан са оштећењем система система, крути диск или меморијски сектор, а такође се јавља као резултат софтверског сукоба, погрешно инсталиране управљачке програме. Да бисте исправили ову грешку, можете користити алате за уграђене или покушајте да сами обновите рад ПЦ-а.

ЕКСПЕРТЕДДД СТОРЕ Изузетно решење за изузетак у оперативном систему Виндовс.
Узроци грешке
Грешка са неочекиваним кодом за изузеће продавнице слична је било којој другој грешци БСОД-а. Може бити проузроковано следећим разлозима:
- проблеми са возачима;
- проблеми опреме;
- Трећи софтвер и услуга.
По правилу, корисници грех на антивирусном софтверу, као што је МцАфее, Аваст, АВГ итд. Д. У неким случајевима функција брзих прозора прозора такође води до грешке.
Опције за решавање проблема
Размотрите неке од опција за решавање проблема "плавог екрана". Можда ћете морати да се придржавате свих решења у сигурном режиму, ако не можете нормално да одете у ОС. Сигурни режим је могућност покретања ОС-а у хитним случајевима само са основним функцијама. Виндовс систем, покренут у сигурном режиму, учитава само потребне возаче и услуге. Начин хитног режима са мрежом покреће рачунар само са основним возачима и услугама, као и уз подршку мреже. Да бисте покренули рачунар у сигурном режиму или у режиму за хитне случајеве са учитавањем мрежних управљачких програма, следите следеће радње:
Покретање у сигурном режиму са преузимањем мрежних управљачких програма Виндовс 7 / Виста / КСП:
- Одмах након кликом на дугме за напајање или поновно покретање рачунара (обично одмах након звука) притисните тастер Ф8 са интервалом од 1 секунде;
- Након што рачунар приказује хардвер и покреће тест меморије, појавиће се мени додатних Виндовс опција;
- Помоћу тастера са стрелицама изаберите "СИГУФ МОДЕ" или "Режим хитне помоћи са преузимањем мрежних управљачких програма" и потврдите избор тастера за унос.

Покретање у сигурном режиму преузимањем Виндовс 8 Мрежне управљачке програме:
- На улазу за улаз, притисните и држите тастер Схифт и притисните дугме "Нутритион", а затим изаберите параметар "Релоад";
- На тастатури притисните тастере Виндовс + Ц, а затим на панелу која се појави кликните на "Подешавања" - "Елиминација проблема" - "Поновно покретање";
- Изаберите "Додатни параметри" - "Учитавање параметара";
- На тастатури - број 5 или Ф5 тастер за покретање рачунара у сигурном режиму са учитавањем мрежних управљачких програма.
Рачунар ће почети да ради у сигурном режиму са мрежном подршком. Покретање у сигурном режиму преузимањем Виндовс 10 Мрежни програми:
- "Старт" - "Храна", притисните и држите тастер Схифт на тастатури, а затим изаберите "Релоад";
- "Поправите проблеме";
- "Додатне опције";
- "Учитавање параметара" - "Поновно покретање";
- Након поновног покретања рачунара - Ф5 на тастатури да бисте изабрали "сигурни режим уз подршку мрежних управљачких програма";
- Унесите корисничко име и лозинку за улазак у ОС.
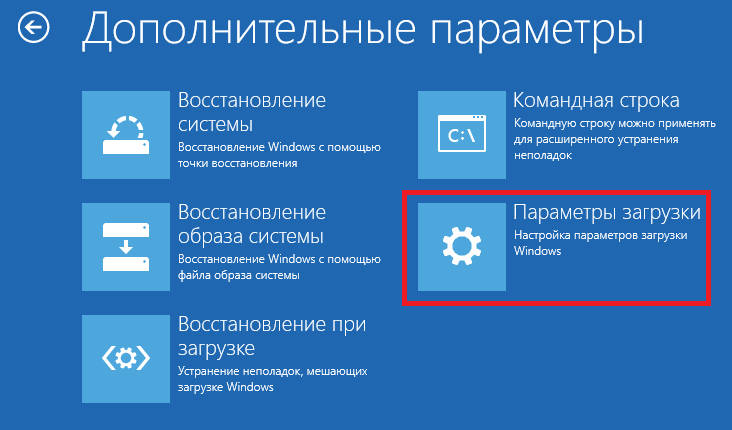
Чишћење рачунара
Прво покушајте да очистите рачунар од непотребног смећа. То се може учинити помоћу изграђених или посебних додатних алата. Такође је потребно брисати недавно инсталиране програме. Можда су то узрок сукоба софтвера. Антивирус може проузроковати проблем, тако да је то препоручљиво и то.
Важан. Уклањање антивирусног софтвера требало би да се правилно изводи тако да нови проблеми не настају.Да бисте очистили од непотребних датотека и смећа, идите на "Мој рачунар", кликните на десно дугме миша на диску "Ц", изаберите "Својства". У прозору који се отвара, пронађите дугме "Чишћење диска", ставите све заставе и кликните на "ОК". ОС ће скенирати диск за смеће и понудити да га очисти. Прихвати и сачекајте крај операције.
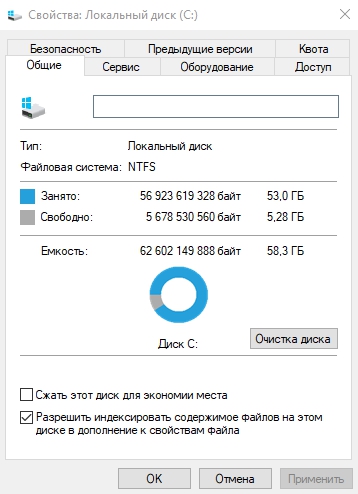
Уклањамо антивирусни софтвер
Антивирусни софтвер који сте инсталирали на рачунар такође може довести до неочекиване грешке у изузетку чувања. Можете га уклонити уклањањем антивирусног софтвера. У основи, сви антивирусни софтвер такође садржи сопствени софтвер за уклањање. Ово вам може помоћи у потпуности уклонити овај антивирус са рачунара.
Вратите оштећене системске датотеке
Помоћу "командне линије" можете да проверите интегритет важних системских датотека и вратите их:
- Кликните на Вин + С комбинација кључеве и унесите "ЦМД" у поље за претрагу.
- Кликните на командну линију десним дугметом миша и изаберите "Покрените се у име администратора".
- У црној прозору унесите СФЦ / СцанНов и притисните тастер Ентер.
- Командна линија ће почети скенирање важних компоненти.
- Сачекајте да се поступак верификације не заврши.
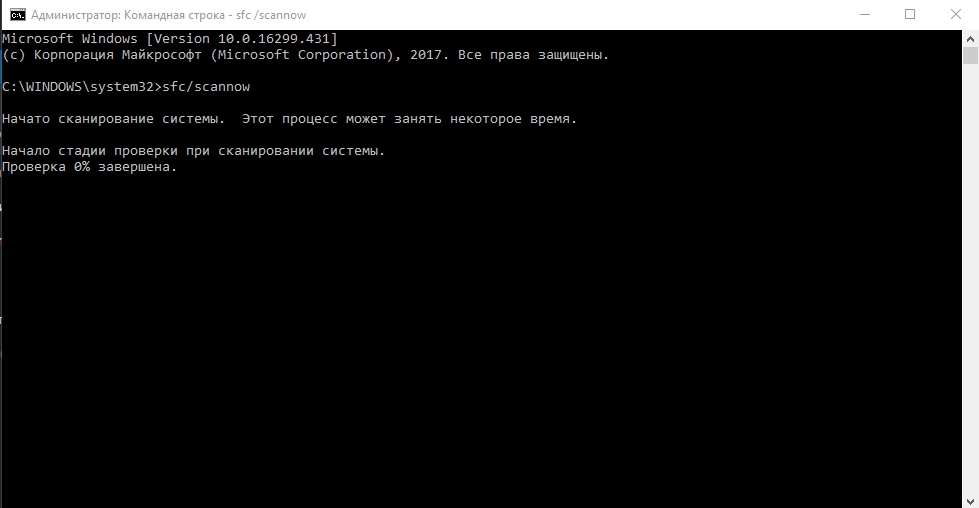
Тест чврстог диска такође може помоћи, који се може извести помоћу "командне линије".
- Покрените "командну линију" са правима администратора.
- Копирајте и уметните следећу наредбу: ЦХКДСК са: / ф / р / к
- Командна линија ће почети да проверава оштећене секторе тврдог диска.
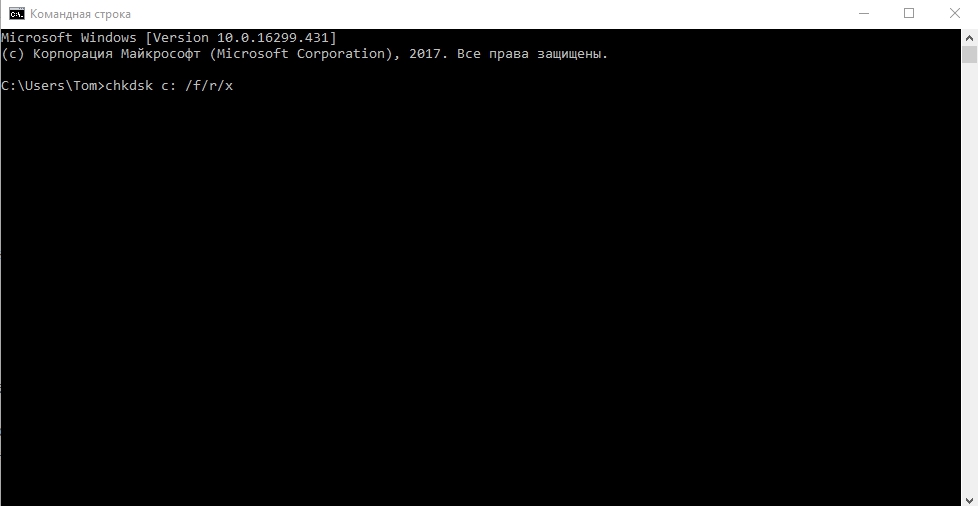
Поново инсталирати управљачке програме
Систем може аутоматски ажурирати управљачке програме, али процес се може погрешно завршити. Поправите неочекивани рад на складишту у оперативном систему Виндовс 10 ће им помоћи да их поново инсталирају. Али прво морате да искључите аутоматско ажурирање. То се може урадити у свим прозорима 10 издања, осим "дома".
- Кликните на Вин + Р комбинацију тастера и уђите у Гпедит.Магистар.
- Кликните на дугме У реду.
- Отвориће се "уредник локалне групе политике" - овде можете искључити аутоматско ажурирање у Виндовс ОС-у
- Пратите стазе "Административни предлошци" - "Систем" - "Инсталација уређаја" - "Ограничења" - "Ограничења у инсталацији уређаја".
- Отворено "забранити инсталацију уређаја које нису описане другим параметрима политике".
- Изаберите параметар "инклузивни" и примените подешавања.
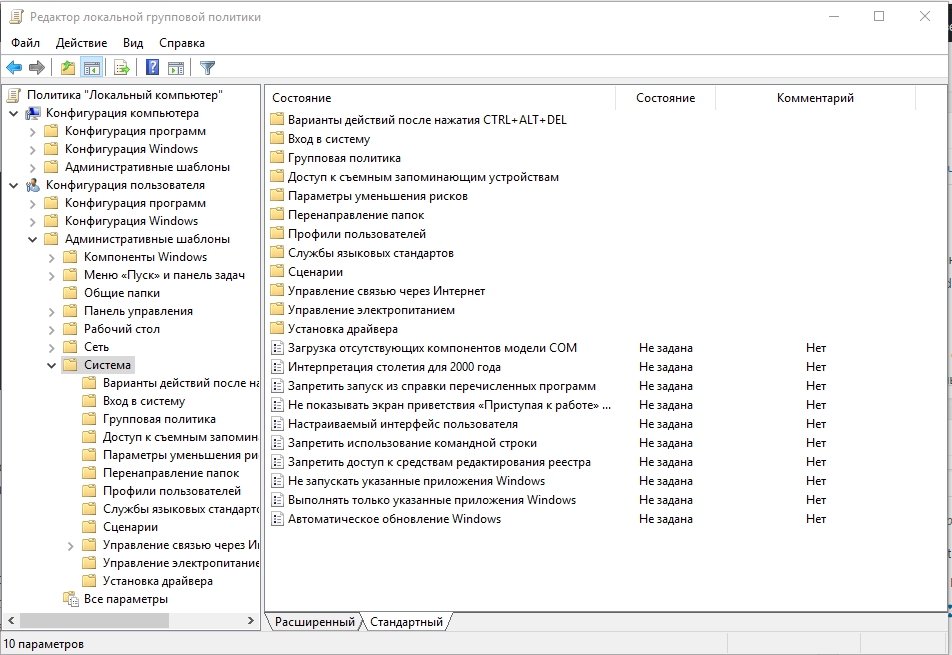
Ево измене параметра, који забрањује инсталацију уређаја који нису описани у другим параметрима за Виндовс политике. Сада можете да поново инсталирате или ажурирате управљачки програм. То се може учинити ручно или коришћење посебних алата и програма. Да бисте ажурирали управљачке програме за ажурирање уређаја, кликните на Вин + Кс комбинацију тастера и одаберите менаџера уређаја. Затим пронађите уређај који би требало да се ажурира, кликните на њу десним дугметом миша и изаберите "Ажурирај управљачки програм".
Обнављање система
Ако приметите да сте суочени са непредвиђеном грешком након неких промена које су направљене на рачунару, можда ћете морати да вратите систем. Опоравак система ће вратити претходно стање рачунара. Да бисте то учинили, кликните на "Старт", унесите "Рестаурација" у траци за претрагу и кликните на Ентер. У прозору који се отвара, изаберите "Покретање обнове система" и следите упутства Учитеља да бисте вратили систем.
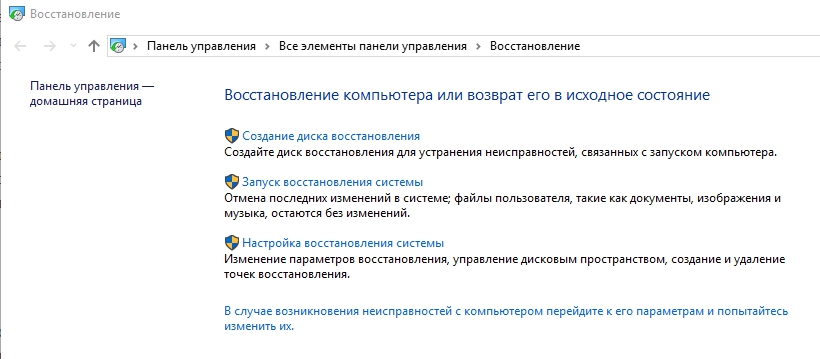
Поново инсталирајте оперативни систем
Поново инсталирајте Виндовс решава велику већину рачунарских проблема. За то ће вам требати инсталациони диск за Виндовс. Уметните диск у погон и причекајте да се покрене аутоматско пуњење. Даље следите савете чаробњака. Поновни ОС обично траје 1,5 - 2 сата, па будите стрпљиви. Ако то није помогло, проверите оперативни систем за присуство злонамерног софтвера помоћу одговарајућих алата. У екстремним случајевима, морате поново да поново инсталирате Виндовс 10.
- « Елиминација грешке од Гпедит-а.МСЦ у Виндовс КСП и Виндовс 10
- Искључивање система Изузетна услуга у систему Виндовс »

