Грешка у систему Виндовс 0к80070035 није пронашла мрежни пут - узроке и методе решавања

- 1971
- 506
- Moses Grimes
Мицрософт Виндовс 10 корисници могу да повежу рачунар у други. ОС такође вам омогућава да користите исту мрежу да бисте приступили потребним мапама и датотекама без кабловске везе. Нажалост, када се покушава повезати као гост, неки су корисници суочени са грешком од 0к80070035 "Нема мрежне стазе". Толико техничких проблема може довести до ове грешке. Стога имамо низ метода да исправимо ову непријатну грешку 0к80070035, "није пронађена ниједна мрежа".

Елиминација Виндовс 0к80070035 "Нема мрежног начина".
Активирање протокола ИПв4
Можда сте чули вести: Истакнути су последњи блокови ИПв4 адреса на Интернету. Фундаментална основна технологија која обезбеђује употребу адреса Интернет протокола (икад је испунила број 99.48.227.227? Ово је ИП адреса), јер ће се почетак Интернета ускоро исцрпити. Међутим, нова технологија ће заузети своје место. ИПв4 наследник је ИПв6, систем који не само нуди много више нумеричких адреса, већ и поједностављује именовање адреса и додатних функција мрежне безбедности. Међутим, прелазак са ИПв4 на ИПв6 ће вероватно бити непристојно. Већина људи је непознато са ИПв4 и ИПв6, посебно јер потенцијални утицај преласка на ИПв6 о њиховом животу може бити мањи.
ИПв4 значи Интернет протокол верзија 4. Ово је основна технологија која нам омогућава да повежемо своје уређаје на мрежу. Када је уређај повезан на Интернет (ПЦ, Мац, Смартпхоне или други гадгет), на пример, има јединствену нумеричку ИП адресу, на пример, 99.48.227.227. Да бисте послали податке са једног рачунара на други путем Интернета, пакет података који садржи ИП адресу оба уређаја мора се пренијети преко мреже. Без ИП адреса, рачунари неће моћи да комуницирају и шаљу података једни другима. Ово је важно за Интернет инфраструктуру.
ИПв6 је шеста верзија Интернет протокола и наследница ИПв4. Понавља слично ИПв4 у чињеници да пружа јединствене нумеричке ИП адресе потребне за комуникацију са уређајима повезаним на Интернет. Међутим, има једну значајну разлику: користи 128-битне адресе. ИПв4 користи 32 бита за своје Интернет адресе. То значи да може да подржи око 4,29 милијарди ИП адреса. Број се може изгледати велики, али свих 4,29 милијарди ИП адреса постављено је за различите институције, које су довеле до кризе да смо данас суочени са њима.
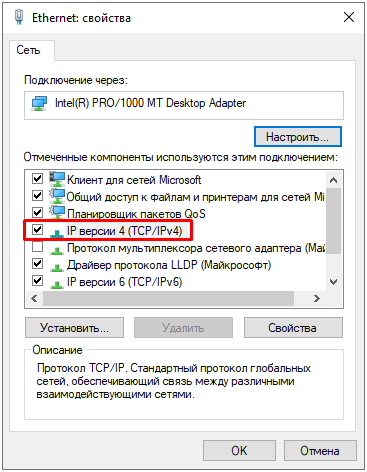
Разјаснимо о ситуацији: адресе још увек нису исцрпљене. Многи од њих се не користе и су у рукама институција као што су МИТ и компаније као што су Форд и ИБМ. Можете доделити више ИПв4 адреса и биће продати више (јер су ИПв4 адресе сада оскудни ресурс), али они ће постати оскудни производ у наредне две године док не створи проблем за Интернет. Као што је већ поменуто, ИПв6 користи 128-битне Интернет адресе. Стога може да подржи 340 282 366 920 938,000,000,000,000,000,000,000,000 ИНТЕРНЕ адреса. То је толико да адресе захтева хексадецимални систем. Другим речима, ИПв6 адресе су више него довољне да Интернет ради на врло дуго времена.
Исцрпљивање ИПв4 адреса предвиђено је пре неколико година, тако да се пребацивање догодило током протекле деценије. Међутим, напредак је био спор - само мали део Интернета пребачен је на нови протокол. Поред тога, ИПв4 и ИПв6 у суштини раде као паралелне мреже - размјена података између ових протокола захтева посебне пролазе. Да бисте направили прекидач, софтвер и рутери морају се мењати да би подржали напреднију мрежу. Требаће времена и новца. Први прави тест ИПв6 мреже одржан је 8. јуна 2011. године на свету ИПв6 Дан. Гоогле, Фацебоок и остале познате веб компаније тестирали су ИПв6 мрежу да виде шта је у стању и шта још треба да се уради да би свет преклопио нову мрежу.
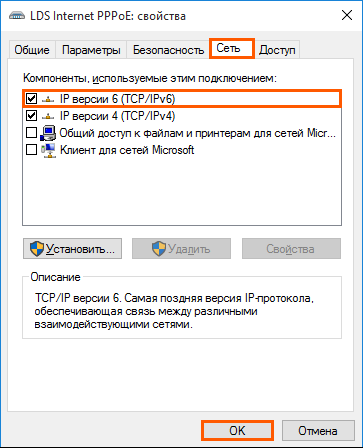
У почетку, то неће имати озбиљан утицај на живот. Већина оперативних система заправо подржава ИПв6, укључујући Мац ОС Кс 10.2 и прозори. Међутим, многи рутери и сервери то не подржавају, што онемогућава повезивање уређаја са ИПв6 адресом на рутер или сервер који подржава само ИПв4. ИПв6 је и даље у својој повојима, има много грешака и безбедносних проблема који и даље морају да се исправе, што може довести до једног џиновског неправде. Да бисте исправили грешку у Виндовс-у (укључујући 10), следите следеће радње:
- Притисните дијалошки оквир Виндовс + Р тастере за позивање.
- У тексту у тексту унесите НЦПА.ЦПЛ и кликните на дугме У реду.
- ПК на правој вези - "Својства".
- Након чаробњака мрежних својстава (било да је то бежични или Ви-Фи), пронађите поље "Веза" користи следеће елементе ". Сада кликните на "Интернет протокол (ТЦП / ИП) верзија 4". Кликните на дугме "Инсталирај" одмах испод овог поља.
- Сада одаберите "протокол" и кликните на "Додај" у Мастер оф Цхоон Тип мреже.
- Мрежни протокол - Поуздан протокол Мултицаст - ОК.
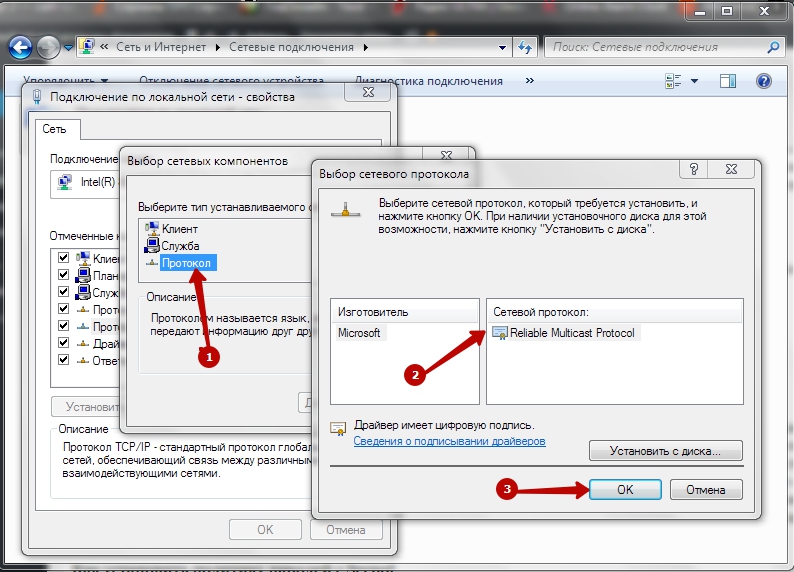
Промена параметара мрежних безбедности
Политика поставки Виндовс вам омогућава да контролишете поставке на многим рачунарима са централне локације. Међутим, ако имате аутономни рачунар, можете постићи исти резултат коришћењем локалног уређивача политике безбедности или СЕЦПОЛ-а.Магистар. СЕЦПОЛ је начин да управљате различитим политичарима и безбедносним подешавањима која одређују различита понашања на рачунару. А ово је одличан начин да се осигура стандардна конфигурација безбедносне политике на више рачунара ако немате домен. Да бисте прешли на уреднику локалне безбедносне политике, унесите СЕЦПОЛ у траку за претрагу Виндовс и кликните на Аппл. Након отварања видећете категорије и опције за промену више различитих поставки. Укључимо у неколико најчешћих сценарија у којима ћете морати да користите локални уредник -Ин -лав, на пример, стварање безбедносне политике и њихов увоз на друге рачунаре.
Како успоставити политику лозинке са СЕЦПОЛ-ом
Присуство политике лозинке је сјајан први корак у побољшању рачунара са Виндовс 10. Да бисте успоставили политику лозинке користећи локалну уредницу безбедносног политика, прво морате двапут да кликнете на "политику рачуна" на левој страни, а затим притисните политику лозинке. Ово ће вам показати разне опције за инсталирање политике лозинке на рачунару. На минимално морате да промените минималну валидност лозинке и њену дужину. Да бисте то учинили, двоструко-клини параметар "Минимална дужина лозинке" и промените га у било коју потребну дужину.
Такође обратите пажњу на картицу објашњења. Ова картица је у сваком параметру која се отвориш у уреднику локалне безбедносне политике. Ово је одличан начин да се тачно сазнате шта овај одређени параметар чини и како то може утицати на ваш рачунар. Затим променимо минималну рок важења лозинке. Ово захтева исте акције као примјена минималне дужине лозинке. Коначно, како би наша политика лозинке заиста имала било какав ефекат, мора се укључити. То се ради укључивањем опције лозинке мора бити у складу са захтевима сложености. Наша политика лозинке је сада валидна.
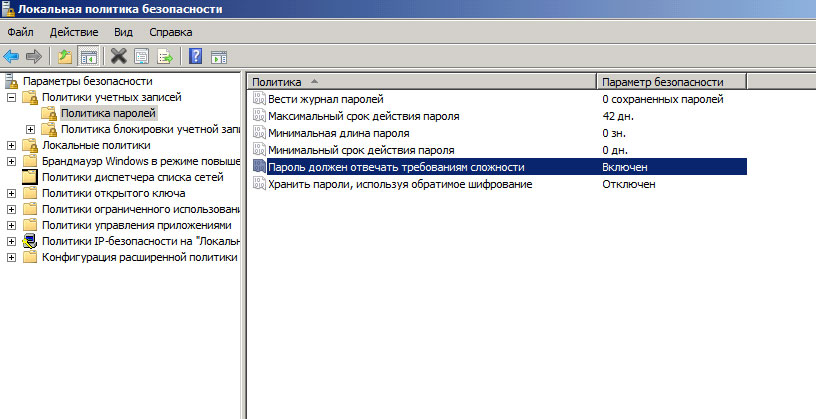
Како извозити и увозити безбедносну политику
Шта ако желите да пренесете ова подешавања на други рачунар? То можете учинити извозом конфигурације и увозити је на други рачунар. Након што поставите све параметре, можете да кликнете на поставке безбедности у главном прозору и изаберите мени "Акција". Ово вам даје могућност извозног политика. Чим кликнете, бићете позвани да сачувате датотеку безбедносних подешавања у изабраном месту. Ова инф датотека је текстуални документ који садржи сва подешавања која сте управо поставили. Померите ову инф датотеку на други рачунар, на којем желите да промените безбедносна подешавања, отворите апликацију локалне безбедносне политике као што сте раније радили и кликните на чвор безбедности. Поново притисните "АКЦИЈА" и одаберите "Увозну политику". Тада ћете бити позвани да унесете датотеку Инф коју сте управо извозили. Након увоза, нови рачунар ће имати сва подешавања која сте идентификовали на другом рачунару.
Локална безбедносна политика уредника је одличан алат за инсталирање бројних безбедносних поставки на рачунару. И, користећи функцију увоза / извоза, можете поновити функционалност групне политике применом стандардне безбедносне конфигурације на многим рачунарским рачунарима. Можете да промените подешавања мрежне безбедности да бисте елиминисали грешку 0к80070035. Кораци су следећи:
- Идите на мени Старт са рачунара, унесите СЕЦПОЛ.МСЦ у траци за претрагу и притисните тастер "Ентер".
- У следећој конзоли одаберите параметар "локалне политичаре", а затим "безбедносни параметри" на левој страни. Двапут кликните на безбедност мреже: ЛАН менаџер нивоа аутентификације.
- У менију падајућег менија изаберите опцију "Пошаљи ЛМ и НТЛМ - Користите НТЛМВ2 Сеансинг Сессион, ако је договорено". Кликните на "Пријавите се", а затим "ОК" да бисте одржали промене.
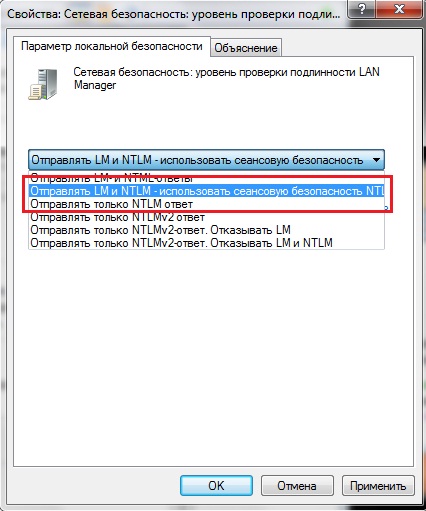
Искључите ИПв6 протокол
Интернет протокол верзија 6 (ИПв6) је нови сет стандардних интернет протокола. ИПв6 је верзија пакета Интернет протокола развијених да задовоље ваше потребе. ИПв6 проширује обим примене, укључујући једно -равно и мобилне апликације. ИПв6 је подразумевано укључен у Виндовс, на пример, када приложите рачунар у домен. Да исправите грешку мрежног пута, следите наша упутства. ИПв6 на својствима мрежног адаптера може се користити у оперативном систему Виндовс 7, Виндовс 8, Виндовс 8.1 и Виндовс 10:
- Отворите управљачку плочу (иконе) и кликните / Додирните Икону "Центер за контролу мрежа и укупног приступа.
- Кликните на десно дугме миша или кликните жељени мрежни адаптер (на пример, "Ви-Фи") и кликните / тапните на некретнини.
- Инсталирајте (укључите) или уклоните (Онемогући) "Протокол Интернет верзије 6 (ТЦП / ИПв6)".
- По завршетку можете затворити мрежне везе ако желите.
ИПв6 укључивање за одређени мрежни адаптер може се користити у оперативном систему Виндовс 8.1 и Виндовс 10:
- Отворите ПоверСхелл са повећаним правима.
- Унесите командну линију за ИПв6 за све мрежне адаптере. Запишите назив мрежног адаптера (на пример, "Ви-Фи") за који желите да укључите ИПв6.
- Унесите следеће Тим ПоверСхелл са повећаним правима и притисните Ентер.
Гет -Нетадаптербиндинг -Цомпонедид мс_тцпип6
- Замените адаптер за бежични мрежни адаптер (на пример, "Ви-Фи").
- Када завршите, можете затворити ПоверСхелл ако желите.
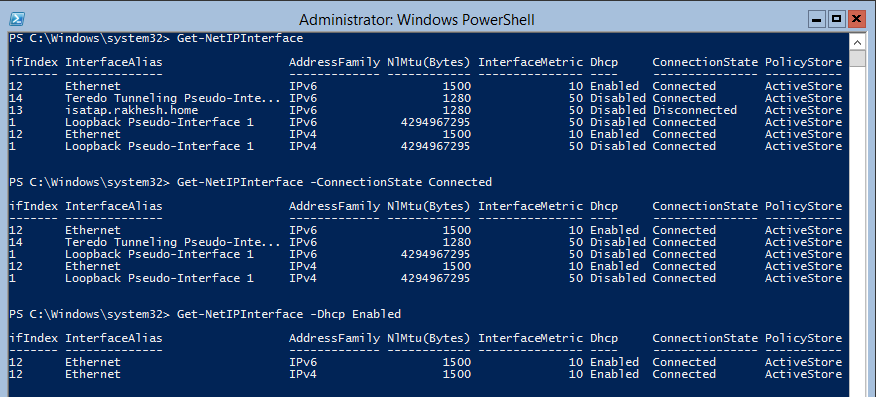
ИПв6 укључивање за све мрежне адаптере:
- Отворите ПоверСхелл са повећаним правима.
- Унесите следећи тим и кликните на Ентер.
Енабле -Нетадаптербиндинг -Наме "*" -ЦомпонентиД МС_ТЦПИП6
- Када завршите, можете затворити ПоверСхелл са повећаним правима ако желите.
Искључите ИПв6 за одређени мрежни адаптер:
- Отворите ПоверСхелл са повећаним правима.
- Унесите доле у ПоверСхелл-у са повећаним правима и притисните Ентер да бисте видели тренутну државу ИПв6 за све мрежне адаптере. Запишите име мрежног адаптера (на пример, "Ви-Фи"), за који желите да онемогућите ИПв6.
Гет -Нетадаптербиндинг -Цомпонедид мс_тцпип6
- Унесите следећи тим и кликните на Ентер.
Онемогући -нетадаптербиндинг -Наме "Адаптер име" -Цомпоненед МС_ТЦПИП6
- Замените име адаптера у горњем тиму стварним именом мрежног адаптера (на пример, "Ви-Фи") из корака 2, за који желите да онемогућите ИПв6.
На пример: онемогућите -нетадаптербиндинг -Наме "ВИ -ФИ" -Цомпоненед мс_тцпип6
- Када завршите, можете затворити ПоверСхелл ако желите.
Искључите ИПв6 за све мрежне адаптере:
- Отворите ПоверСхелл са повећаним правима.
- Унесите следећи тим и кликните на Ентер.
Онемогући -Нетадаптербиндинг -Наме "*" -Цомпоненед мс_тцпип6
Спреман!
Уређивање регистра
Покрените уређивач регистра. Да бисте то учинили, користите један од следећих поступака у зависности од ваше верзије оперативног система Виндовс:
- Виндовс 8 - Притисните Виндовс + Р тастере да бисте отворили дијалошки оквир "Извршите". Унесите регедит.еке и кликните на дугме У реду.
- Виндовс 7 - Кликните Старт, унесите регедит.Еке у пољу за претрагу и притисните тастер за унос.
У уреднику регистра пронађите и кликните на следећи пододјељак регистрације:
ХКЕИ_ЦУРРЕНТ_УСЕР \ СОФТВАРЕ \ Мицрософт \ Виндовс \ ЦуррентВерсион \ Екплорер \ Схелл Фолдерс
Пронађите следеће значење:
Лични
Уверите се да је у поље "Дата" за "лично" пут до дозвољене мрежне локације. Ако нисте сигурни да ли је ово прихватљив начин, можете копирати и убацити га у Виндовс Диригонтор да бисте утврдили да ли имате приступ овој локацији. Ако је стаза тренутно недоступна, јер сте повезани на другу мрежу или радите у аутономном режиму, можете поново повезати ову мрежу и покушати поново да га отворите или креирате ПСТ. Међутим, ако пут у значењу личног регистра више није прихватљив, овај пут можете променити испуњавањем преосталих корака.
Два пута кликните следећу вредност:
Лични
У пољу "Вредност" унесите прави пут у мапу "Моја документа" и притисните дугме ОК. Подразумевани подаци за ову вредност:% усерпрофиле% \ дооцементс. Оставите уређивач регистра и поново покрените рачунар.
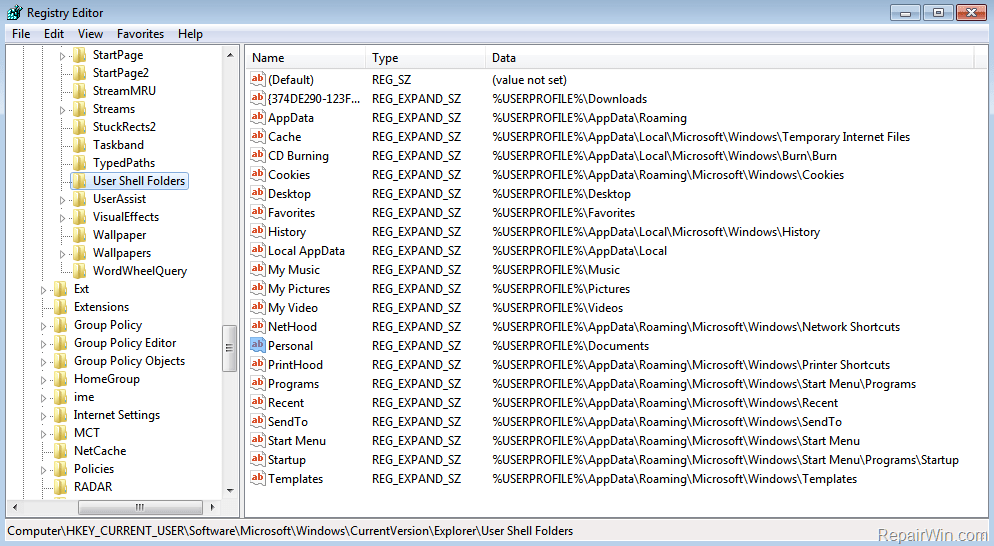
Покретање услуга
Ево како да проверите и омогућите ТЦП / ИП Нетбиос помагали у Виндовс 8 и другим верзијама:
- На панелу за претрагу Виндовс унесите услуге и отворене услуге са листе резултата.
- Иди на ТЦП / ИП Нетбиос Хелпер.
- Кликните на десну тастер миша и отворите својства.
- У одељку "Покретни тип" изаберите "Аутоматски и потврдите промене.
Поново учитајте рачунар и проверите да ли је проблем елиминисан.
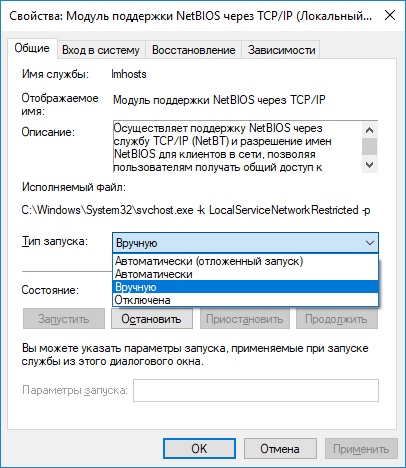
Очистите кеш меморију и испустите поставке
Једно од најефикаснијих решења је да очистите ДНС кеш меморију и ресетујте мрежне поставке. Да бисте очистили кеш меморију, покрените командну линију (позовите ЦМД у поље за претрагу Виндовс) и овде унесите следећи тим:
Ипцонфиг / Флусхднс
Кликните Ентер и сачекајте крај операције. Након тога, такође морате да онемогућите ДНС кеширање:
- Покрените диспечер задатка;
- На картици Сервице предајте линију ДнСцацхе;
- Кликните на дугме десном тастером миша и изаберите "Искључивање".
Поново учитајте рачунар и проверите да ли је помогло да очистите мрежне поставке да бисте уклонили грешке.
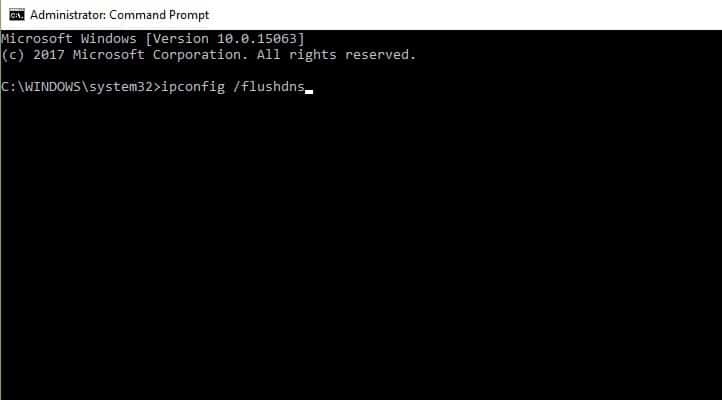
Омогућите подршку за општи приступ СМБ1 датотекама
Да бисте омогућили приступ СМБ1 у оперативном систему Виндовс 7:
- Отворите командуну линију у име администратора;
- Унесите следећу наредбу:
Сет -итемпроперти -Патх "ХКЛМ: \ Систем \ ЦуррентЦонтролсет \ Услуге \ Ланмансервер \ Параметри" СМБ1 -типе ДВОРД -ВАЛУЕ 1 -ФОРЕ
- Затворите командну линију и поново покрените рачунар како би промене ступили на снагу.
Да бисте омогућили СМБ1 у оперативном систему Виндовс 8:
- Отворите икону управљачке плоче и притисните / тапните на "Програми и компоненте".
- Кликните на линк "Укључите или онемогућите Виндовс" са леве стране.
Ц: \ Виндовс \ Систем32 \ опционо-опционално-опционарска датотека ће се отворити.Еке
- Инсталирајте (укључите) чек / подршку за подршку укупном приступу СМБ 1 датотекама.0 / ЦИФС и кликните / додирните тастере ОК.
Ако желите, можете се укључити и само оно што желите - СМБ 1.0 / ЦИФС клијент или СМБ 1.0 / ЦИФС сервер. Када је све спремно, кликните на дугме "Поново учитавање" да бисте одмах поново покренули рачунар и применили промене.
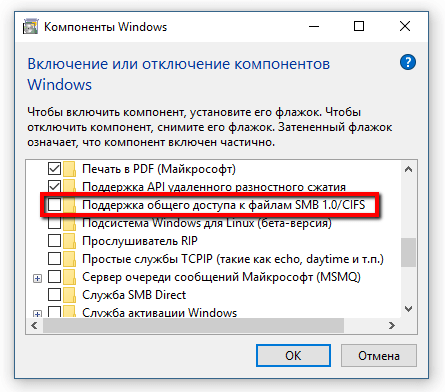
Да бисте омогућили СМБ1 у Виндовс 8.1 и 10:
- Отворите командуну линију у име администратора;
- Унесите наредбу испод и кликните на Ентер да бисте видели да ли је СМБ1 тренутно укључен.
ДЕСТ / Онлине / Гет-Функције / Формат: Табела | Пронађите "смб1протокол"
- Унесите следећу наредбу:
ДЕСТ / ОНЛИНЕ / Омогући -Феатуре / ФеатуреНаме: "СМБ1Протоцол" -ллл
- Када се појави захтев и спремност, кликните и да бисте одмах поново покренули рачунар.
Спреман!
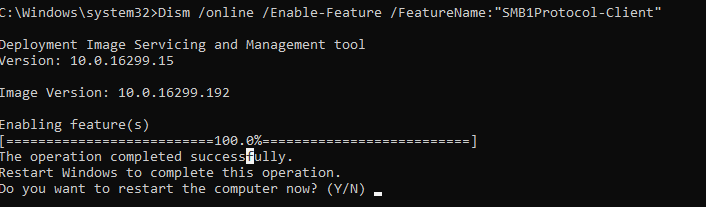
Искључите фиревалл
Виндовс Фиревалл је невидљиви алат који штити наше системе из свих врста мрежних претњи и укључен је у сваку верзију оперативног система Виндовс у протеклој деценији. Будући да је "тихи" савезник који врши већину свог рада у позадини, само неколико корисника комуницира са њим редовно, па чак и мање људи зна какво је то средство и како ради.
Шта је Виндовс заштитни зид
Виндовс Фиревалл је безбедносна апликација коју је креира Мицрософт и интегрисана у Виндовс, дизајнирана да филтрира мрежне податке преносе на ваш Виндовс систем и да блокирају злонамерне везе и / или програме који их покрећу. Виндовс Фиревалл је први пут укључен у Виндовс КСП (назад 2001.), а од тада се побољшало у свакој новој верзији Виндовс-а.
До 2004. године назвао га је заштитни зид са интернетском везом, а у то време је то било прилично једноставно и бушко заштићено са многим проблемима компатибилности. Пакет ажурирања 2 (СП2) за Виндовс КСП је променио име у Виндовс заштитни зид, а такође је представио и побољшало главне функције као што су филтрирање и блокирање долазних веза.
Да Виндовс заштитни зид ради
Виндовс заштитни зид може да обезбеди ваш рачунар или заштиту уређаја од напада са локалне мреже или Интернета, али истовремено вам омогућавају приступ мрежи и Интернету. Пошто Виндовс заштитни зид филтрира саобраћај преко рачунара, такође може зауставити врсте злонамјерног софтвера који користе мрежни саобраћај да би се, на пример, нападали на нападе тројанских коња и црва. Још једна корисна прилика је да може да филтрира и одлазне и долазне везе са вашим оперативним системом Виндовс и блокира нежељено. Ватрозид користи унапред одређени скуп Правилника за оба врста мрежног саобраћаја, али његова правила могу да се исекују и мењају и корисник и софтвер који је корисник инсталирао. Подразумевано, Виндовс заштитни зид вам омогућава да извршите много задатака као што су рад на Интернету, користећи апликације за размену инстант порука, везу са матичном групом у локалној мрежи, размјени датотека, мапа и уређаја итд. Д. Правила се наносе другачије у зависности од мрежног профила инсталираног за активну мрежну везу.
Већина Виндовс програма који захтевају приступ интернету и мрежи аутоматски додају своје изузетке за Виндовс заштитни зид како би могли исправно радити. Ако не додају такав изузетак, Виндовс заштитни зид приказује сигурност упозорење у којем вас траже да им дозволите приступ мрежи. Подразумевано, Виндовс заштитни зид поставља заставу која одговара мрежној вези. Можете одабрати једну од опција или обоје, у зависности од тога шта желите да урадите. Ако желите да се програм омогући да се повеже на мрежу и Интернет, кликните или додирните "Дозволи приступ". Ако желите да блокирате приступ, кликните на "Откажи".
Ако користите Виндовс са корисничким налогом, што није администратор, нећете видети такве захтеве. Сви програми и апликације филтрирају се у складу са правилима која постоје у Виндовс заштитним зиду. Ако се апликација не придржава овог правила, аутоматски се блокира без приказивања било каквих захтева. Виндовс Фиревалл је подразумевано укључено у савременим верзијама оперативног система Виндовс, као што су Виндовс 10, Виндовс 7 и Виндовс 8.1, и ради у позадини као услуга. Он нуди само кориснике када их треба да донесу одлуку. Не морате га отворити ако не желите да видите његов статус или конфигурише његов рад.
Шта Виндовс заштитни зид не ради
Виндовс заштитни зид вас не може заштитити од било каквих злонамерних напада. Ово је алат који се увек треба користити у комбинацији са добрим антивирусним програмом, јер делује као препрека између вашег рачунара и спољног света. Не може заштитити ваш рачунар од прозора из злонамерних програма који су већ присутни на томе. Ако се то догоди да је рачунар заражен шпијунским или изнуђивањем софтвера, затим Виндовс заштитни зид неће моћи да заустави размену података између злонамерног кода и удаљених хакера. За овај задатак требаће вам трећи алат.
Можете укључити или искључити заштитни зид Виндовс само ако сте администратор. Ваш параметар се односи на све рачуне корисника који постоје на вашем Виндовс уређају. Поред тога, ако одлучите да онемогућите Виндовс заштитни зид, проверите да ли имате поуздану алтернативу, на пример, трећи фиревалл или антивирус. Основе заштитног зида оперативног система Виндовс и његов рад нису толико компликовани. Међутим, ако желите да мрљете руке и поставите напреднија правила која одређују како то функционише, морате мало да научите пре него што то учините.
Ако сте 100% сигурни да конфигурација унутрашње мреже правилно функционише, али грешка се не елиминише, морате искључити трећи фиревалл. Већина модерног антивируса опремљена је трећим фиревалл-ом. Овај додатни заштитни слој је више него дочекати, али то не може гарантовати да неће ометати вашу унутрашњу мрежу. Поступак прекида за искључивање антивирусног софтвера зависи од марке антивирусне апликације. Да бисте искључили заштитни зид Виндовс Дефендер, следите следеће радње:
- Притисните Вин + Р да бисте отворили прозор "Извршите" и унесите управљачку плочу. Кликните Ентер да бисте отворили прозор Цонтрол прозора.
- На листи параметара кликните и отворите заштитни зид Виндовс Дефендер.
- На листи са леве стране кликните на Укључи или онемогућите заштитни зид Виндовс Дефендер.
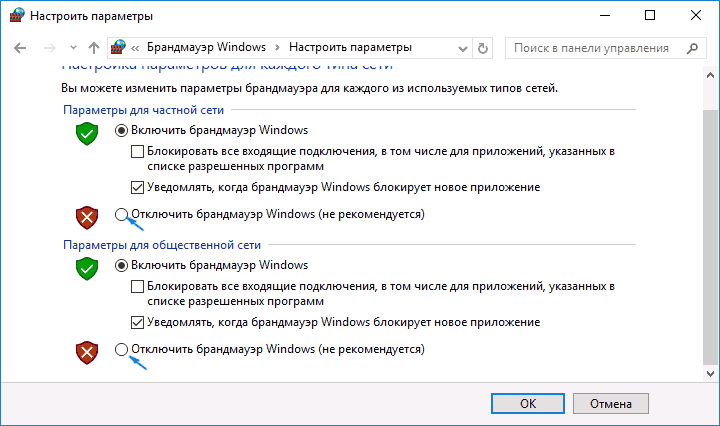
Остале методе
За почетак морате да проверите исправна подешавања вашег уређаја. Да бисте то учинили, морате да извршите следеће кораке:
- Кликните на десно дугме на жељеном диску који желите да приступите и изаберите "Својства".
- Идите на картицу "Општи приступ". Проверите да ли се не дели се приказује на мрежном путу. Кретање напред, изаберите опцију "Проширени приступ".
- У следећем прозору "Проширени приступ" поставите заставу "Омогућите целокупни приступ овој мапи". У одељку "Подешавања" потврдите да сте увели исправно име диска. У доњем делу проширеног прозора општег приступа одаберите "Примени", а затим "ОК" да бисте сачували подешавања.
- Након што је напустио претходни прозор, притисните комбинацију тастера Виндовс + Р да бисте отворили дијалошки оквир "Извршите".
- У текстуално поље унесите име мапе и кликните на Ентер.
Проверите приступ мапи.
ИП адреса циљног рачунара
Попуните заостала траг испод ако претходном методом не можете да елиминишете грешку 0к80070035.
- Притисните Виндовс логотип на тастатури и унесите ЦМД. Кликните на десну тастер миша на командној линији приказаној под "најбољу случајност" и изаберите "Покрените се у име Администратора".
- Када се појави захтев за потврду лансирања, изаберите Да.
- У прозору наредбене линије унесите следећу наредбу и кликните на Ентер:
ипцонфиг / све
- Пронађите ИПв4 адресу. На пример:
192.168.43.193
- Поново притисните тастере за Виндовс + Р и отворите дијалошки оквир "Извршите".
- У поље за претрагу унесите следећи текст и кликните на Ентер:
\\ 192.168.43.193 \ Назив жељеног диска на који желите да приступите.
Сада се диск треба правилно отворити.
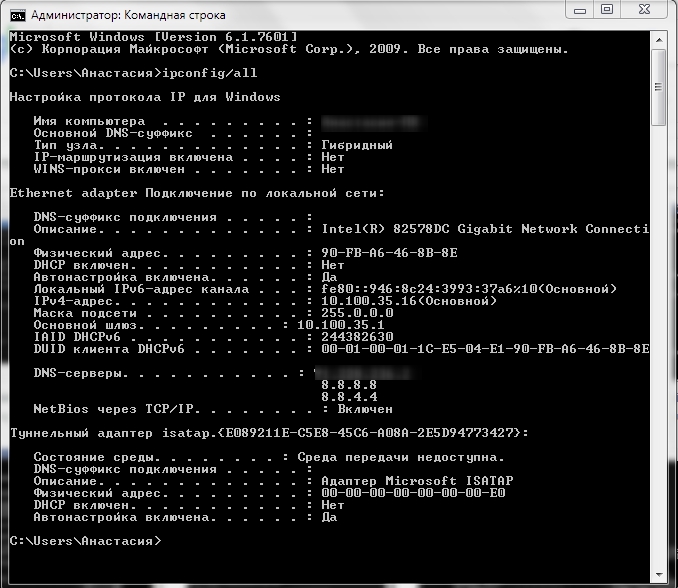
Као што видите, постоји пуно начина да се исправи грешка 0к80070035 ", а овде ћете вероватно пронаћи решење које ће вам помоћи да се решите проблем. Ако сте већ наишли на такву грешку, делите са нашим читаоцима у коментарима у оквиру овог члана.

