Виндовс ЕРРОР ГРЕШКА Излазни аудио уређај није успостављен - узроци и методе решавања

- 4909
- 961
- Doug Smitham
Ако оперативни систем рачунара почне да вам показује "Излазни аудио уређај није инсталиран" са сваком свитком индикатора миша на икону звука, то значи да Виндовс може имати проблема са одређивањем аудио уређаја рачунара или је могуће да је Виндовс Возачи звука су оштећени. Обично, када покушавате да кликнете на звучни контролер прозора, отвара прозор "Репродуцира нефункционалног програма" да елиминише овај проблем, али не може увек да реши овај проблем и показује да је "елиминација проблема немогуће Порука о грешци на рачунару на екрану или можда понекад такође показује да је проблем повезан са управљачким програмима.

Решавање проблема препознавању аудио уређаја.
Узроци грешке
Грешка "Излазни аудио уређај није инсталиран" може се појавити у било којој верзији Виндовс оперативног система, без обзира да ли користите Виндовс 10 или Виндовс 7 на радној површини или лаптопу, као и на серверима. Ево листе оних ствари које би могле бити могуће и узроковати овај проблем у рачунарском систему:
- Нетачни или застарели управљачки програми (вероватноћа од 85%).
- Проблеми са Виндовс-ом (вероватноћа од 14%).
- Квар звучног конектора рачунара, лаптопа или матичне плоче (1% вероватноћа).
И да сазнате шта то значи и који је главни основни разлог проблема са звуком "Излазни аудио уређај није успостављен" на Виндовс 7 и другима, заиста ћете требати да уклоните проблеме, јер нико не може да каже да нико не може рећи Без уклањања проблема је главна. Дакле, да видимо зашто постоје проблеми и како решити овај проблем.
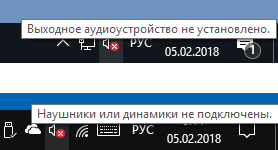
Шта да урадите ако излазни аудио уређај није инсталиран
У већини случајева проблеми су повезани са оштећеним возачима рачунара и најбољи начин да се то потврди је да отворите Виндовс Диспечер, који наводи сваку опрему за возаче.
Решавање проблема са возачима
Шта морамо да урадимо? Да бисте то учинили, прво, морате да отворите менаџер уређаја користећи команду за покретање под називом "ДевМГМТ.МСЦ ", А ако не знате како да отворите прозор" Извршење ", кликните на Виндовс + Р истовремено, а након тога унесите" ДЕВМГМТ.МСЦ "у дијалошком оквиру и кликните на Ентер. Када се менаџер уређаја отвара испред вас, морате да проверите звучне возаче да знате да све функционише добро или, можда, то морате да поправите.
Стање 1 - Ако менаџер уређаја показује да звучни возач изгледа нормално и још увек имате овај проблем, а затим ПЦ или лаптоп имају неке главне возаче који се односе на то, што се у ствари не може идентификовати. Или можда нећете бити стидљиви да пропустите решење овог стања и пређите на следеће ако постоји нека врста ненормалног знака на звучним управљачким програмима рачунара. У овом случају, морате да преузмете најновију верзију управљачких програма ПЦ звука, које можете да инсталирате након утовара како би све поново постало нормално. Ако ажурирање управљачких програма не ради за вас, пређите на следеће решење да бисте наставили да елиминишете ову грешку.
Услов 2 - У случају да пронађете жуту или неповезану плочу са натписом на вашем управљачком програму звука или, можда, сви звучни возачи су наведени на листи непознатих у категорији других уређаја, тада је у ствари сада време када је време Потребни су звучни покретачи рачунара за ажурирање. Шта да радим ако су возачи онемогућени? Ако откријете да су аудио драјвери искључени у менаџеру уређаја, можете брзо да га укључите, само кликните на звук звучног управљачког програма и одабиром инклузије Дриве, омогућавајући возачима да се возачима омогућите.
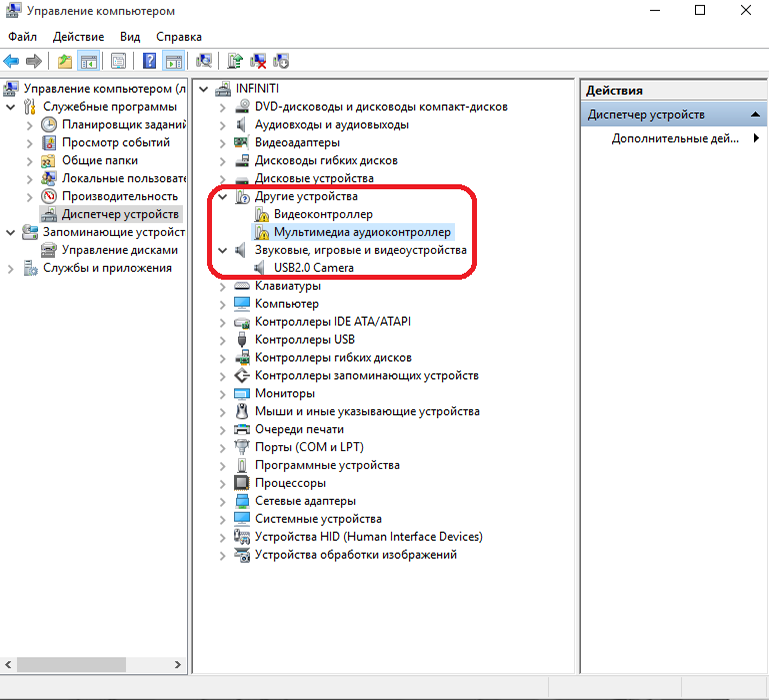
Шта учинити ако возачи имају жути знак или су укључени у категорију других уређаја? Жуто или евентуално Црвени крст значи да су возачи оштећени, а ако су звучни возачи наведени у категорији "Остали уређаји", то значи да нису инсталирани звучни возачи рачунара на Виндовс 8 и другима. У оба случаја мораћете да инсталирате најновије верзије управљачких програма, али ако рачунар приказује жути или црвени знак на старе управљачке програме, тада бисте прво требало да уклоните старе оштећене возаче, јер се понекад инсталирају нови најновији возачи. Да бисте уклонили старе управљачке програме, прво ће вам морати да кликнете на Стари дугме миша на старом звучним управљачким програмима, а када се појаве опције, изаберите "Делете" да бисте уклонили овај управљачки програм са рачунаром.
Елиминација проблема у оперативном систему
Ако инсталација или ажурирање звучних управљачких програма на потоње не реши проблем, у овом случају је у овом случају друга најважнија и главна ствар која би могла бити разлог за овај проблем је Виндовс оперативни систем. У већини случајева, неки вирус или можда злонамерна софтвер поквари прозоре, а у основи, када злонамерни софтвер или вирус падне на рачунар, директно почиње да нападне програме и возаче да заразе наш систем и то је овде да се компоненте покрену . Ко раде неке ненормалне ствари. Дакле, прво што треба да урадите је скенирање рачунара за вирусе. Шта учинити ако је уклањање вируса или злонамерног софтвера са рачунара није успело? У основи, када злонамерни програми или вируси почињу заразити рачунар, главни циљ са којим почињу да поквари наше Виндовс, је база података регистра, јер је главни регулатор Виндовс оперативног система Виндовс.
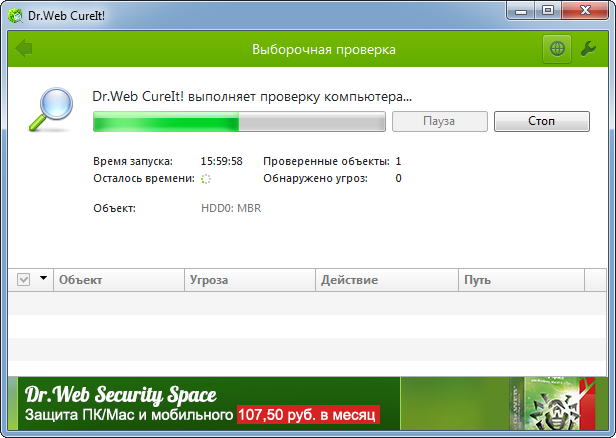
Дешава се да антивирусно скенирање понекад није показало заражене датотеке на рачунару, а ипак сте имали овај проблем. Ово је могуће само ако је оперативни систем оштећен било којим другим нежељеним софтвером који сте преузели са Интернета док гледате несигурну веб страницу. Да бисте решили проблем са регистром, само требате да купите најбољи чистач регистра у својој класи да бисте вратили и избрисали лоше вредности из базе података регистра. Сви чистионици за оперативне регистре доступне су само у плаћеној верзији, али пре трошења новца прво можете да исправите регистар помоћу командне линије Виндовс, јер се у већини случајева овај проблем може решити увођењем једног тима и за то не можете ни да се не решите. треба да платим било шта.
Користите СФЦ / СцанНов да бисте вратили Виндовс. СФЦ Сцан је одличан тим који се покреће на командној линији која вам може помоћи да вратите Виндовс једноставним бирањем једног тима у Виндовс командној линији. Сада само требате да позовете наредбу ЦМД-а и сачекајте док се скенирање не заврши и он ће обновити већину Виндовс датотека, укључујући оштећену базу података регистрације:
- Отворите ЦМД као администратор.
- Затим унесите наредбу "СФЦ / СЦАННОВ" и кликните на Ентер. Обавезно не затварајте овај ЦМД прозор док се провера не извршите 100%.
- Поново учитајте рачунар и проверите, ако се звук враћа, онда је то добро, ако не, сада морате да купите Цлистере за регистрацију за оперативни систем.
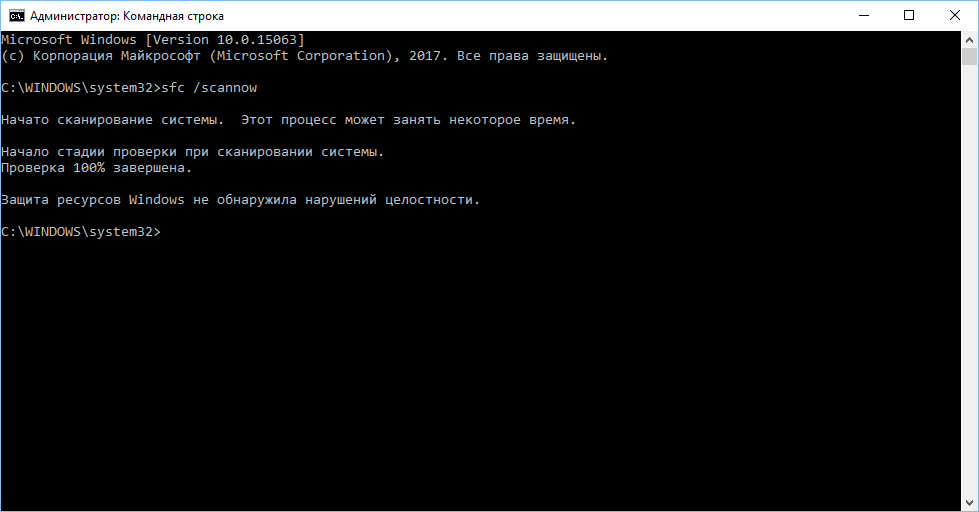
Ако рачунар нема тјунера или чистача регистра, поставите најбољи чистији у класу вашег рачунара у својој класи да бисте постигли савршене перформансе и непроцимисани рад система. Након учитавања програма за чишћење регистра, само кликните на дугме Скенирање које ће аутоматски покренути потпуно скенирање система, а након тога ће вам показати сваки мали проблем откривен на ПЦ-у. Након тога, само кликните на дугме "Поправите проблем" да бисте вратили све што је приказано испред вас.
Ако и даље имате овај проблем на рачунару, сасвим је могуће да су неке важне Виндовс датотеке оштећене изнутра, а постојали су неки проблем који и даље спречава да исправно исправно исправљају ове датотеке. Једини начин да се овај проблем реши је да поново инсталирате Виндовс. Понекад се то догоди да је рестаурација немогућа. Дакле, прављење резервних копија и инсталирања нових прозора на ПЦ-у је најбоља опција коју још увек можете да испробате и, можда, обавезно инсталирате најновије верзије управљачких програма, у складу са верзијом оперативног система након што је Виндовс инсталација завршен.
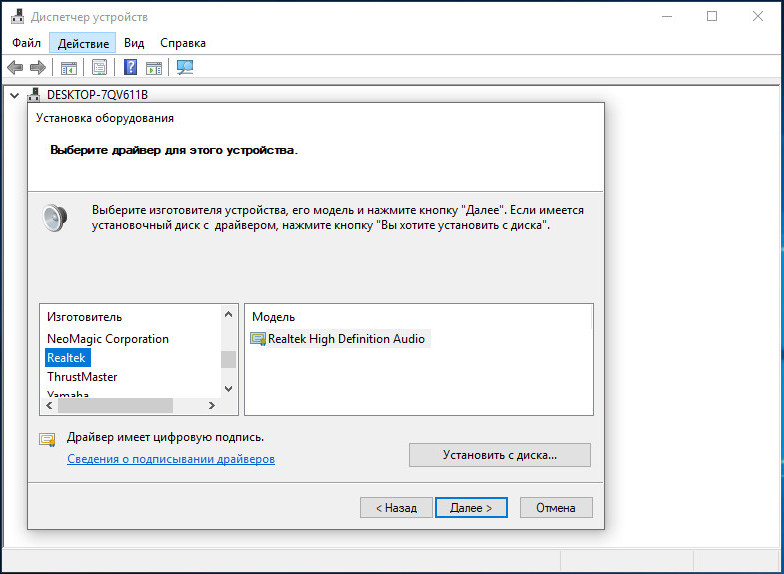
Провера акустичког система
Чак и након поновног инсталације Виндовс-а, ако и даље имате овај проблем са рачунаром, то је 100% грешка у вези са хардвером, али постоје неке ствари које још увек можете покушати - обновити звук рачунара уклањањем квадратних опреме. Елиминишите неуспех излазног уређаја - понекад је могуће да је уређај излаз звука већ неисправан, а Виндовс пише грешку због овог неисправног излазног уређаја. У ствари, увек је боље користити слушалице или медведи у звучном конектору рачунара или лаптопа да бисте проверили њихов интерни или спољни проблем.
Користите други звучни конектор (само за кориснике радне површине рачунара). Ако имате овај проблем, онда можете покушати да користите аудио партицију на предњој плочи рачунара, поред задње плоче, а ако већ користите конектор на предњој плочи, можете такође да покушате да користите гнездо на задњој плочи, јер је могуће да све што делује у реду, али проблем је повезан са сломљеном аудио јединицом. Користите УСБ звучни адаптер - Ово је спољна опрема за излаз аудио сигнала, коју можете да користите у УСБ порици ПЦ-а или лаптоп-а, јер је поправка аудио прикључка или аудио рачунара заиста скупа, али за мање од $ 10 Можете да купите УСБ звучну картицу за свој рачунар, који може да ради и на лаптопима и на радним рачунарима.
Постављање уређаја за репродукцију
Звучна функција у оперативним системима Виндовс ради само ако постоји успостављен аудио уређај у систему, а њено одсуство ће спречити нормално функционисање. Понекад се корисници суочавају са грешком "Излазни аудио уређај није инсталиран" када се померају показивач миша на икону звука, што је у доњем десном углу екрана рачунара. Због ове грешке, аудио функција престаје да ради. Ова грешка може се појавити у било којој верзији Виндовс оперативног система, било да је то Виндовс 7, 8 или 10, у зависности од тога шта користите.
Дошло је до грешке када се прозори оштете и наиђе на проблем идентификације уређајем уређаја или ако су управљачки програми за Виндовс застарели или оштећени. То се такође може догодити ако је звучни конектор набавио било који квар. Међутим, тешко је одредити тачан узрок који узрокује проблеме са звуком у систему. Икона звука приказује Црвени крст на екрану током грешке, што указује да рачунар не може у овом тренутку не може да направи звук. Многи Виндовс корисници се често жале на овај проблем. А ако сте један од оних чији звучни систем Виндовс не ради и приказује грешку "Излазни аудио уређај није инсталиран", можете да исправите свој излазни уређај звука. Много метода вам могу помоћи да решите овај проблем како би функција аудио перформанси поново радила, као и пре.
Коришћење функције опоравка Мицрософт система
Да бисте исправили грешку "Излазни аудио уређај, можете да користите функцију опоравка Мицрософтовог система или методе обнове система. Ова метода је одлично решење за уклањање проблема са звуком на рачунару како бисте поново омогућили функцију звука. Ако у систему нема звука, а икона звука се и икона приказује на грешци "Излазни аудио уређај није инсталиран", користећи функцију "Обнављање" Рестаурација Мицрософтовог система ", систем ће се обновити систем пре проблема. Ова метода ће вам омогућити да проверите да ли рестаурација времена решава проблем. Међутим, ако и даље добијате поруку о грешци "уређај за звучни излаз није инсталиран", можда ћете морати да се обратите сервисном центру за дијагнозу грешке у вези са проблемом. Поред тога, грешка може учинити нешто са ПЦ звучном картицом, јер то може довести до престанка звучног система. У овом случају, можда ћете морати да избришете или замените картицу новим.
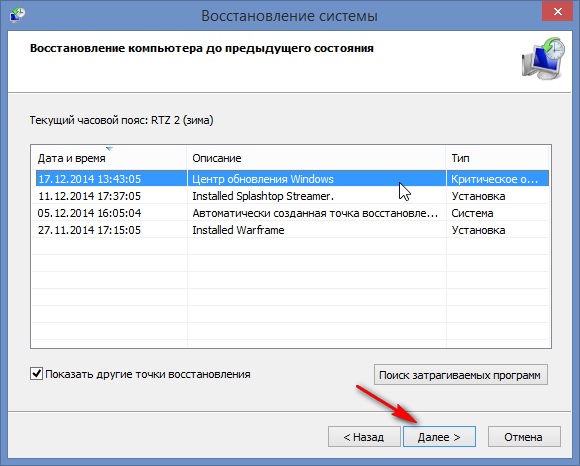
Поново поставите управљачки програм уређаја
Ово је једно од веома ефикасних и ефикасних решења за исправљање уређаја за излазни звук на којем је инсталирана грешка на Виндовс рачунару. У овом решењу прво морате да уклоните тренутни оштећени звучни управљачки програм, а затим га поново инсталирајте са веб локације Мицрософт. Пратите кораке:
- Прво, отворите менаџера уређаја и кликните на исту опцију и утакмицу за управљање звуком.
- Затим кликните на десни тастер миша уграђеног Дривер-а присутан тамо. Кликните на "Избриши управљачки програм уређаја".
- Сада поново покрените рачунар и поново отворите менаџер уређаја.
- Затим кликните на десно дугме миша на празној десној страни овог прозора. Након тога кликните на дугме "Сцан опрема" да бисте одредили доступне звучне управљачке програме.
- Ако постоје управљачки програми, кликните на њих десним дугметом миша и изаберите "Инсталирај". Ако нема управљачких програма, преузмите управљачки програм звучног уређаја са службене странице.
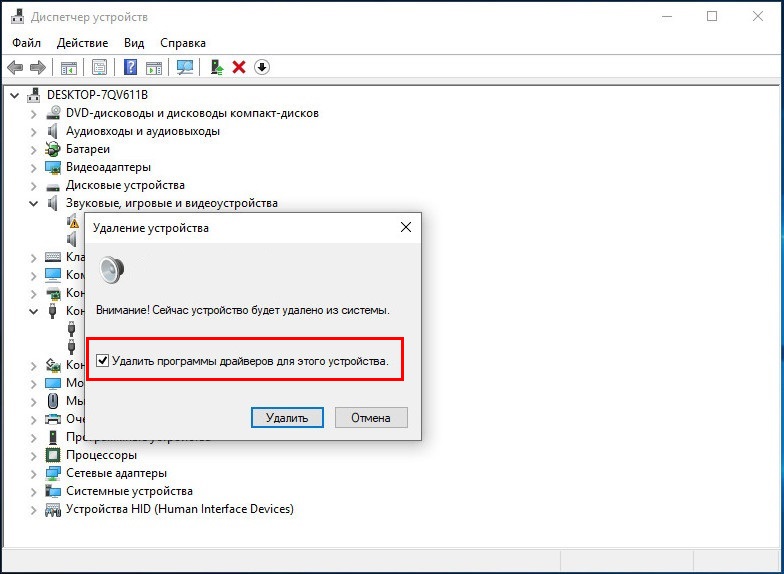
Ре -турн на аудио уређају
Укључивањем функције аудио уређаја можете се решити грешке "Излазни аудио уређај није инсталиран", па следите следеће радње:
- Прво, истовремено притисните Виндовс + Р тастере да бисте започели команду "Наступи". Унесите "девмгмт.МСЦ "Наступаш" у прозору и кликните на "ОК".
- Затим пронађите на листи која се појављује параметар "звучни, видео и контролери игре" и кликните на њега да бисте проширили листу.
- Сада кликните на дугме "Укључи" када се појави поп -п прозор поново омогућити аудио уређај.
Користите Сцаннов да поправите возача
Ово је још једно решење које су многи корисници испробали, а у великој мери ова метода решава инсталирану грешку без аудио излазног уређаја.
- Прво унесите ЦМД у менију Цортана. Када се наредбена линија прикаже у резултатима претраге цортана, кликните је десним дугметом миша. Затим, када се поп -Уп прозор отвара на Цортани, кликните на "Покрените се у име администратора".
- Сада ће се појавити потврда УАЦ-а. Кликните да да бисте кренули даље.
- Напишите наредбу СФЦ / СцанНОВ и кликните на Ентер.
- Овај тим ће покренути процес скенирања и пронаћи присуство проблема са возачем или регистрацијом.
Ажурирајте застареле аудио управљачке програме
Проблем са звуком, који приказује грешку "Излазни аудио уређај није инсталиран", такође се може проузроковати присуство застарелих управљачких програма у рачунарском систему који се мора заменити. За ову методу можете да користите управљачки програм који је једноставан алат који ће аутоматски скенирати потребе система система и пронађите одговарајуће управљачке програме. Пошто име подразумева, једноставан управљачки програм вам омогућава да лако избегнете тежак задатак проналажења правог управљачког програма који ће задовољити потребе рачунара, а затим га оптеретити. Користећи управљачки програм једноставним, можете ажурирати застареле управљачке програме вршењем следећих радњи:
- Прво, преузмите и инсталирајте управљачки програм Лако у систему.
- Затим је једноставно отворите управљачки програм и одаберите опцију "Скенирајте сада". Дривер Еаси ће сада аутоматски скенирати рачунар и пронаћи присуство било којег погрешних управљачких програма.
- Затим кликните на опцију "Упдате", смештене одмах испод опције "Скенирање" да бисте преузели и инсталирали праве возаче за систем.
Такође можете да кликнете на опцију "Ажурирај све" да бисте преузели најновију верзију свих управљачких програма који су застарели или одсутни са рачунаром и нису компатибилни са функцијама система. (За опцију "Ажурирајте", морате да имате ПРО верзију алата за једноставно управљачки програм за који ћете морати да платите).
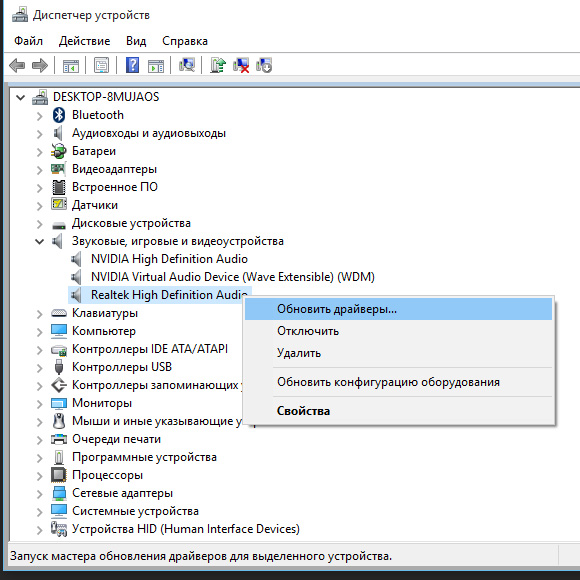
Промените звучну картицу
Понекад, приликом инсталирања уређаја без аудио излаза, може се појавити грешка због било каквог проблема са хардвером рачунара, што значи да се звучна картица у систему може оштетити. Стога, како би се тестирао ову методу, можете да се обратите рачунарском стручњаку или сервисном центру да бисте заменили звучну картицу, јер то не можете сами да радите без да знате хардвер.
Вратите оштећену базу података регистра Виндовс
Понекад је база података Виндовс регистра оштећена због присуства било којег вируса на рачунару или злонамерно. Ови вируси или злонамерне програми могу активно наштетити рачунару. Дакле, ако је база података регистра Виндовс заражена због тога, имаћете проблема са возачима, чак и код најновијих звучних управљачких програма, а појављују се грешке попут "излазног аудио уређаја" неће се инсталирати ". Дакле, можете да изаберете било који трећи алат од многих доступних на тржишту, јер може у потпуности отклонити проблеме са регистром. Можете одабрати алат за чишћење регистра, јер ће вам то помоћи да га вратите.
Додајте нови аудио уређај
Да бисте елиминисали грешку "Излазни аудио уређај није инсталиран" Иди на прозор менаџера уређаја. Затим кликните на дугме "Звук, видео и контролери игре" да бисте проширили листу. Затим да додате аудио уређај, следите следеће радње:
- Отворите прозор диспечера уређаја притиском на дугме МЕНУ, а затим изаберите "Акција" / "Додај спољну опрему".
- Затим кликните на "Сљедеће" у прозору, добродошли на чаробњака за инсталације опреме, а затим аутоматски одаберите софтвер "Тражење ажурирања" и поново изаберите "Следеће" поново ".
- У овој методи, ако аудио уређај није пронађен, Учитељ ће вам помоћи да одаберете аудио уређај који желите да додате. Опет Изаберите "Звучни, видео и контролери за видео и игре" и кликните на дугме "Следеће".
- Након тога, на рачунару ће се појавити звучни уређај и можете га изабрати и кликнути "Даље" да бисте довршили овај поступак.
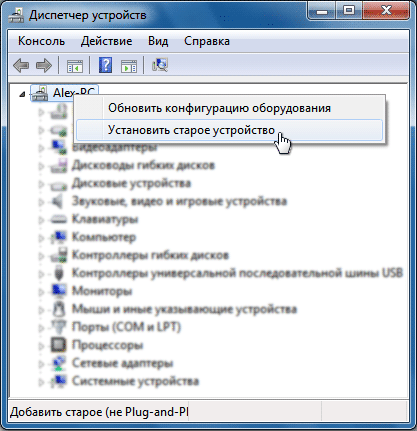
Лек за уклањање звука
Мицрософт Виндовс, било да је 7, 8 или 10, има јединствену функцију коју можете користити као средство за уклањање звука звука. Ова функција је дизајнирана тако да аутоматски открије проблеме повезане са аудио и звучним уређајима. Да бисте користили ову функцију уклањања звучних проблема да бисте исправили грешку "Уграђен је излазни аудио уређај", следите следеће радње:
- Кликните десним дугметом миша, систем звука система који приказује Црвени крст и грешка. Ова икона се налази на доњој десној страни екрана. Сада кликните на опцију "Елиминишите проблеме са звуком".
- Функција уклањања звучних кварова аутоматски скенира рачунар за доступност проблема са звуком. Дајте време за завршетак, јер ће трајати неколико минута.
- Након што завршите поступак уклањања проблема, то ће приказати резултат и уносити промене у систему.
- Сада можете да проверите да ли звучни систем ради или не.
- Међутим, ако звук још увек не ради, а приказује се грешка "ЕНТОУТ Аудио уређај није инсталиран", "Додатни параметри" можете да притиснете "Додатни параметри" у прозору резултата претраге и уклоните грешке. Можете да пређете на други начин да поново инсталирате управљачки програм звука на рачунару.
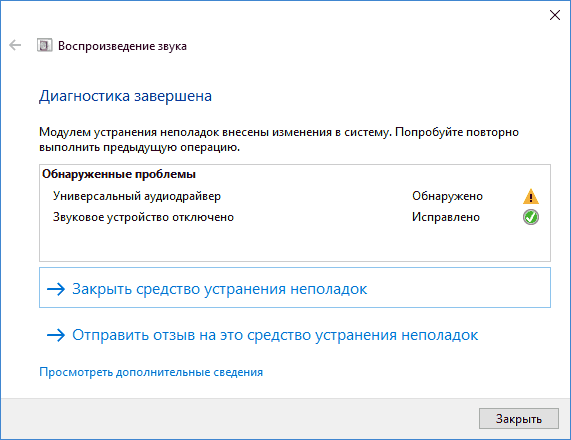
Виндовс Аудио Сервицес
Ако рачунар са Виндовс-ом не може да репродукује аудио услуге, можете добити поруку о грешци "Излазни аудио уређај није инсталиран". Стога, да бисте елиминисали грешку, морате да проверите систем звука на рачунару, обављање следећих радњи:
- Идите на мени Цортана претраживања, унесите услуге и кликните на њу када се појави. Покрените га у име администратора.
- Сада ће се отворити прозор "Сервице", у којем пронађите два прозора. Ово је Виндовс Аудио и Виндовс Аудио Ендпоинт Буилдер. (Ове аудио услуге доступне су на рачунару са Виндовс 10, па ако користите другу верзију оперативног система Виндовс, можете потражити друге аудио услуге, у зависности од ваше опреме).
- Када видите ове Виндовс, проверите да ли су у радном режиму и такође аутоматски раде.
Ако исправно раде, испробајте другу методу за уклањање грешке "Излазни аудио уређај није инсталиран".
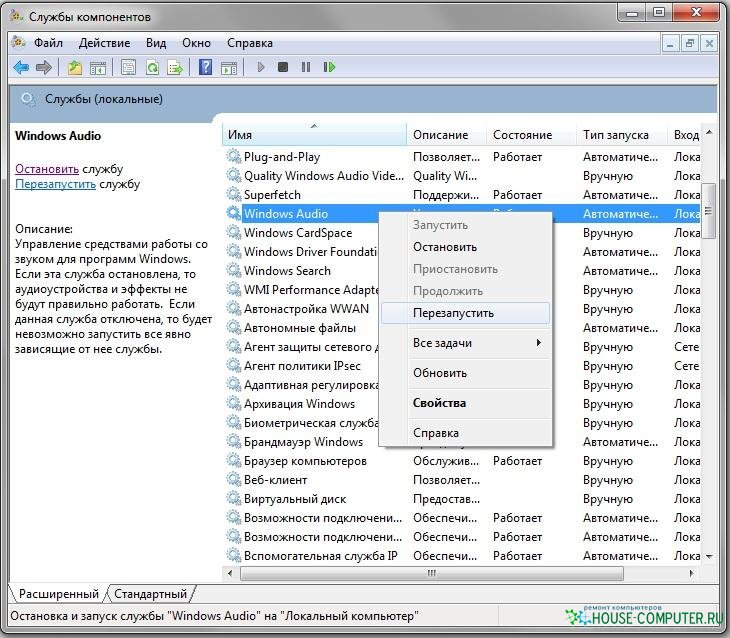
Поново учитајте рачунар
Понекад грешка "излазни аудио уређај није инсталиран" може бити узрокована променом конфигурације ваше опреме током оптерећења оперативног система Виндовс, јер то ствара проблеме са опремом, као што је аудио опрема. Да бисте спречили понављање овог проблема, морате престати да повежете или бришете било који део рачунара, попут миша, тастатуре или штампача, док преузимате рачунар. Можете их повезати или уклонити након што Виндовс заврши поступак покретања. Стога, ако поново покренете рачунар, ово ће поново помоћи Виндовс Цонфигуратион Цонфигуратион и решите проблем недостатка звука.
- « Виндовс грешка у учитавању оперативног система - узроке и методе
- Који су разлози за грешку није вин32 апликација и како да га поправите »

