Приказ тацхпад-а у управитељу уређаја

- 3481
- 1114
- Jermaine Klein
Тоуцхпад (додирна плоча) - специјално панел на кућишту лаптопа поред тастатуре, који је компактан аналог миш. Реагује на кретање прста, по правилу, постоје два дугмета (као у мишевима) и на десној траци за померање. Пошто је лаптоп замишљен као преносиви компактни рачунар, програмери су одлучили да га сачувају од вишка тежине и жица, а попијући тако занимљиво решење.

Проблем је што програмери оперативних система, посебно прозора, нису склони да размишљају о детаљима и разликама у опреми различитих произвођача. Плус, у нашој земљи, употреба нелиценцираних примерака, све врсте спацка, пукотина, модификована издања популарна је у нашој земљи. Све ово и многи други фактори доводе до чињенице да опрема лаптопа почиње да ради погрешно или само престаје да то ради.
Најчешће се проблеми појављују са сензорним панелима, јер је овај специфичан уређај карактеристичан само за лаптопове. У случају било каквих кварова, пре свега се прерађујемо на контролну таблу, где се често налази да се тоуцхпад не приказује у менаџеру уређаја.
Менаџер уређаја
Руководилац уређаја је део контролне табле која приказује сву повезану опрему и нуди могућност постављања. У одељку можете да направите следеће:
- Погледајте својства опреме и обављати његову дијагнозу;
- обновити, преврнути уназад или избрисати управљачке програме;
- укључите и искључите опрему;
- Погледајте техничке карактеристике.
Апел на диспечер уређаја је први корак када су проблеми било којег уређаја, а сензорни панел није изузетак:
- Укључите лаптоп и покрените менаџер уређаја из менија Старт (за Виндовс 10) или из одељка управљачке плоче за старије верзије.
- Опрема треба да се прикаже у одељку "Миш и други наводни уређаји".
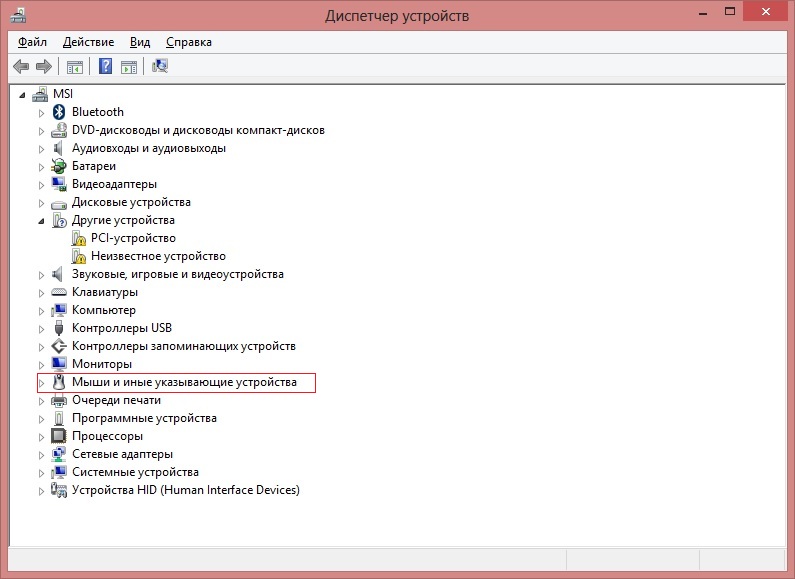
- Ако није тамо, погледајте у одељку "Непозната опрема".
- Ако нема таквог одељка, у менију "Виев" притисните Скривене уређаје ".
- У случају када опрема не ради или не ради погрешно, постоји жути ускличник у близини своје иконе. Штавише, име уређаја са грешком у свом раду може се приказати потпуно за разлику од стварног.
Даље је могуће различите опције:
- Ако сте пронашли опрему уз ускличник, тада постоје проблеми са возачем.
- Ако је, генерално, онда, вероватно, тоуцхпад је једноставно искључен.
Такви проблеми обично настају приликом постављања новог ОС-а на лаптопу или након ажурирања на најновије верзије. Дешава се да произвођачи лаптопа још нису успели да створе управљачки програм за нову верзију ОС-а, а стандардни прозори не раде погрешно. У овом случају увек имате опцију Систем Роллбацк. Али запамтите да неће уклонити само ажурирања лаптопа, већ и све промене које су се догодиле након тачке опоравка.
Укључите додирну плочу
Ако диспечер нема додирну плочу, можда када из неког инсталирања система постављам, само сам га искључио. Постоји неколико опција за његову једноставну укљученост:
- Дугмад на тастатури. Обично је ово кључ "ФН" истовремено са једног од функционалних (од Ф1 до Ф12). Можда постоји одвојено дугме за укључивање на додирну плочу на кућишту.
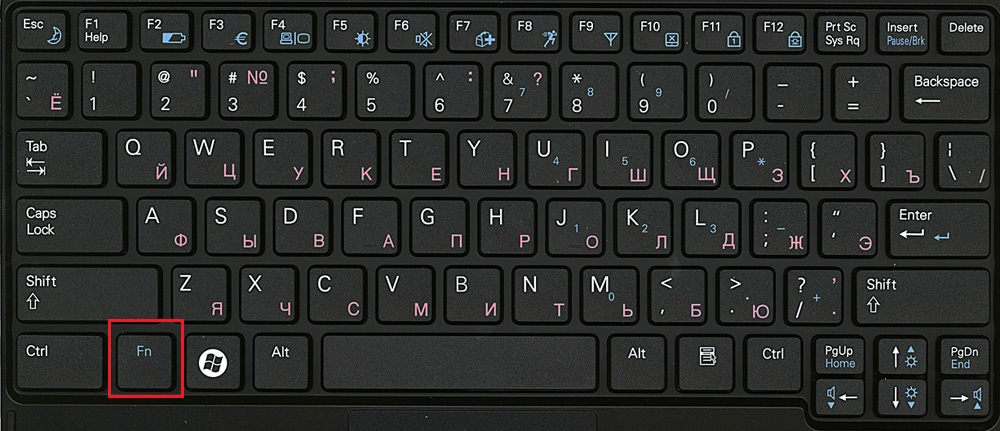
- Додатак од произвођача. Ако сте завршили Виндовс, а не њену чисту инсталацију, тада сте требали сачувати софтвер осетљив на додир од свог програмера. Све главне компаније креирају сопствену услужни програм за контролу панела са напреднијим подешавањима него у управљачу уређаја или Виндовс Манагемент Панел. Покрените овај софтвер и покушајте да решите проблем преко њега.
- Идите на одељак "Моусе" на контролној табли, требало би да постоји таблица додирнихпад. Кликните на дугме "Омогући" ако тоуцхпад није активан. Гледајте, може постојати прозор "Искључивање приликом повезивања спољног показивача", уклоните чек од њега.
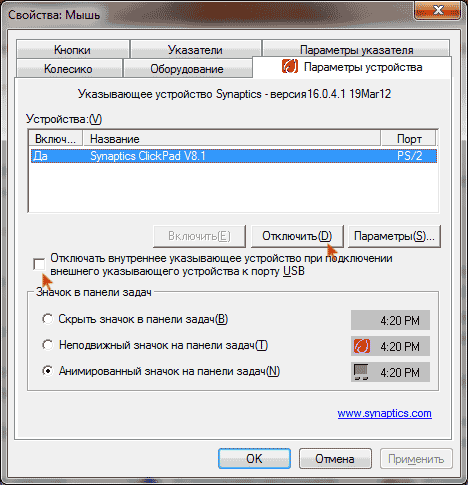
Ако све горе наведено није помогло, можете покушати да укључите додирну плочу путем БИОС-а:
- Поново учитајте лаптоп и идите на БИОС пре покретања ОС-а. Можда ће бити наговештај на екрану, како то учинити. Ако не, одредите то било од лидерства према вашем лаптопу или експериментално. Ово је најчешће кључ Ф2 или Ф1, али могу бити дел, ЕСЦ, Ф10 или неке комбинације.
- Када БИОС покрене, идите на право на картицу Напредно, а затим доле на ставку "Интерни показивачки уређај".
- Кликните на Ентер и одаберите "Омогућено".
- Идите на картицу "Саве & Екит" и излазите из БИОС-а током одржавања промена.
Након тога, прозори се оптерећују и лаптоп требали би видети тоуцхпад. Ако још увек није тамо, тада је постојао проблем са возачем.
Ажурирање возача
Ако се након укључивања додирне табле појавио у диспечеру уређаја, али са ускличником и још увек не ради, морате да поново инсталирате управљачки програм. Прво, покушајте да користите оне које су већ у систему:
- Иди на менаџера уређаја.
- Пронађите додирну табулу и назовите својства десним дугметом миша.
- Кликните на "Ажурирај" у картици "Дриверс".
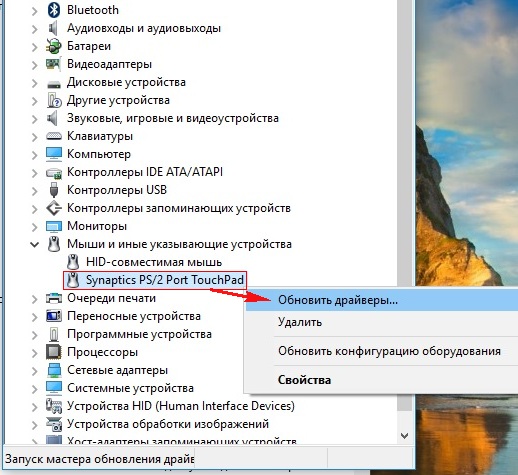
- Покушајте аутоматски да претражите, али мало је вероватно да ће то резултирати резултатима.
- Ако не успе, поново уђите у својства и одаберите ручно претрагу са листе већ инсталираних.
- Од предложених опција пронађите жељени управљачки програм произвођача.
- Покрените инсталацију.
Проверите да ли се тоуцхпад исправно приказује у диспечеру. Ако не, онда морате сами да преузмете управљачки програм од произвођача. По правилу, на таквим локацијама се налази аутоматско одређивање ваше верзије Виндовс-а, а жељени управљачки програм биће понуђен. У супротном, пронађите возача на лаптопу вашег модела и жељену верзију ОС-а. Боље је ући у локацију произвођача лаптопа, а не само само додирне табле, биће лакше пронаћи тамо.
Преузмите инсталациони пакет у лаптоп, покрените га и следите упутства за инсталациони програм. Ако сте преузели инсталацијски програм, већ само архиву са различитим управљачким програмима, а затим обављати горе описане кораке како бисте ажурирали управљачки програм, што указује на преузимање на мапи за преузимање рачунара.
Ако вам диспечер поново даје поруку да возачи не морају да се ажурирају, кликните у прозор "Делете", а затим "Инсталирајте".
Након спровођења свих радњи, не заборавите да кликнете "Ажурирај конфигурацију опреме" ако је све ово време отворен прозор Управитеља уређаја. Стога су проблеми рада додирне табле обично повезане са одбијањем возача или једноставно са искључивањем система. Међутим, ако све методе нису помогле, а лаптоп још увек не види уређај, тада може постојати узрок у самој опреми самог лаптопа и боље је да се обратите сервисном центру.

