Виндовс задатке за започињање почетника

- 1242
- 132
- Frankie Mayert
Као део серије чланака о Виндовс Администрационим алатима које мало људи користи, али који може бити веома користан у исто време, данас ћу вам рећи о употреби планера задатака.
Теоретски, Виндовс Планер је начин да се покрене неку врсту програма или процеса када дође до одређеног времена или услова, али њене способности се не исцрпљују овим. Успут, због чињенице да многи корисници не знају о овом алату, уклањајући злонамерне програме из аутоматског оптерећења који могу прописати њихово покретање у планеру је проблематичнији од оних који се прописују само у регистар.
Више о теми Виндовс Администрације
- Виндовс Администрација за почетнике
- Уредник регистра
- Уредник локалне групе
- Рад са Виндовс услугама
- Управљање дисковима
- Руководилац задатака
- Погледајте догађаје
- Планер задатка (Овај чланак)
- Монитор стабилности система
- Системски монитор
- Монитор ресурса
- Виндовс заштитни зид у режиму високе сигурности
Покретање планера задатака

Као и увек, почећу са Како покренути прозоре Виндовс-а из прозора "Извршење":
- Притисните тастере Виндовс + Р на тастатури
- У прозору који се појављује, унесите Задатак.Магистар
- Кликните ОК или ЕНТЕР (СЕЕ). Такође: 5 начина за отварање планера задатка у оперативном систему Виндовс 10, 8 и Виндовс 7).
Следећа метода која ће радити у оперативним системима Виндовс 10, 8 и у систему Виндовс 7 је да пређе у мапу Администрација управљачке плоче и покрене планер задатака одатле.
Коришћење планера задатака
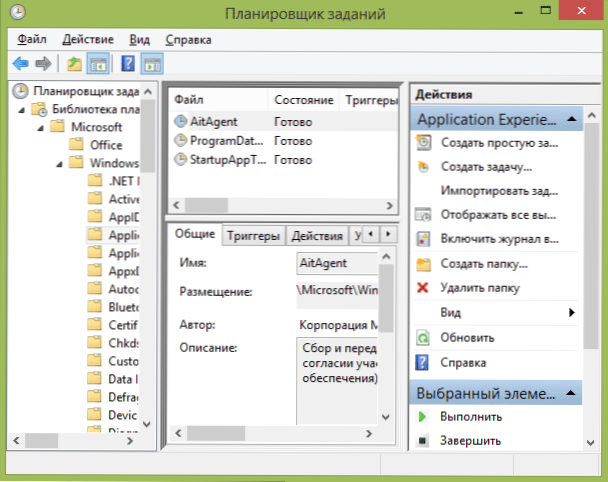
Планер задатка има приближно исти интерфејс као и остале алате за администрацију - на левој страни структура дрвета, у центру - информације о одабраном елементу, с десне стране - главне акције на задацима. Приступ истим акцијама може се добити из одговарајуће тачке главног менија (када бирате одређени задатак или мапу, ставке менија се мењају у вези са одабраним елементом).
Главне акције у планеру задатака
У овом алату доступне су вам следеће радње на задацима:
- Креирајте једноставан задатак - Стварање задатка помоћу грађеног управљања.
- Креирајте задатак - Исто као у претходном ставу, али са ручним подешавањем свих параметара.
- Увозити задатак - Увоз претходно створеног задатка који сте извозили. Може се приправити ако требате да конфигуришете одређену радњу на неколико рачунара (на пример, покретање верификације антивируса, блокирајућих места итд.
- Прикажи све извршене задатке - Омогућава вам да видите листу свих задатака који тренутно раде.
- Укључите часопис свих задатака - Омогућава вам да омогућите и онемогућите одржавање планера задатака (бележи све акције које је покренуло планер).
- Креирајте мапу - служи за креирање сопствених мапа на левој панелу. Може се користити за сопствену практичност тако да је јасно шта и где сте креирали.
- Избришите мапу - Уклањање мапе створене у претходном ставу.
- Извоз - Омогућава вам да извозите изабрани задатак за накнадну употребу на другим рачунарима или на истом, на пример, након поновне инсталације ОС-а.
Поред тога, можете проузроковати списак акција кликом на десно дугме миша на мапи или задатку.
Успут, ако имате сумње на присуство злонамерног софтвера, препоручујем да погледате списак свих обављених задатака, то је могуће корисно. Такође ће бити корисно укључити магазин за доделу (подразумевано онемогућено) и погледајте га након пара поновног покретања да бисте видели које су задаци завршили (користите часопис да бисте погледали картицу Магазине одабиром "Библиотека задатака" Мапа).
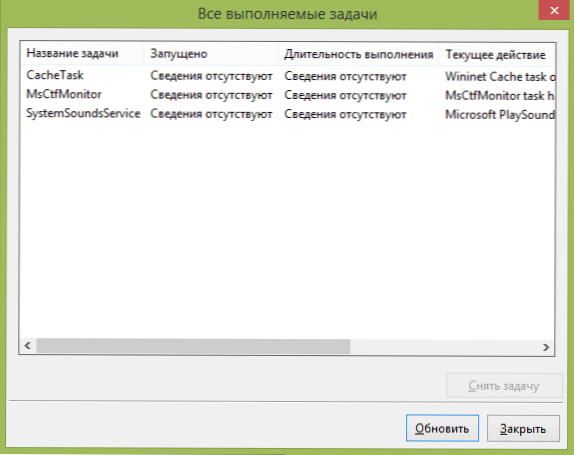
Планер задатака већ садржи велики број задатака који су неопходни за рад саме прозора. На пример, аутоматско чишћење чврстог диска од привремених датотека и дефрагментације диска, аутоматско одржавање и проверу рачунара током прекида рада и других.
Стварање једноставног задатка
Сада да видимо како да створимо једноставан задатак у планеру задатака. То је најлакши начин за кориснике почетника који не захтевају посебне вештине. Дакле, изаберите ставку "Креирај једноставан задатак".
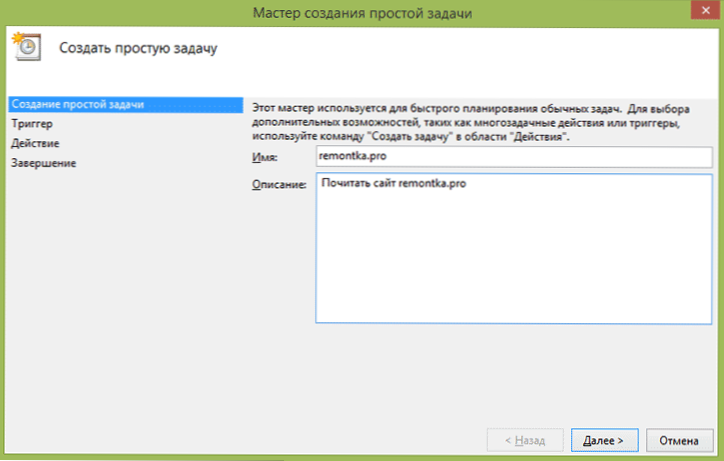
На првом екрану ће морати да унесете име задатка и, по жељи, њен опис.
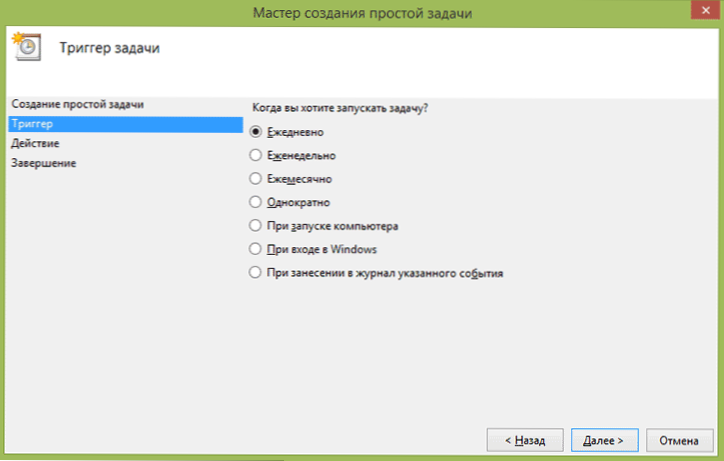
Следећи одломак је да одаберете када ће задатак бити завршен: можете га довршити на време, када уносите Виндовс или укључивање рачунара или настанком било којег догађаја у систему. Када бирате једну од тачака, такође ћете бити понуђени да поставите време за извршење и друге детаље.
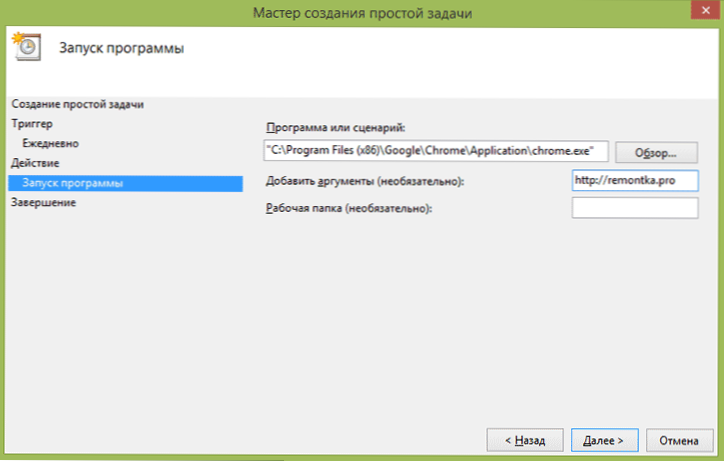
И последња фаза, одаберите која ће се деловати - покретање програма (можете да додате аргументе), приказ поруке или слање поруке е-поште.
Стварање задатка без употребе магистра
Ако вам је потребно тачније постављање задатака у програму Виндовс задатака за задатке, кликните на "Креирај задатак" и пронаћи ћете много параметара и опција.
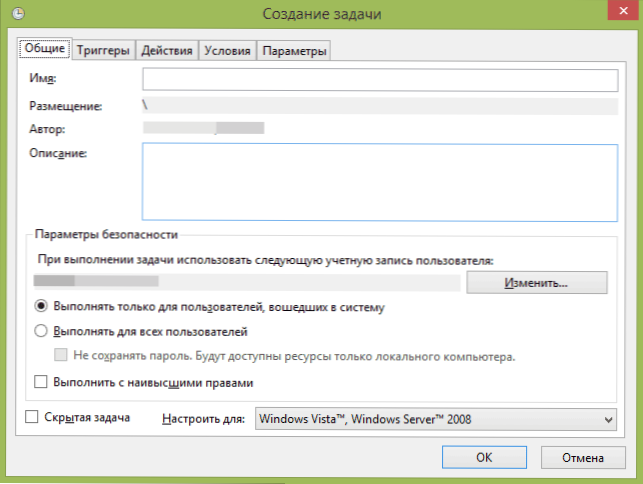
Нећу детаљно описати потпуни процес стварања задатка: уопште, све је сасвим јасно у интерфејсу. Запамти само значајне разлике у поређењу са једноставним задацима:
- На картици Триггерс можете одредити неколико параметара одједном да бисте га покренули - на пример, једноставним и приликом закључавања рачунара. Такође, када бирате тачку "према распореду", можете да конфигуришете извршење у одређеном броју месеца или дана у недељи.
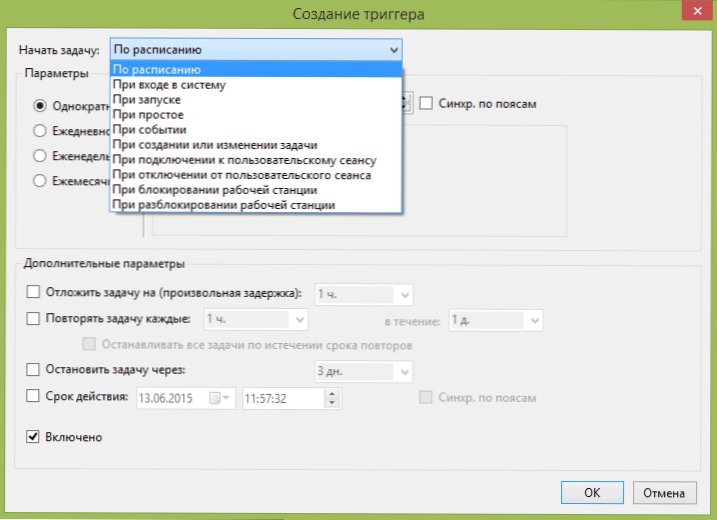
- На картици "Акција" можете одредити покретање неколико програма одједном или обављати друге радње на рачунару.
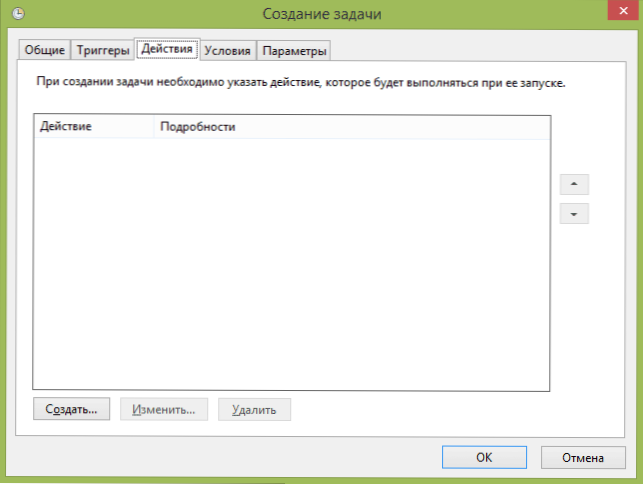
- Такође можете да конфигуришете задатак задатка једноставним рачунаром, само при укључивању из утичника и других параметара.
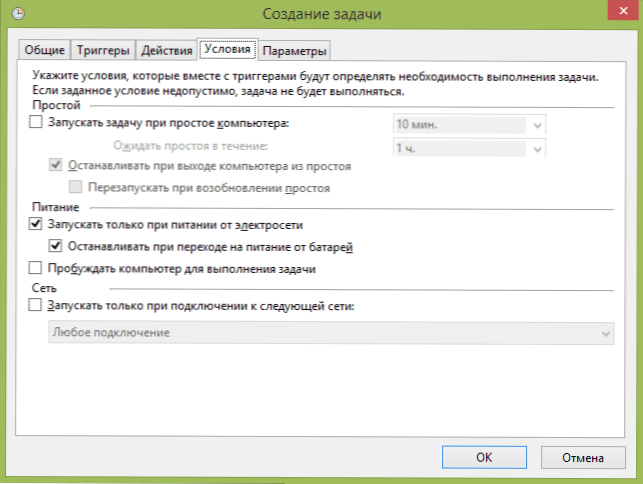
Упркос чињеници да постоји велики број различитих опција, мислим да то неће бити тешко схватити - сви се називају довољно јасно и значи тачно оно што извештавају у имену.
Надам се да неко неко може бити користан.

