Веза и конфигурација ИП камере путем рутера
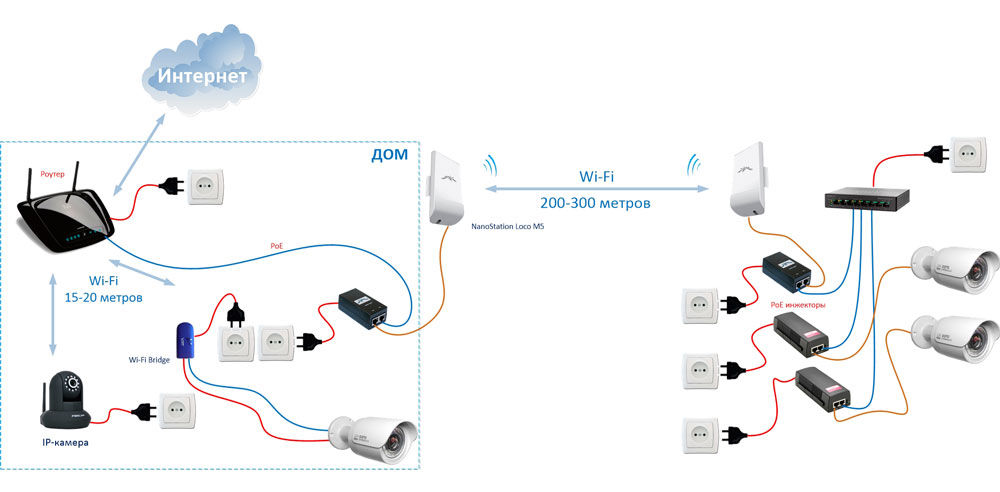
- 723
- 173
- Mr. Dennis Cassin
Пре него што сазнате како да се повежете и конфигуришете ИП камеру кроз рутер, морате упознати сами концепт ИП камере, њене сврхе и области примене. Вреди је рећи да фотоапарат можете директно повезати на рачунар или лаптоп. Али тада се можете ограничити на веб камеру (ако вам је потребан). Препоручљива су бежичне ИП камере ако имате неколико уређаја за видео надзор.
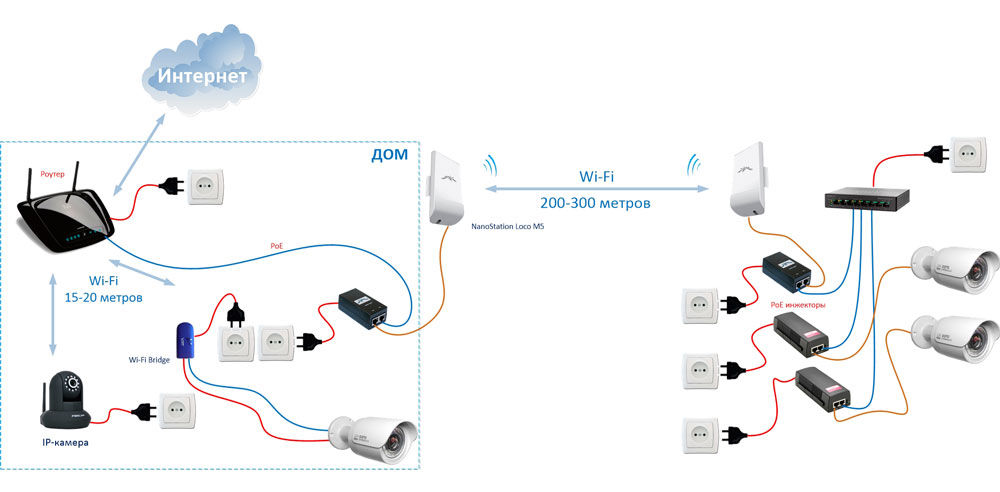
Сваког дана се то технологије крећу напријед, а ви више не требате да постављате много жица за све уређаје
ИП камере се користе за организовање система видео надзора. Користе се углавном у продавницама, тржни центри. Наравно, могу се инсталирати у вашу кућу или на улици. Обично су инсталирани током процеса поправке (ако је ово нова соба), јер ће у супротном морати да сакривате каблове и жице под посебним структурама. Многи уређаји и уређаји прелазе на бежичну везу. Овде су ИП камере нису биле изузеће.
Наравно, такав систем има своје недостатке. Сигурно сви имају бежични ротер код куће. Ово је најлакши пример коришћења таквог система. Кликните само дугме за напајање и у целој кући постоји приступ Интернету. Али такође сте морали да приметите да је даљи уређај уређај кроз који сте се повезали са њом, нижа брзина Интернета. И на неким местима је потпуно одсутан. Испада да су снаге усмјеривача нису неограничене. То је због квалитета примљеног сигнала.
Дакле, даље од Ви-Фи Роаттер-а ваш ИП камера је и лошији квалитет сигнала. С тим у вези, могу бити проблема са преношењем слике, брзина звучног тока, снимање звука и тако даље. Савремени рутери не могу дистрибуирати мрежу на велике удаљености. Стога је вриједно осигурати да се камера налази у близини апарата који дистрибуира Интернет. Тада идеја сугерира да ће бежична веза камера са рутером и рачунаром бити релевантна за мале собе. Иначе, не можете без жичане везе.
Дакле, ако сте схватили локацију свих уређаја, можете прећи на везу и конфигурацију ИП камере путем рутера. У овом тренутку схватите прилично озбиљно да у будућности нема проблема. Вриједно је напоменути да је употреба Ви-Фи мреже, на пример, други корисници, могу додати проблеме са преносом сигнала. Овај тренутак морате узети у обзир. Али са ожиреном методом комбиновања таквих проблема, не би требало да буде.
Прво одаберите начин везе: Ожичена или бежична. За прву опцију ће вам требати додатни УТП кабл. Потребно је да камера прикључи на рутер. Ако сте и овде схватили, прелазимо на следећу серију акција.
Подешавање ИП камере
- Прикључујемо камеру и рачунар са одговарајућом жицом.

- Сада морате да унесете контролну таблу камере. Да бисте то учинили, морате пронаћи инсталирану ИП адресу камере и инсталирати исти подмрежавање на рачунар (обично се ИП можете наћи на наљепници на самом уређају или у оквиру уређаја). На пример, адреса 192.168.0.20. Покрените Оффице "Мреже управљања" Оффице Панел. Тамо налазимо "везу на локалној мрежи" и једном од његових картица - "Својства". Подесили смо "протокол интернет верзије 4" према екрану.
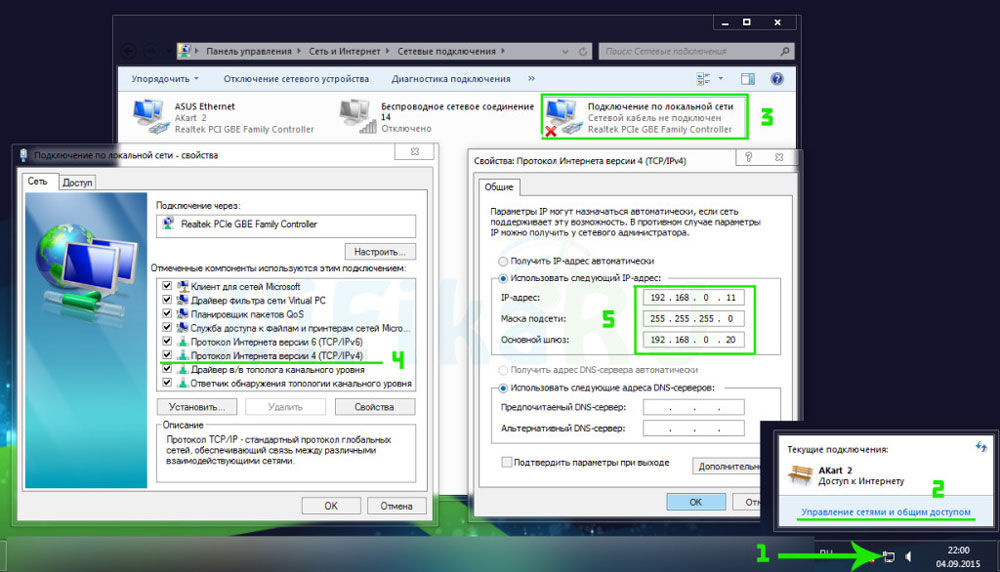
- Успешно сте подесили подмрежу. Затим покрените прегледач и прописане на пољу камере хттп: // 192.168.0.20 и унесите податке за улаз. Такође могу бити на кутији. Ако још увек имате једну камеру, онда не морате ништа друго да радите. Ако их је неколико, прелазимо на следеће радње.
- Променимо ИП адресу у зависности од распона локалне мреже (мораћете да знате адресу рутера). Потребно ће бити потребно исто за камеру, али променити последњу цифру. На пример, рутер има адресу 192.168.1.2, затим за камеру коју можете ставити 192.168.1.Једанаест. Да бисте то учинили, морате да инсталирате квачицу насупрот фиксном ИП пољу и унесите релевантне податке.
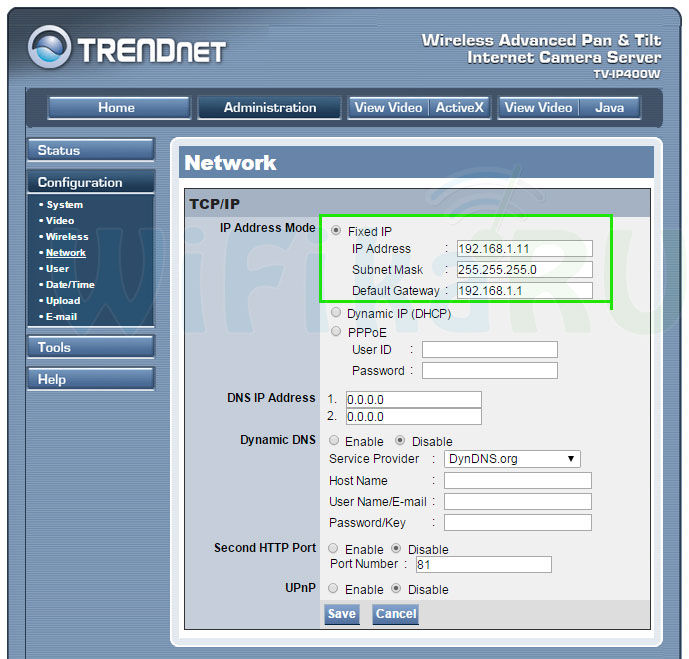
- Након чувања параметара, можете да искључите камеру са рачунара. Повезујемо га до луке ЛАН рутера. Прелазимо на поставке везе преко локалне мреже (у случају жичане везе рутера и рачунара). Тамо уклонимо претходна подешавања (види. став 2) и ставите аутоматско пријем ИП-а и ДНС-а.
- Након што је вратио закрпну каблу на мрежну картицу, прелазимо на претраживач на новој адреси фотоапарата, као у ставу 3. Проналазимо бежични мени за пружање бежичне мреже за аутоматско повезивање. Овде ће бити потребна ССИД и лозинка. Устрајемо и поново покрећемо камеру.
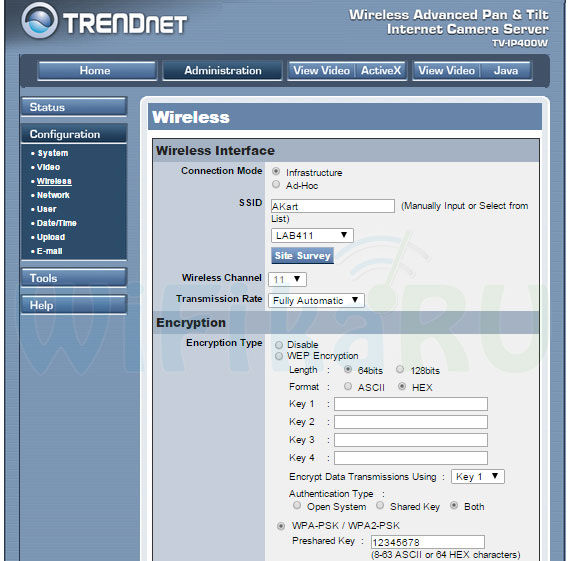
- Искључите га са уређаја и повежите друге заузврат. Њихова параметризација је иста, са само једном резервом: требали би имати различите ИП адресе и портове. Након завршетка можете наставити да постављате рутер.
Ротер постављање
- Пошто су сви произвођачи менија поставки различити, идемо у складу са следећим примером. Потребан нам је ставка менија у менију порт (или нешто слично). Али прво морате да укључите виртуелни сервер, а затим унесите податке у складу са Снимком екрана. Такве манипулације се морају извести за сваку камеру (ако их има неколико).
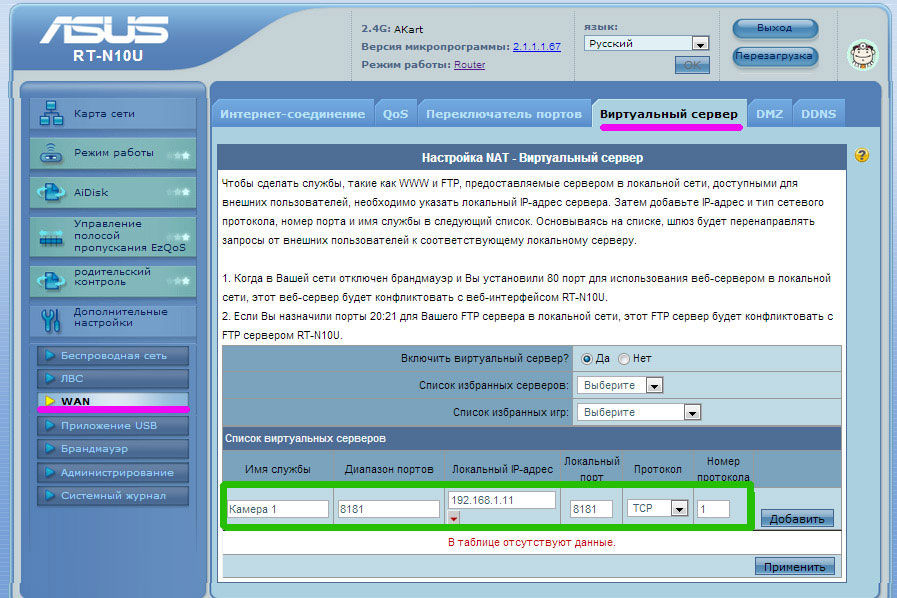
- Ако имате статичку ИП адресу, само упишите у прегледачу: хттп: // Ваша адреса: 8181. Тако ћете доћи до странице са прегледом са прве камере. Али најчешће је успостављена динамичка адреса. У овом случају идите на корак 3.
- У менију ВАН је потребно да укључите ДНС клијент. На пример, АСУС омогућава бесплатно да користи свој сервер. У супротном, можете прибјежити помоћи услугама трећих страна (без ип и тако даље).
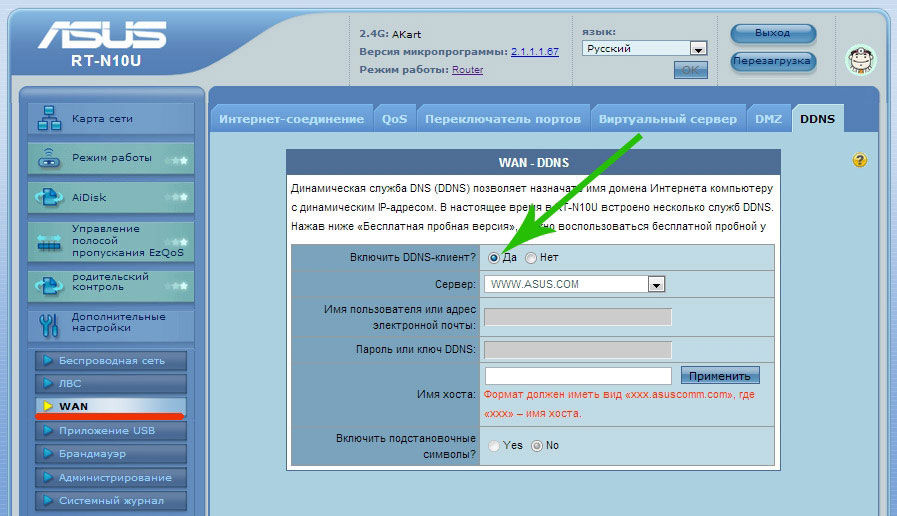
- Очувањем свих постављених параметара можете прећи на адресу коју имате након регистрације у услугама. Спреман!
Сада знате како да се повежете и конфигуришете ИП камеру кроз рутер. Од сада можете да инсталирате сопствени систем видео надзора и чак га учините бежичним. Пријатна употреба!

