Степ -би -Степ упутства за самопоуздање видео записа

- 1564
- 193
- Levi Block
Сада присуство видео камере у паметном телефону неће изненадити никога. Као и употреба четворокоптер, акционе камере и осталих уређаја за снимање видео записа.
Желео бих да отпремим видео записе на једну од популарних платформи. Ово је углавном ИоуТубе. Али без прелиминарне обраде, то се ретко ради.

Програми за уређивање видео записа Огроман број. Али многи од њих су плаћени, неки су врло тешко радити и оријентисани су углавном на специјалисти. Почетници такође желе да науче како прекрасно и ефикасно обрађивати снимке снимања.
Избор програма
Пре него што започнете постављање одређеног видео записа на рачунару, за почетнике, најважнији и први корак ће бити избор одговарајућег програма.
Софтвер је фокусиран на стварање видео записа, огроман износ. Али међу свим тим сортима, морате се одлучити за једну ствар. Лидери сегмента могу се сматрати таквим програмима као Адобе Премиере и Сони Вегас. Али истовремено, они се плаћају, више се фокусирају на професионалце од почетничких инсталација. Постоје и Мовави, али потреба за исплатом овог прилично једноставног програма одбијају већина корисника.
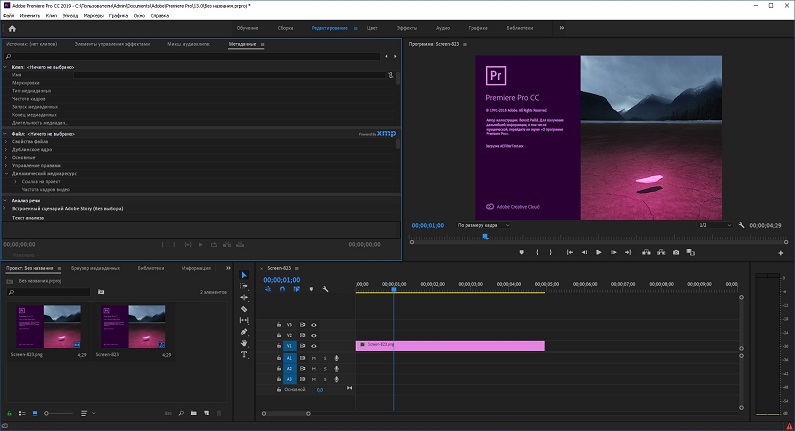
Ако је задатак да научите како да направите високу видео инсталацију снимка, односно да је то апсолутни почетник, тада би програм требало да буде узимати слободан и светли у разумевању. Али истовремено са довољно напредном функционалношћу.
Овде се једна визуелна верзија програма има на памет у којем се видео запис може бесплатно монтирати, а истовремено добити сјајне посебне ефекте, оригиналне прелазе и много више. Ово је апликација која се зове Ступтура.
Ово је крст -платформа, потпуно слободан и приступачан програм. Фокусиран на уређивање видео записа. Има отворени изворни код. Међу свим својим бесплатним конкурентима су највише универзалније. Ово није примитивни уредник, али не и претерано сложен.
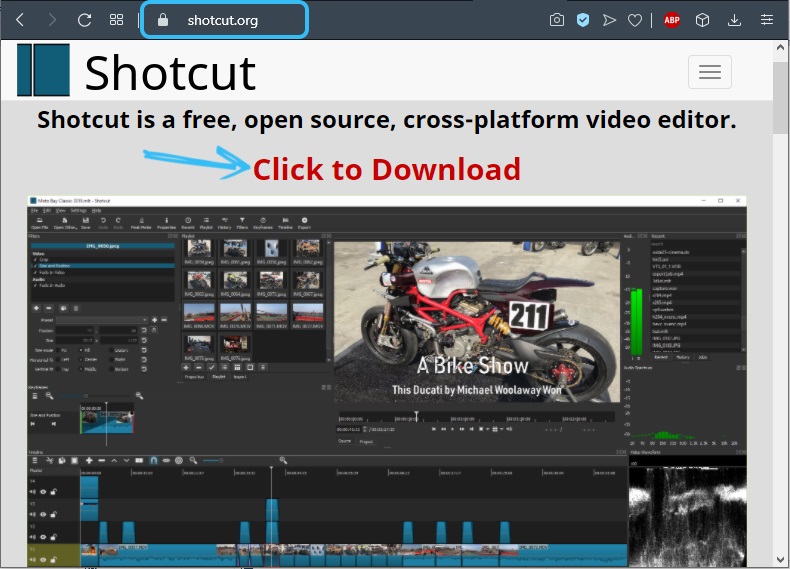
Још једна неоспорна предност убода је прилично лојална потреба за снагом и перформансама рачунара или лаптопа. Чак и на релативно слабим машинама, можете радити са видео материјалима.
Познанство са интерфејсом
Пошто је избор пао на пушку, сада је вриједно размотрити питање како да исправно поставите видео на рачунару кроз овај програм.
Одмах је важно напоменути да је у потпуности на Русификовању. Интерфејс не преоптерећује поставке и опције у довољним количинама. Нећу дуго да разумем. Али ипак се топло препоручује да проучи интерфејс пре почетка рада.
Требало би да се направи неколико акцената у погледу стварања пројекта. Тако ће бити лакше бавити се даљем дизајном програма:
- За почетак је створен нови пројекат. Његово име је овде постављено, мапа је додељена да сачува. Претходни пројекти биће приказани на десној страни у прозору, ако јесу.
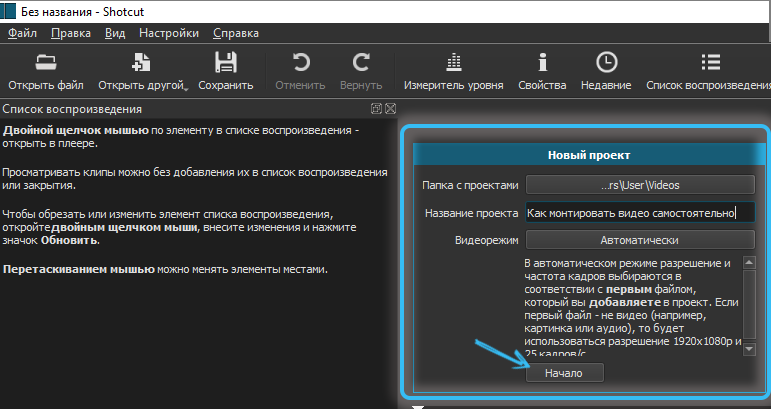
- Додавање стандарда датотека. Само кликните на "Отвори датотеку". Програм вам омогућава да додате једну датотеку или одаберите и додајте неколико извора одједном.
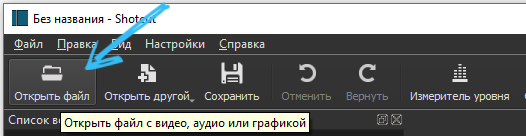
- Након додавања, ове датотеке се појављују на листи за репродукцију и у плејеру.
Интерфејс са метцима је скуп неколико плоча који се искључују и укључују по потреби. На врху можете видети тастере са иконама. Притиском на крст, плоча се уклања. Да бисте променили величину плоча, морате да превучете редове које се састоје од 5 бодова.
Шта треба да сазнате о панелима:
- Група на десној страни укључује "историју", "задатке" и "недавно". Овде је прича најкориснија, јер вам омогућава повратак и отказати радњу. Одељење са "недавним" означава датотеке које сте претходно отворили. "Задатак" приказује поступак приказивања видеа.
- У средини програма прозор је прозор за преглед. Извори за видео су видљиви и слушћени. Одмах можете видети цео пројекат који сте тренутно ангажовани у њеном тренутном облику.
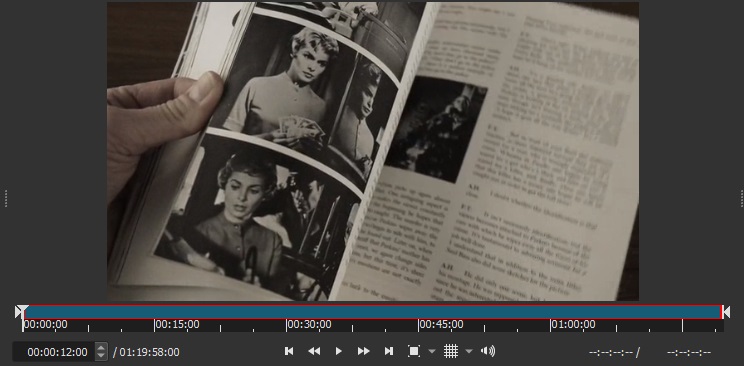
- Мрежа се активира директно у видеу и његова величина је изабрана. Ово може бити корисно када је наметнуо текст или друге објекте на видео.
- Потребна је панел "Извоз" да би се одабрао формат, параметре, као и да сачувате пројекте.
- "Својства" приказује параметре датотеке које сте изабрали, филтрирали, фрагмент итд.
- Постоји и "листа репродукције". Постоје истоварене датотеке које се користе у инсталацији.
- Не заборавите на "филтере". То је све што се тиче исправке звука, анимације, прелаза, ефеката и других чипова који украшавају и допуњују видео.
Али ипак је главна ствар за уређивање видеа "линија времена". Налази се на дну прозора.
Стандардни процедуре инсталације
Пошто је на претходној фази видео са којим ће се снимати видео, сада директно у листи репродукције.
Да бисте започели рад са видео инсталацијом, датотеке се преносе у временску линију. И за то, сачекајте изглед нумера на њему.
Стазе се креирају у било којој количини коју корисник треба. У овом случају наметнуте се једни другима, као и у графичком уређивачу. У исто време, горња стаза затвара остатак. Титлови, текст се најчешће додаје овде.
За аудио путеве принцип другог. Ако их има неколико, онда ће истовремено играти.
Ако желите да комбинујете неколико различитих видео записа у једно у једно или смањите велики видео, довољно и једна стаза је довољна. За сложене пројекте, где се користе ефекти, аудио састави и кредити, један пут неће бити довољан.
Да бисте додали, морате да кликнете на празну зону временске линије, а затим притисните дугме "Додај видео" ". Да бисте додали аудио, први предмет је изабран из отвора.
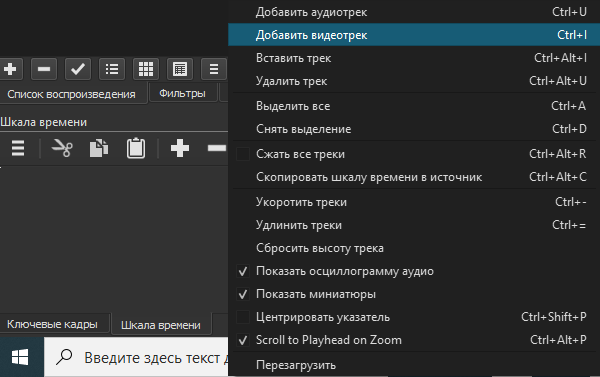
Истовремено, креирање нумере, ако говоримо о првом, није нужно. Довољно је превући датотеку са листе на линији, а затим ће се креација аутоматски појавити.
Када датотеке стигну на нумеру, надокнађују се са леве ивице. Као резултат тога, празнина се може формирати на почетку. Ако га не уклоните, почетак видеа биће праћен само црни екран. Да бисте уклонили ове празнине на почетку или између самих стаза, само на њих кликните на њих десно дугме, а из контекстног менија одаберите опцију "Делете".
На врху панела постоје клизачи, уз помоћ којих се приближавају потребни одељци стазе. Промјене размера по нахођењу корисника.
Датотеке и њихови индивидуални фрагменти могу се помешати на левој и десној страни, уклонити, исећи између места, наступити лепљење.
- За подрезивање, требало би да превучете курсор на жељену тачку и кликните на горњи део панела на тастеру "развод".
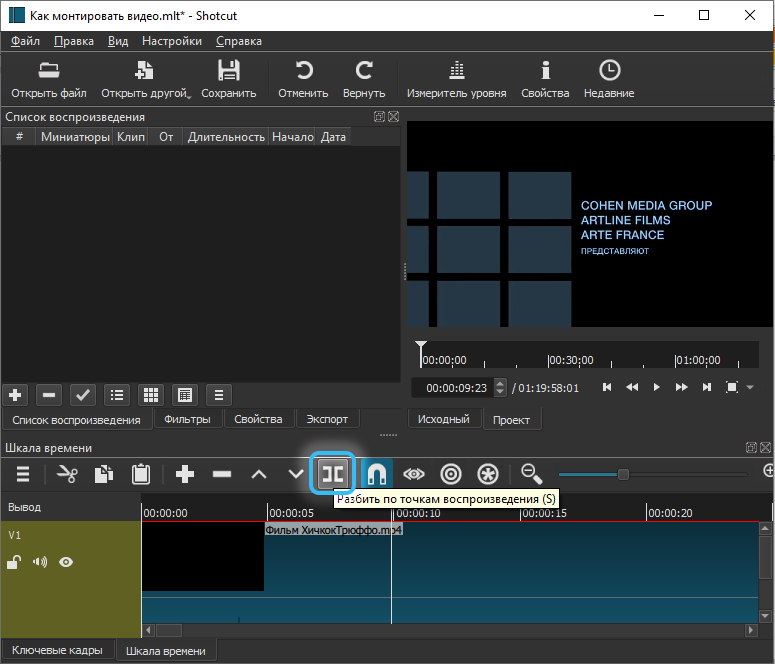
- Фрагмент се уклања још лакше. Ослобађа га миш, а затим се притисне дугме за брисање. Плус то делује кроз контекстни мени.
- Лепљење се врши овако. Крај једног видео записа је причвршћен на другу. Важно је да између њих нема празнине. Ако се фрагменти ставе једни на друге, тада ће се појавити ауто транзиција. Штавише, глатко.
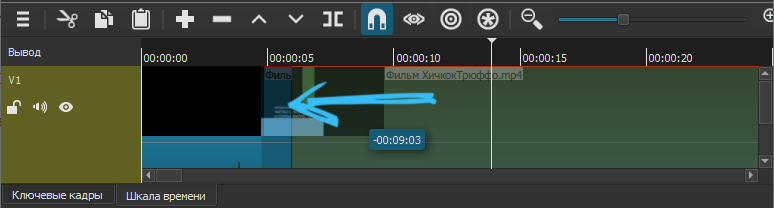
Повлачење преласка на ивицу, његово трајање се повећава и смањује. Трајање транзиције утиче на мекоћу смена у видеу. Басово у програму се распушта као ефекат необично прелазу. Истакнути га и притиском на "Својства", врста ефекта може се мењати, постављени су појединачни параметри.
Стазама пружају функцију скривања, блокирање и онеспособљавање звука. Одговарајућа 3 дугмета су на левој страни.
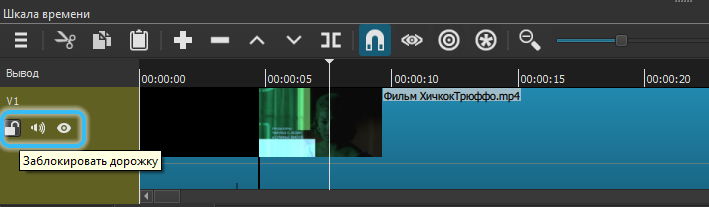
Сада детаљније о томе како да уредите видео кроз пушку себе.
Замена звука у видео
Покретање инсталације одређеног видео записа, многи корисници су заинтересовани да направе други звук. Оригинални аудио пут није погодан. Уместо истих гласова, морате да примените музику или другог звука.
Да бисте заменили звук, оригинални аудио нумеру треба уклонити.
Значајка убода је да када се повуче датотеку у област инсталације, не прекида се одвојено у видео и аудио путеве. Због тога морате ручно уклонити ручно.
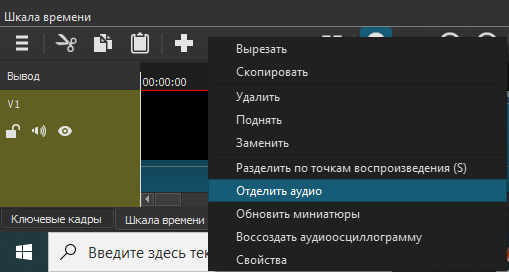
Али то се чини буквално за неколико секунди. Украсан је фрагмент где је потребно да уклоните звук, а предмет "одвојени аудио" је изабран из контекстног менија.
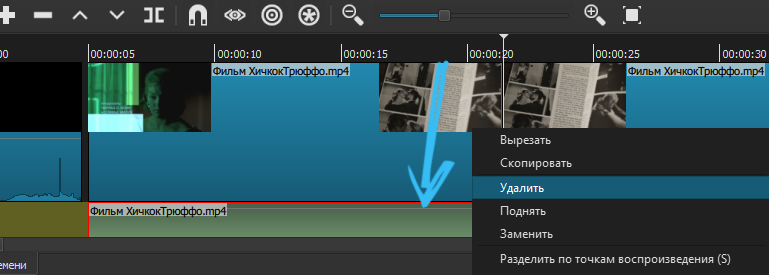
Учинила је то, звук ће бити на посебном путу. Само га треба уклонити и напунити новим звуком, прелазећи на исту нумеру. Плус не заборавите да исправите трајање.
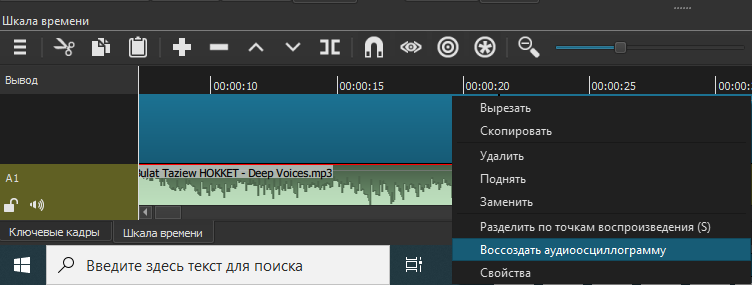
Ако је видео без звука, додајте аудио запис, а затим повуците одговарајућу аудио датотеку на њему.
Титлови и потписи
Једна од популарних питања о томе како правилно монтирати видео записе на рачунару је могућност додавања потписа и титлова.
Сунцут има 2 начина да се дода текст. Прво је да се филтер користи на посебном фрагменту уређеног видео записа. А други предвиђа употребу новог објекта.
Ако говоримо о првој методи, онда није нарочито погодан за креирање титлова. Ако требате да направите једноставан потпис када ће се приказати у целом видео или одвојеном фрагменту, онда је вриједно наношење првог начина.
Није тешко радити са филтерима са стрелицама:
- Прво, означите видео записе више;
- Ако се видео исече на делове, тада ће се текст приказати само на једном од њих;
- Отворите картицу филтера и кликните на плус;
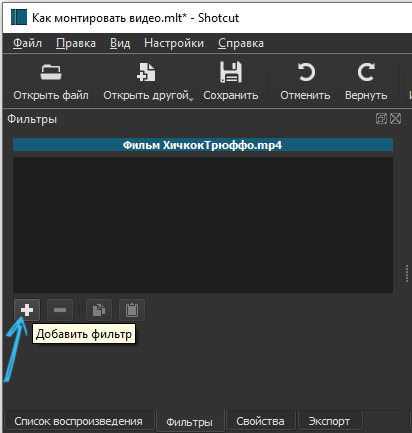
- Постоје 3 категорије (аудио, видео и фаворите);
- Користите претрагу или изаберите са листе;
- У претрази, вози реч "Текст";
- Додајте одговарајући филтер;
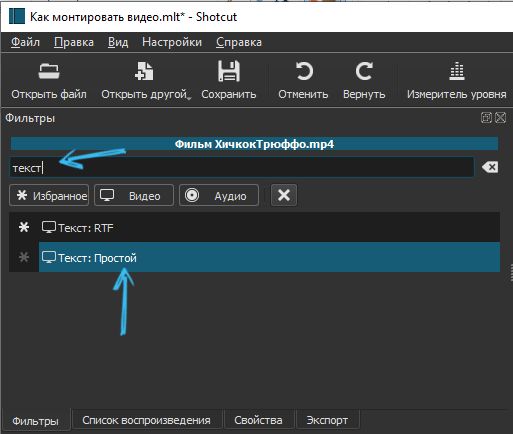
- Када се дода на преглед, временски код ће се аутоматски приказати;
- Да бисте је избрисали, запишите свој текст;
- Под пољем за унос, конфигуришите жељено трајање текстуалне емисије у видеу.
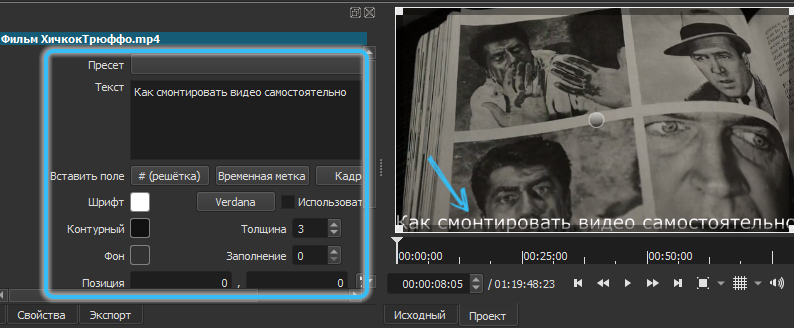
Пратите пре прозора у паралелно, јер се овде приказују све промене.
Постоји други начин. Овде се текст додаје као посебан предмет. Ово вам омогућава да поставите било који текст на одвојене стазе на врху осталих. И тада ће се увек потпуно приказати, а не само када играте посебан фрагмент. Трајање његовог приказа је регулисано, што даје слободу креативности. Добар начин да се често постигнете потребне титлове.
Пут се може поделити на неколико делова притиском на дугме С и додајте одговарајући неопходни текст на сваком од њих.
Лого полагање на
Много више желе да науче како монтирати различите видео записе, а истовремено оставити њихов ауторски траг. То може бити логотип компаније, нека врста смешка, слика итд.
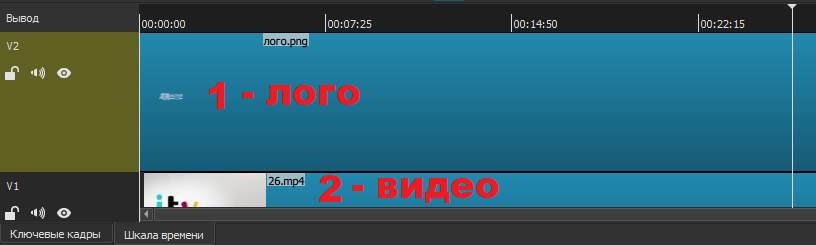
Датотека се премешта на горњи нови пут. Овде можете променити величину и локацију слике у односу на видео.
Ако се логотип мора појавити у целом видео снимку, тада је његово трајање одабрано по трајању видеа. Они се морају подударати једни са другима.
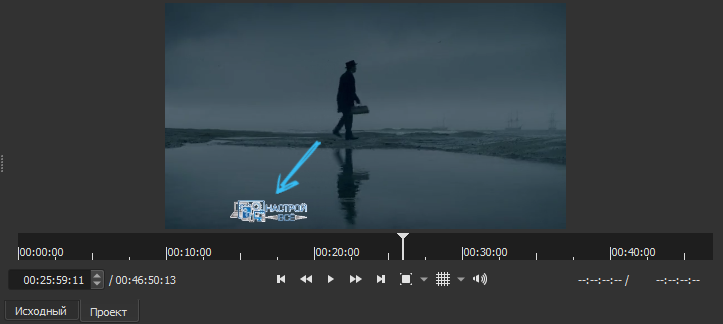
Промена позадине
Свако може научити да тачно уче и у оригиналном видеу. Све зависи од циља и задатака.
Једна од функција убода је заменити позадину за видео записе. Ово је посебно лако урадити када се видео уклони на једноставну позадину. Боље чак и на зеленом.
Секвенција акција биће ово:
- Поставите изворним видео записом на горњи пут;
- Испод њега ставите позадину коју желите да пријавите;
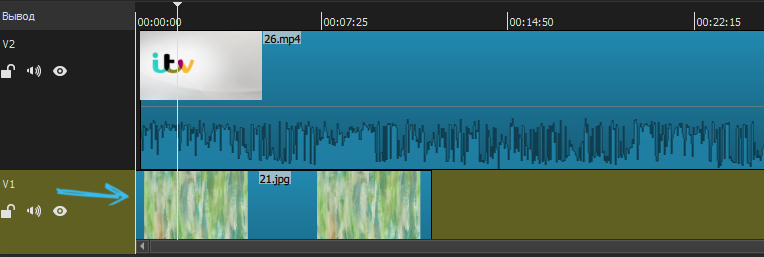
- Отворите ефекат ефектима;
- Пронађите опцију Цромакеи Адванцед;
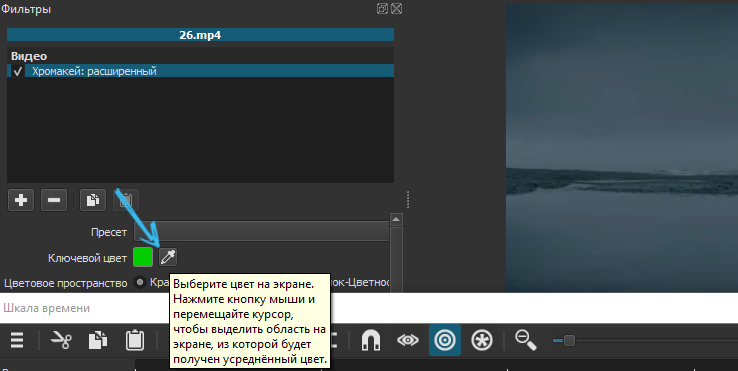
- У одељку менија са бојом кључа кликните на пипету;
- Изаберите на екрану боју коју требате променити.
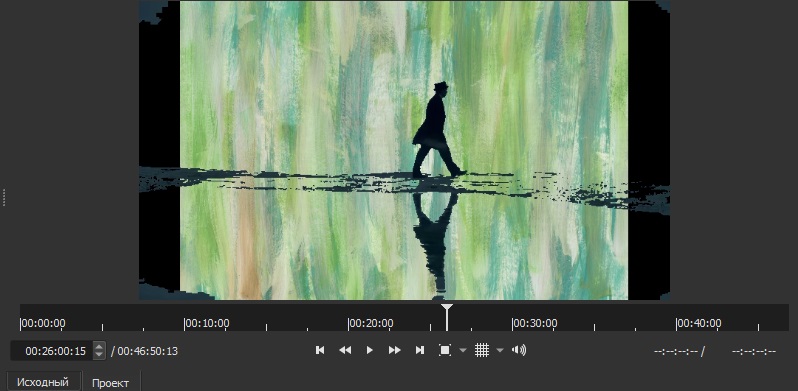
Спреман. Сада је позадина постала другачија.
Али и даље програм за почетнике. Стога, рачунајте на чињеницу да можете врло лепо и пажљиво пресећи позадину вероватно неће бити вриједно. Неће радити на постизању ефекта потпуног реализма. Али за аматерске видео записе ово је довољно.
Омјер странака
Такође је веома важно да почетник сазна како да правилно постави своје видео записе, промену односа странака у видео.
Многи су се суочили са чињеницом да се након завршетка инсталације на готовој датотеци појављују црне пруге на ивицама. Ово је проблем погрешног омјера странака током одржавања.
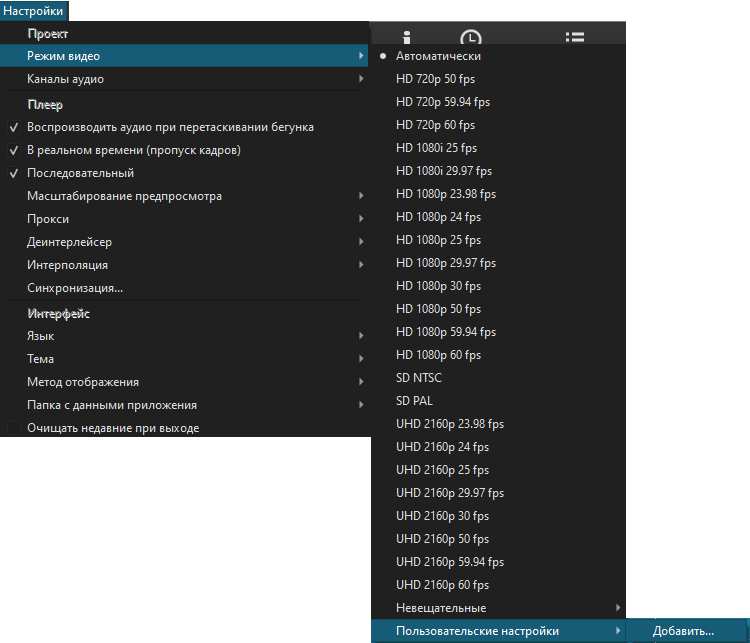
Као опција се отворила датотека 4: 3 и сачувана је након обраде већ 16: 9. Пошто постоји разлика у величини, тада ће бити црне пруге дуж ивица.
Важно је да се то подразумевано играч програма има најчешћи 16: 9 формата. И зато ће се такав однос испоставити да је готов прерађени ваљак. Ако поставите друге вредности у подешавањима извоза, неће ништа променити. Црне пруге ће бити.
За уградњу видеа са омјером 4: 3, на пример, морате да поставите сопствене параметре. Овде бисте требали отворити мени Подешавања, идите на видео режим, а затим на корисничка подешавања. Овде кликните на "Додај" где и наведите потребне вредности. Да бисте се вратили на стандардну методу уштеде, само промените прилагођена подешавања за аутоматски.
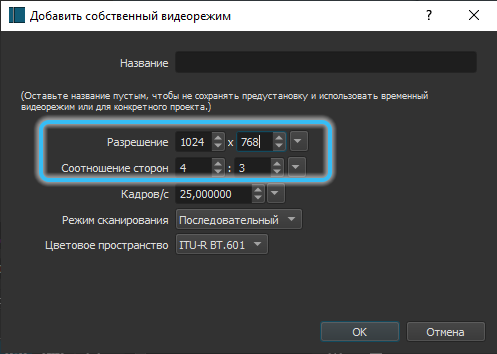
Ако дође правокутни, а видео би се видео, тада би требало да буде квадрат, када ће се мод променити, аутоматски се појавити црно хоризонталне пруге. Уклањају се помоћу алата "снимања". Леви и десни клизач филтера за хватање је одговоран за прављење видео записа или ширег од извора. Повуците док пруге не нестану са прегледа.
У екстремним случајевима је укључен филтер "Окретање и скала". Аутоматски мења формат, али уједно истовремено, видеозапис губи као.
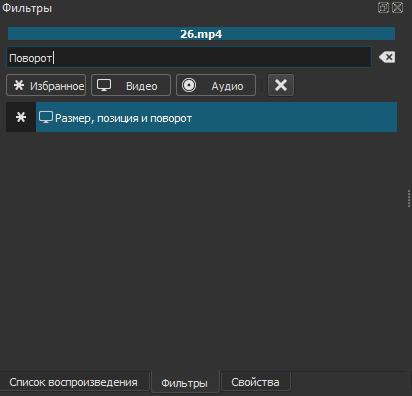
Повећање и смањење звука
Ако одлучите да научите како да самостално инсталирате видео записе из нуле, затим ће пуштања бити одличан избор за почетнике.
Понекад видео где је звук врло слаб пад на уређивање. Желим да га повећам. Одговарајући филтер "Јачање / јачина" помаже у томе. Он је у групи аудио филтера.
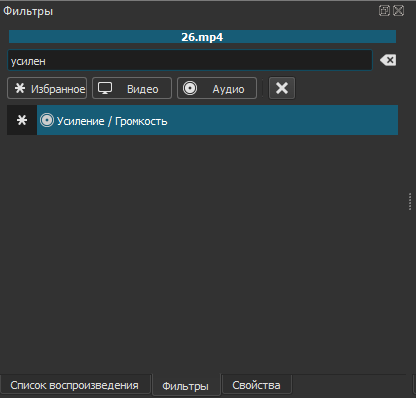
Померите ниво нивоа на десној страни да бисте добили тражени резултат. Звук се може повећати и смањити. Зависи од тога где да повучете клизач филтера.
Важан. Ако је квалитет звука било низак, овај филтер неће помоћи да се звучни чистији.Размисли. Не увек јачање звука је корисно за готов уређени видео.
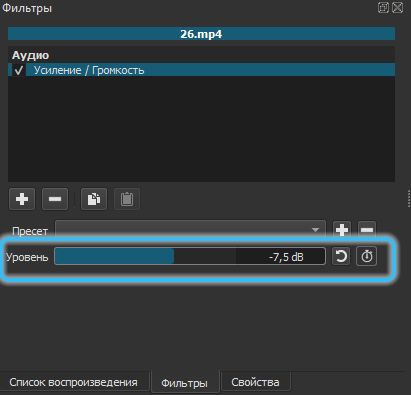
Кључно особље
Програм такође има дугме под називом "Кључно особље". Ова картица се приказује под привременом линијом.
Ако корисник жели да научи да буде лепо и оригинално за монтирање видео записа, с временом треба савладати ову функцију. Уосталом, фокусиран је на искусније и искусније стручњаке за уређивање видео записа. Помоћу своје помоћи можете хладно допунити видео уређено на лаптопу.
Ово дугме је потребно да бисте користили постојеће филтере, а на њиховој основи стварају нове ефекте, као и анимацију. Кључно особље се активира управо у процесу рада са различитим филтерима.
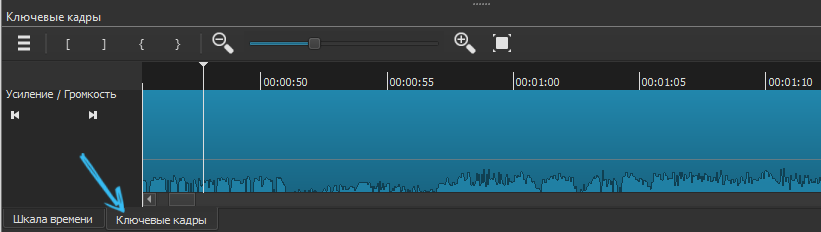
Поштено је рећи да је створити прелазе о ауторским правима и анимацијама, боље је прећи на више професионалних видео записа. Ипак је убодно погодан за почетнике и све који узимају прве кораке у уређивању видео записа.
Очување готових видео записа
Ако сте успели да монтирате и обрадите видео, сада га треба сачувати. Као и у многим другим видео уредницима, овде се користи дугме за очување како би се сачувао пројекат, а не видео.
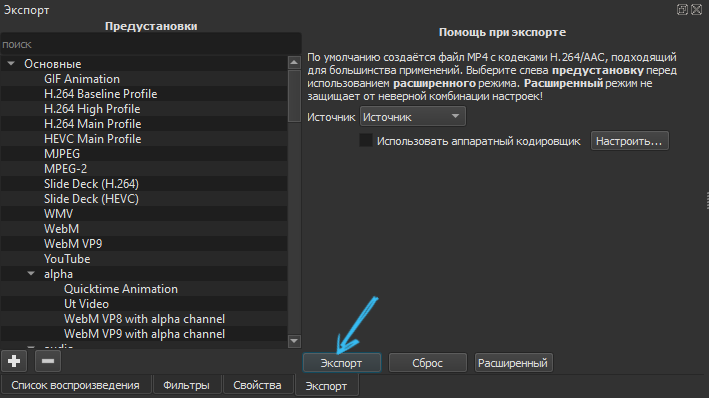
Ова се датотека сећа све што сте користили и додали у инсталациону таблицу.
Савет. Када креирате сложени и вишекопонентни видео, будите сигурни да ћете повремено сачувати пројекат тако да га не морате поново покренути у случају.Ако требате да сачувате видео, овде се већ користе карактеристике картице "Извоз". Најлакши начин да одаберете исте ИоуТубе овде и одмах извозите на видео хостинг. Ова опција је универзална јер задржава видео у МП4 формату.
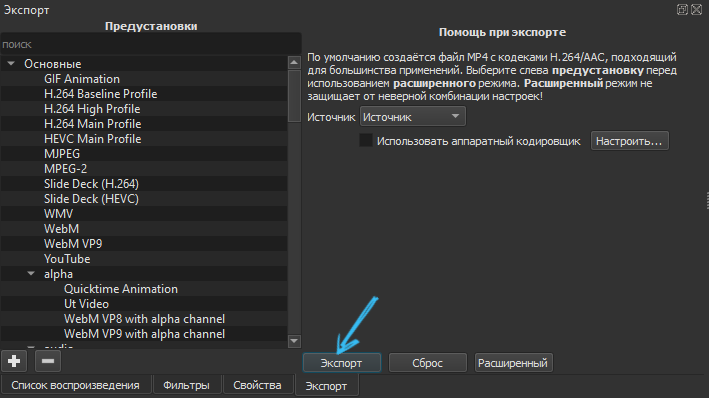
Кликом на картицу "Напредно" можете подесити потребне сопствене параметре очуваног видеа. Али боље је да не за почетнике стигну овде. Боље је да одаберете опцију са листе и користите га да бисте сачували видео.
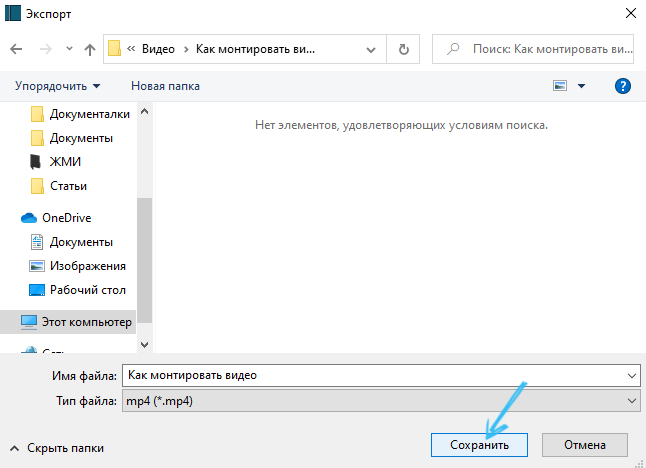
Кликом на дугме "Извоз", покреће се Рендер Рендерринг. У зависности од сложености пројекта, то може потрајати буквално неколико секунди, или неколико сати. Рачунари троше пуно ресурса на приказивању, јер ће слаби аутомобили почети да праве буку и успоравају.
Паралелно, приказује се проценат већ прерађеног и сачуваног видео записа у картици "задатак". Она је на десној страни.
Ступчица је добро да вам можете:
- Претворите видео у различите формате;
- Стварање ГИФ-а;
- Означите звук са видео записа;
- Држите звук са видеа у МП3 формату итд.
Опет, све се ради кроз извозни мени.
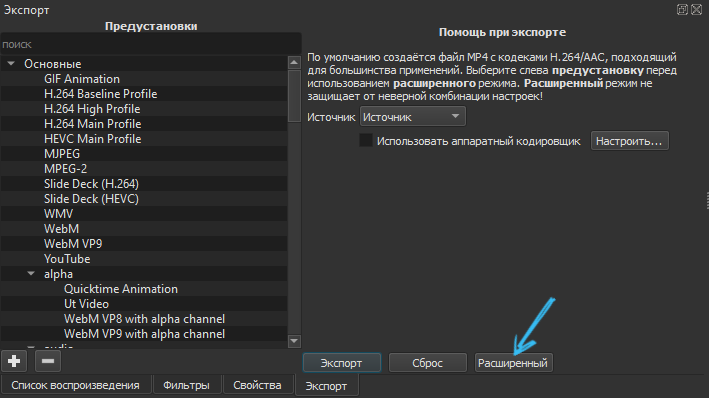
Ово је само основа могућности које је један од најбољих програма за уређивање видео записа усмерен на почетнике. Али морате започети свој пут са основама.
Вежбајте, проучавање нових прилика, прелазак на сложеније програме ће на крају постићи озбиљан напредак, научити да ствара невероватне видео записе и додајте своје посебне ефекте и прелазе.
На великим иоутубе каналима, огроман удио успеха зависи од тога колико компетентно видео блогер или његов тим поседују вештине уређивања видео записа. Само само упуцајте материјал. Још увек треба да буде повезан, залепљен, одсечен, додајте гласовне глуме, примените видео путеве и тако даље.

Који видео уредник више волите да вас користите? Зашто сте изабрали овај одређени програм? Колико дуго сте проучавали и шта су успели да науче?
Поделите своје искуство, дајте практичне савете почетницима, реците вам занимљиве приче из живота повезане са инсталацијом видео записа.
Претплатите се, коментаришите и поставите одговарајућа питања!
- « Мицрософт Висуал Ц ++ Елиминација библиотеке рунтиме-а
- Како пронаћи и избрисати дупликате датотеке на рачунару »

