Након искључивања или уклањања ВПН-а, Интернет не ради. Шта да радим?
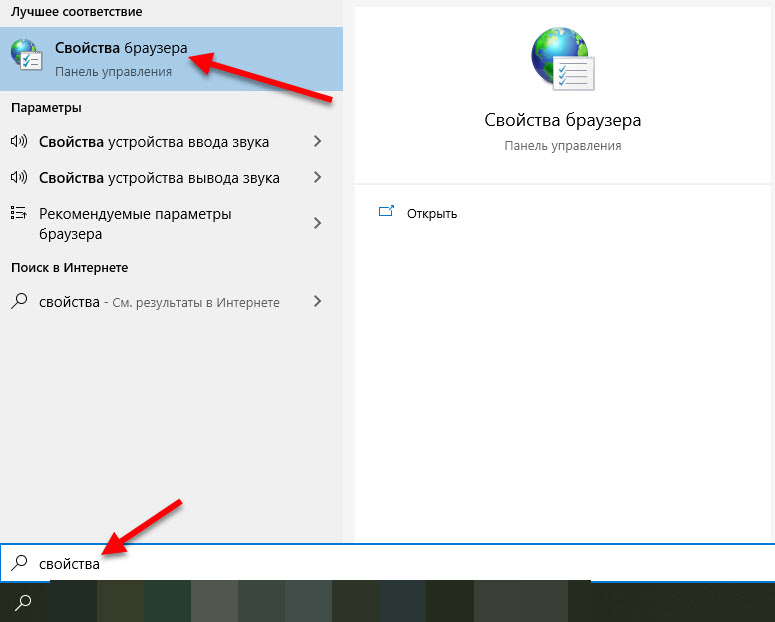
- 2539
- 78
- Jeremy Jacobi
Након искључивања или уклањања ВПН-а, Интернет не ради. Шта да радим?
ВПН је користан, а понекад чак и неопходан. Али већина ВПН услуга (посебно бесплатних), која најчешће постављамо на нашим рачунарима и телефонима у облику појединачних апликација не раде увек стабилне. У процесу тражења нормалног ВПН-а или када, на пример, не желите да користите ову везу, након што искључите или уклањате програм, Интернет престаје да ради. То се догађа и на телефонима и рачунарима. Онемогућено ВПН или је избрисао - нема приступа Интернету. Најчешће, Интернет почиње да ради тек након активирања сигурне везе или након поновљене инсталације овог програма. У неким случајевима морате да поново учитате рачунар.
У овом чланку ћу говорити о неколико решења која ће помоћи да се проблем реши са недостатком интернетске везе са Интернетом након брисања или искључивања ВПН-а. Обично се статус Интернет везе не мења, чини се да је све повезано и треба да ради, али у прегледачу се не отвара грешка и ништа се не отвара. Неке апликације такође престају да раде. Поделио ћу чланак у три дела. Прво ћу показати шта се може учинити на рачунарима (са инсталираним Виндовс 10, 8, 7), на Андроид телефонима и на иПхонесима.
На лаптоповима и рачунару
Ако сте инсталирали ВПН на рачунар, или поставите ручно прикључак и након тога нестаје приступ Интернету, а затим препоручујем да прво проверите поставке проки сервера и, ако то не помогне, ДНС кеш меморије се ресетује. Већ сам о томе написао, оставићу линкове до детаљних упутстава у наставку и укратко показују како то све урадити.
- Ако имате Виндовс 7, затим путем претраге у Старт менију или на контролној табли налазимо "Својства наставника". Ако се Виндовс 10, овај одељак ће се назвати "Пропертиес претраживача". Најбржи начин за отварање је да напишете у претраживању "Пропертиес Својства претраживача" (отворите почетак и почните да пишете) и изаберите одговарајућу тачку.
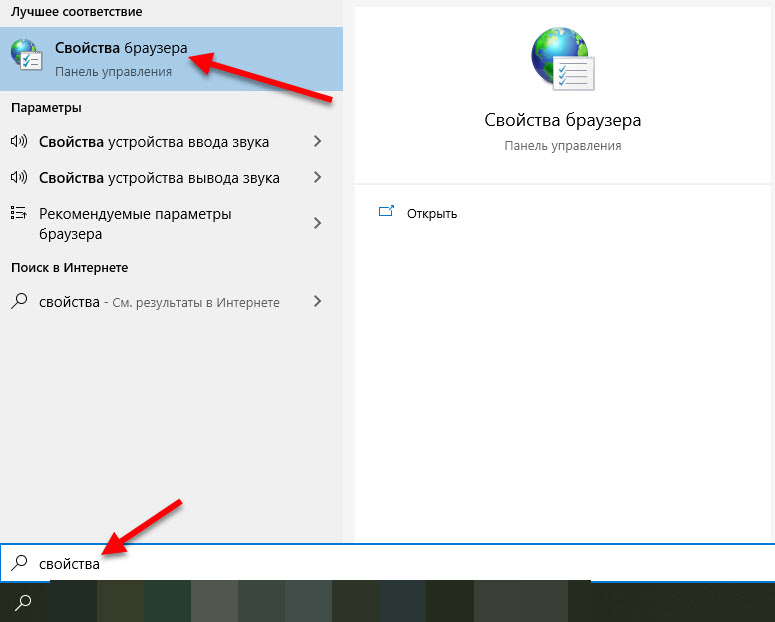 Затим идите на картицу "Цоннецтион" и кликните на дугме "Поставке мреже". Требало би да постоји потврдни оквир само близу једне ставке "Аутоматска дефиниција параметара". Као експеримент, можете покушати да уклоните ову квачицу. Више прочитајте у чланку Како онемогућити проки сервер у Виндовс-у.
Затим идите на картицу "Цоннецтион" и кликните на дугме "Поставке мреже". Требало би да постоји потврдни оквир само близу једне ставке "Аутоматска дефиниција параметара". Као експеримент, можете покушати да уклоните ову квачицу. Више прочитајте у чланку Како онемогућити проки сервер у Виндовс-у.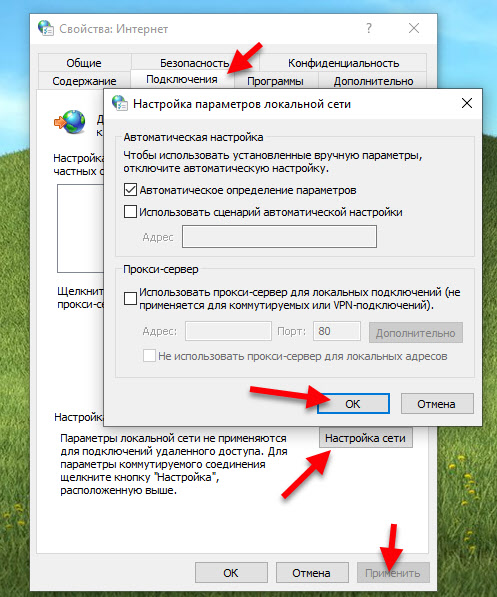 Поново покрените прозоре и проверите да ли постоји приступ интернету.
Поново покрените прозоре и проверите да ли постоји приступ интернету. - Ако је прва одлука није помогла, а затим покрените командну линију у име Администратора и извршите команду ИПЦонфиг / Флусхднс у њему.
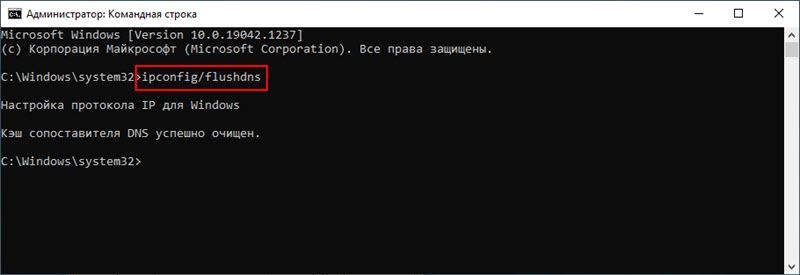 Након овог поступка, потребно је поново покренути рачунар.
Након овог поступка, потребно је поново покренути рачунар. - И даље можете да попуните потпуно ресетовање мрежних поставки. Нећу детаљно задржати на овом детаљима, јер већ имамо детаљан упутства за Виндовс 10 и Виндовс 7.
На андроиду
- Прво, само поново покрените свој паметни телефон. Проверите да ли је повезан са Ви-Фи мрежом. Проверите са другом мрежом. Постоје ли неки проблеми са оператера (ако имате мобилни интернет).
- Отворите подешавања телефона. Идите на одељак "Мрежа и интернет" ("Прикључци") - "Додатне функције" ("Остала подешавања") - "ВПН подешавања". Ако постоје неки профили, а затим кликните на дугме у облику зупчаника и изаберите "Делете".
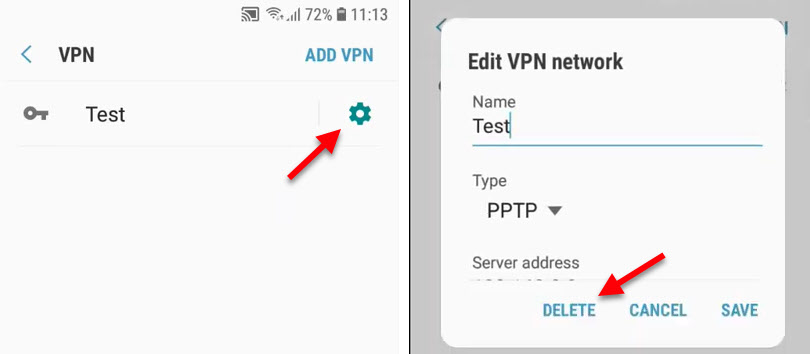 Уклоните све профиле. Могу се назвати другачије. Најчешће, баш као и ВПН апликација коју сте инсталирали и након чега Интернет престала да ради.
Уклоните све профиле. Могу се назвати другачије. Најчешће, баш као и ВПН апликација коју сте инсталирали и након чега Интернет престала да ради.
Након поновног покретања телефона, или чак и одмах, Интернет треба да заради.
На иПхоне-у
На иПхонесима такође морате да уклоните ВПН профил. И / или направите мрежне поставке. Такође постоји још неколико занимљивијих решења које су делили коментаре.
- Отворите подешавања иПхоне-а и пређите на одељак "Главни" - "ВПН и управљање уређајима". Кликните на "ВПН". Ако је тамо један или више профила, избришите их. Притисните профил на дугме (И) и изаберите "Обриши ВПН".
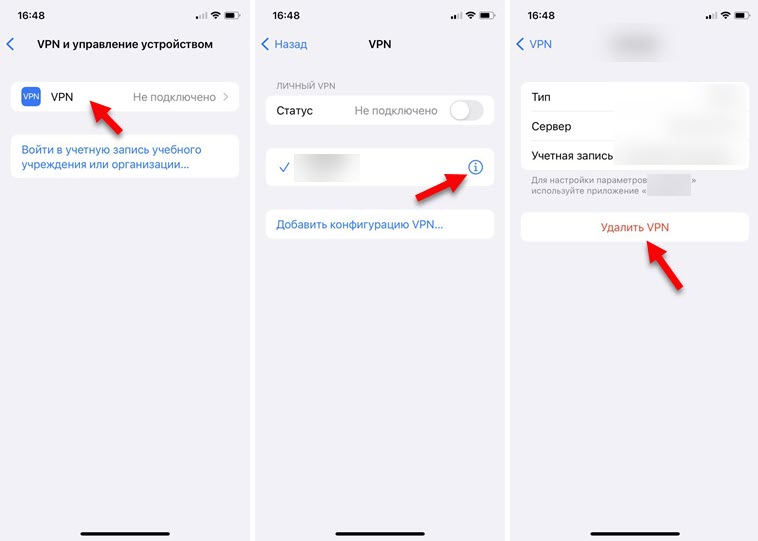
- Ако у одељку "ВПН и Цонтрол Цонтрол" имате картицу ДНС, а затим инсталирајте аутоматске поставке за то.
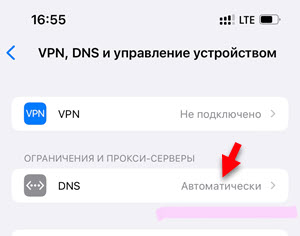 Због тога Интернет обично не ради без ВПН-а на иПхонеу. Или постоје и други проблеми са везом.
Због тога Интернет обично не ради без ВПН-а на иПхонеу. Или постоје и други проблеми са везом. - У истом одељку могу постојати одвојени профили конфигурације из неких програма или игара. Можете покушати да их уклоните.
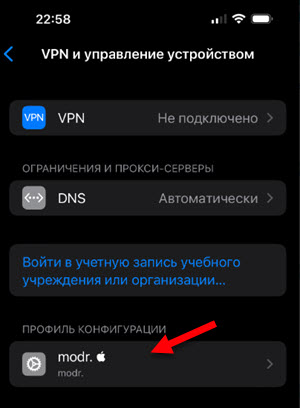
- Можете да ресетујете мрежне поставке. Да бисте то учинили, отворите одељак "Басиц" - "ресетовање" и одаберите "Ресетујте мрежне поставке". Унесите заштитни код и потврдите ресетовање.
Пратићу овај проблем и ажурирам чланак. Ако имате било каквих решења или питања, оставите их у коментарима!
- « Како повезати Блуетоотх слушалице у оперативном систему Виндовс 11?
- Мерцусис МР30Г - Преглед и конфигурација јефтине Гигабит ВИ -ФИ рутер »

