Правила за коришћење МацБоок-а

- 3915
- 1145
- Mrs. Glenn Cruickshank
Аппле је навикнут да изненади своје потрошаче са модерним уређајима, чији је изглед понекад тешко пратити. Још је теже схватити како користити такве гадгете, како издвојити пуно позитивних прилика од њих. Ако сте постали власник нове МацБоок-а, али у њему не разумете нистално, чак и не знате најосновније акције које бисте требали да почнете да започнете са радом, то ће вам бити корисно да се упознате са упутствима може да оријентише чак и почетнику у вези са многим корисним функционалним могућностима.

Принципи рада
Такође је важно узети у обзир да произвођач не оставља власнике МацБоок-а на једном са уређајем, програмерима компанија систематски ажурирају софтвер, додајући нове функције, као и исправљање идентификованих недостатака. С обзиром на ову околност, желећи да помогне вашем уређају да ради што је могуће ефикасније, сами можете да ажурирате софтвер за ажурирање софтвера. Да бисте то учинили, довољно је да одаберете параметар "Ажурирање програма". Са ажурираном верзијом употребе МацБоок-а биће много угоднија.
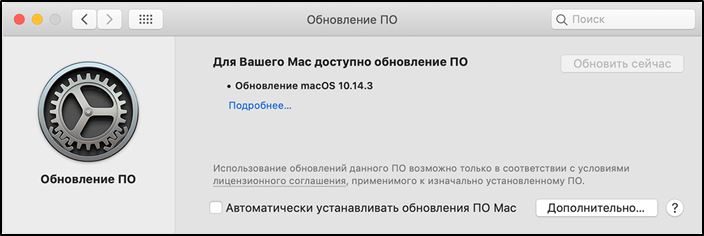
Почетне информације
Проблеми када се користе МацБоок појављују се међу многим корисницима, јер многи имају дугогодишње практично искуство у најчешћој оперативној соби за Виндовс. Нажалост, не само потпуно другачија правила, већ чак ни интерфејс системског прозора, радна површина могу да се труде на МацБоок-у.
Ако требате да инсталирате неку врсту програма, можете то да приуштите, али важно је само да се то са Интернета морате преузети софтвер, посебно оријентисан за МацБоок. Такве програме најчешће прате ДМГ архиве. Повуците пренесени програм у фолдер "Програм", а затим га уклоните из архиве и избришите пренесену датотеку Избриши.
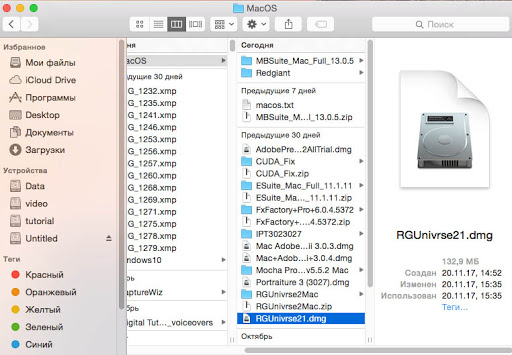
Међутим, можете вас и задивити и да покушавате да затворите прозор програма и желећи да заустави свој рад, кликните на дугме "Кс", али истовремено потпуно затварање програма неће моћи да то постигне начин. Да бисте то учинили, препоручујемо да истовремено стегнете два тастера и К-а и К истовремено. У супротном можете да учините кликом на икону са десним тастером, а затим изаберите параметар "ПУНИ".

Можете да обављате радње на МацБоок-у помоћу миша или јединственог праћења, који је опремљен уређајем. ТрацкПад је јединствен у томе да је његово функционисање праћено подршком за гесте, док и сам корисник може да их директно конфигурише. Да бисте то учинили, довољно је да одете на "Подешавања" и пређете на одељак "Праћење". У овом одељку ће вам бити сасвим довољно да поставите крпеље у потврдни оквири у близини оних геста које желите да активирате.
Да се представе о којима се програми у одређеном тренутку имају у активном стању, препоручујемо да активирате две корисне функције. Функција попут изложености само вам омогућава да успешно покажете прозоре активних програма, али и ако је потребно, може да покаже радну површину без икаквих отворених картица.
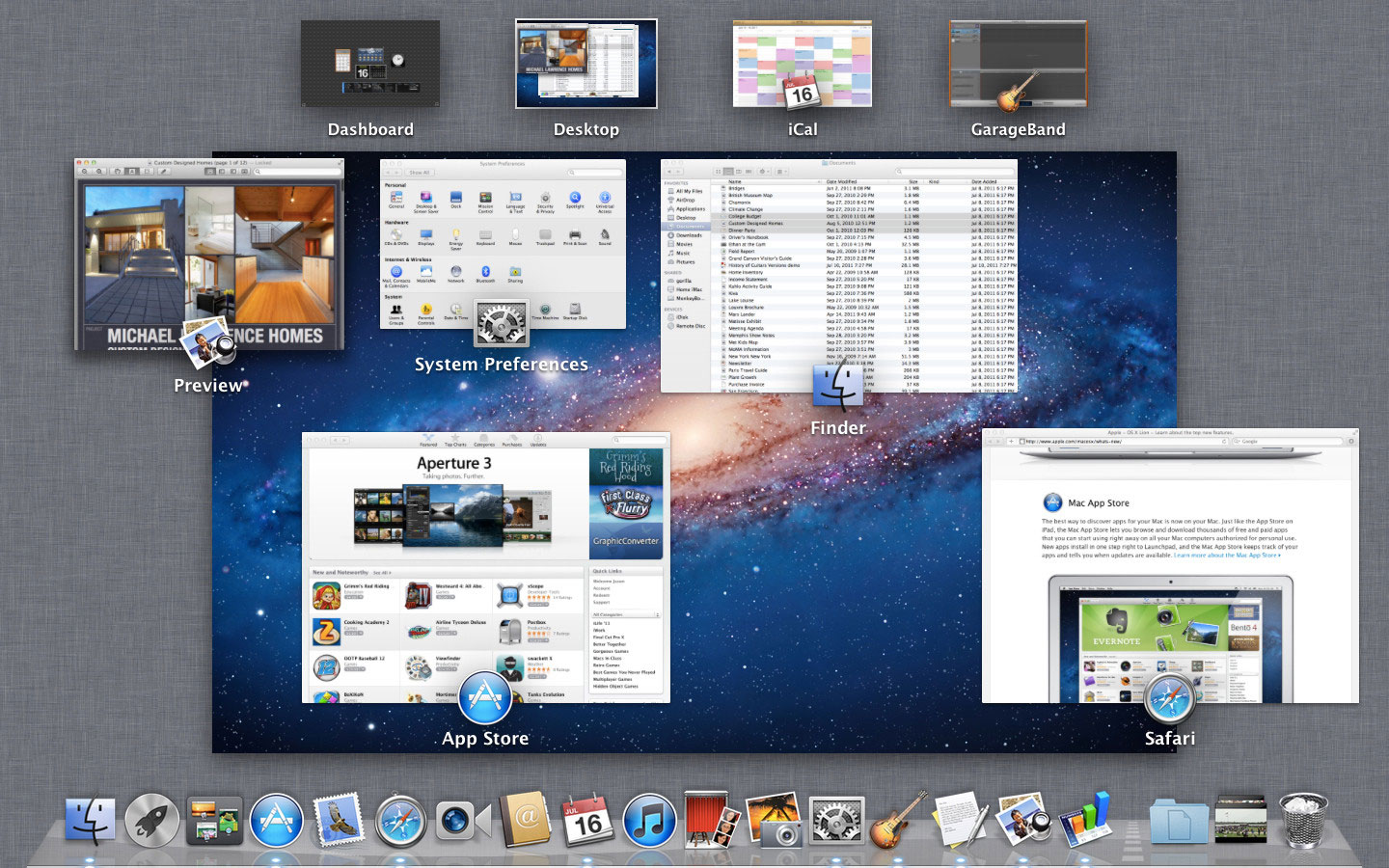
Функција другог простора омогућава да МацБоок радна површина условно подели у више делова. Убрзати и олакшати покретање ове две функције, у подешавањима која предлажемо да на њих указује на тастере, притиском на поступак њиховог лансирања аутоматски ће се спровести.
Додатне могућности
Користећи МацБоок, можете да посетите Интернет странице на исти начин, преузмите било који садржај. Наравно, за то ћете морати да инсталирате, а затим користите неке Интернет претраживаче. Препоручујемо да не преоптерећујете оперативни систем и одлучите се за један од прегледача. Не заборавите да поштујете сигурност током рада на Интернету, увек запамтите да је глобална мрежа претњела. Да бисте заштитили свој уређај, инсталирајте заштитни зид. Он ће моћи да прати све мрежне протоколе, штити ваш уређај од нежељених напада.
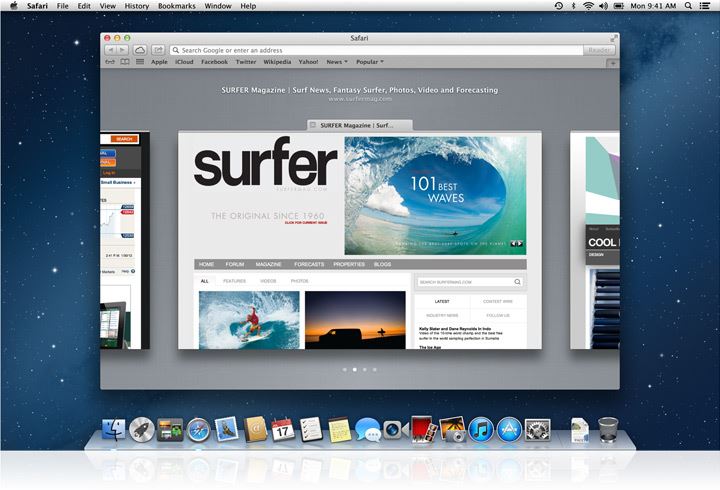
Поседовање МацБоок-а, можете успешно прегледати видео материјале, све врсте слика на њему, слушајте своје омиљене аудио датотеке. И такође не постоје ограничења када раде са архивима, јер уређај успешно архивира и незамипира било који архив.
Рад са Виндовс-ом на Мацос-у
Организовано на сличан начин како се ради у оперативним системима Виндовс. Али неколико додатних "чипова" још увек је присутно. Прво, подразумевано, дугме "завеса" (жута у наслову прозора) укључује интерфејс у пристаништу пристаништа и за сваки прозор одвојено. За оне који су се преселили у Мацос са Виндовсом, то није увек прикладно. Да би свака картица окренула горњу плочу, само извршите следеће:
- Идите на поставке пристаништа;
- Извадите квачицу од ставке "Уклоните прозор у пристаништу на икону програма".
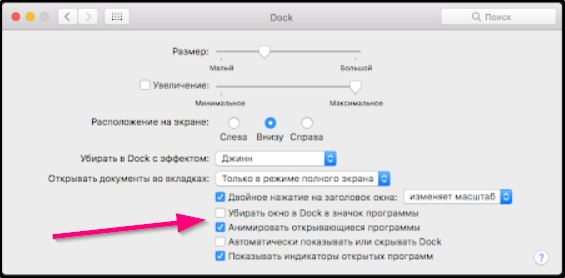
Тамо можете конфигурирати и анимације за покретање / затварање програма.
Такође, за сваки прозор је наведен начин рада "пуни екран" - укључује се притиском на зелено дугме у наслову прозора. У исто време, интерфејс се одвија на целом екрану, пристаниште и други елементи су скривени. Да бисте изашли из целог асцреен режима, довољно је да се показивач миша доведе у горњи део прозора - биће контролни тастери (као у заглављу). Ако било који од програма не подржава такав начин рада, а затим притиском на дугме за окретање, прозор ће се једноставно повећати на максималну могућу вредност (пристаниште и наслонак остају видљиви).
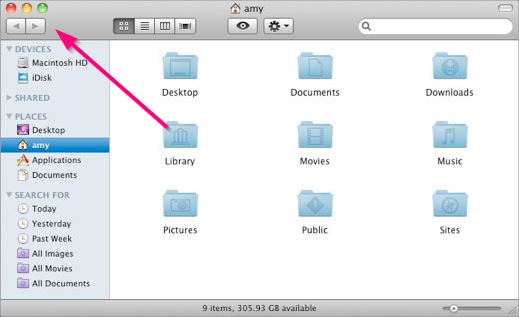
Такође постоји корисна функција контроле мисије у Мацос-у, што вам омогућава да покажете минијатуре свих отворених прозора. Активирано притиском на одговарајућу икону у пристаништима Доцк панели. Такође га можете активирати помоћу гесте на трацкпад-у (нацртајте са 4 прста са испод горе) или притиском на тастатуру Ф3 на тастатури.
За многе кориснике показало се да је функција Сплит Виев згодна, односно одвајање екрана за истовремено дело са два прозора. Да бисте га активирали, само морате да ставите курсор на икону "размештања" прозора, причекајте изглед менија пада и изаберите "Ставите прозор на лево / десно". Остатак екрана ће бити заузет другим отвореним програмима. Да бисте је изашли на исти начин на који је потребно да поставите курсор на зелено дугме у наслову прозора и изаберите "Изађите из целог екрана". А ако постоји иПад, можете да изаберете "Пређите на иПад" и наставите да радите са отвореним прозором на таблету.
Покретање и завршетак апликација
Покретање програма се практично не разликује од начина на то како се то ради у оперативним системима Виндовс. Постоји неколико опција:
- Кликните на налепницу на Доцк панелу, проналазачи или бочној траци (у зависности од тога где је икона поставила корисник);
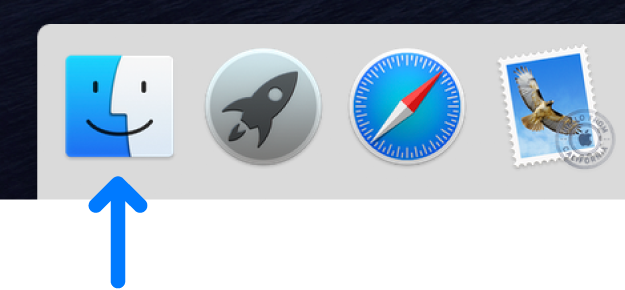
- Помоћу спотаИгхт-а, само притисните комбинацију тастера "Цомманд + ГАП", унесите прва слова у име апликације и кликните на њему на листи која се појављује;
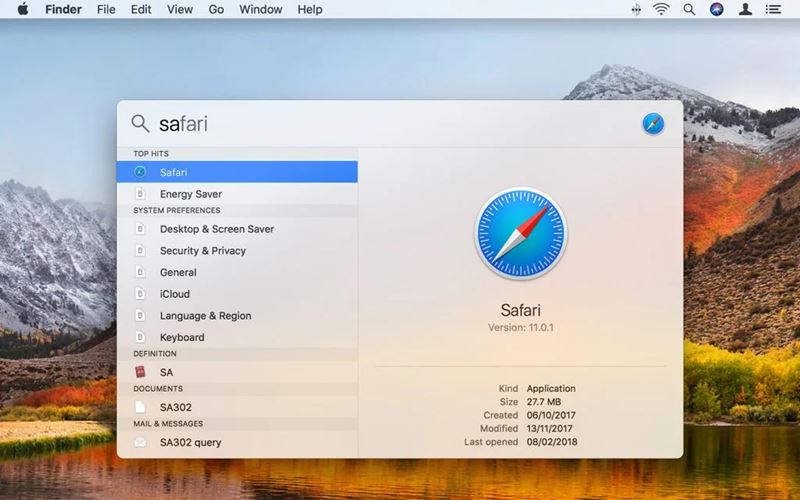
- Двапут кликните на икону у проналазаци;
- Кликом на апликације на доцк панеле, а затим према потребан програм (прво морате да додате картицу апликације или мапу са одабраним услужним програмима).
Али да би се завршио рад програма, није довољно само да кликнете на "крст" у заглављу прозора. Да, прозор ће бити затворен, али и сам икона ће остати у пристаништу, апликација ће и даље "висити" у меморији. То се ради ради практичности корисника како би се убрзао рад са системом. А ако је потребно, систем ће се аутоматски "истоварити" (или се више прећи на одељак за пливање) РАМ-а ако га треба користити велики број РАМ меморије.
Ако корисник мора у потпуности довршити рад програма, то се може извести следећим поступцима:
- Кликните на линију менија на име апликације и изаберите "Цомплете";
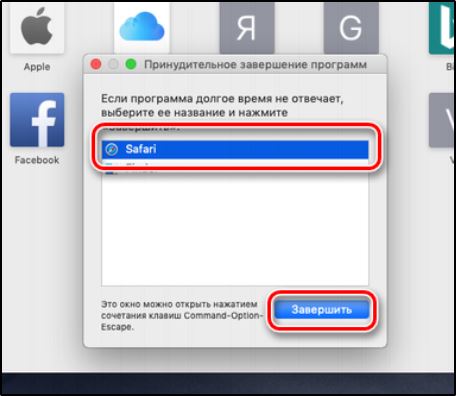
- Кликните десну тастер миша на икони Утилити у Доцк панелу и изаберите "Цомплете";
- Кликните на комбинацију тастатуре "Команда + К" (са активним прозором програма, који мора бити завршен);
- Изаберите програм у "Мониторинг систему", кликните на њу десном тастером миша и изаберите "Цомплете" (или "Потпуно присилно" ако је прва метода није помогла, односно апликација "ХУНГ".
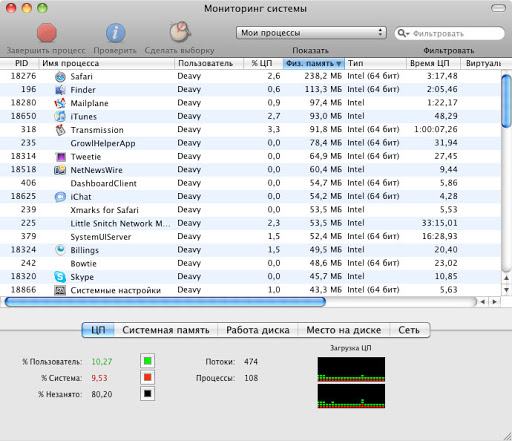
Помоћу терминала постоји још једна опција, али обични корисници по правилу ће изгледати непријатно.
Стварање мапа
Да бисте осигурали систематизовано складиштење садржаја на МацБоок-у, морате да научите како да креирате мапе. Након њиховог стварања, корисно је доделити свако одговарајуће име, тако да касније не би било напорно да пронађете жељену мапу за вас. Стварање мапа обезбеђено је неколико метода, најједноставнији начин, фокусиран на стварање фасцикле, сматра се да је проналазач.
Идите у мени "Датотека", тамо ћете пронаћи параметар "Нова фасцикла", чим кликнете на њега, одмах ћете моћи да створите жељени предмет.
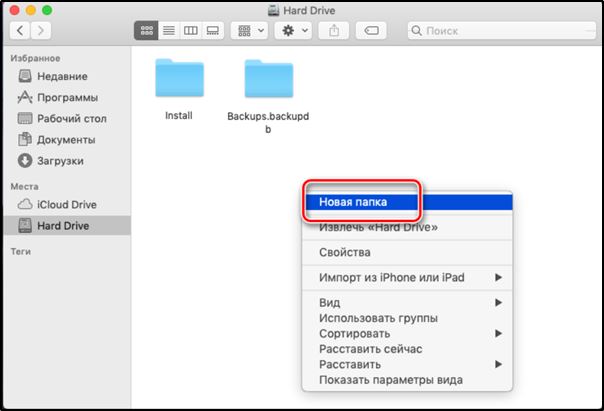
Успут, у МацБоок-у постоји невероватна прилика која ће дефинитивно изазвати дивљење корисницима уређаја. У само неколико секунди могуће је не само да креирате једноставну мапу, већ оријентисану на одређене датотеке. Да бисте то учинили, у почетку изаберите датотеке које бисте желели дефинисати у једној мапи, а затим кликните на тастере: Контрола, наредба и Н.
Све што сте означили датотеке аутоматски ће се саставити у једној мапи са именом "Нова мапа са елементима". Наравно, боље је да га не оставите у овом облику, јер ће вам након пута бити тешко да схватите где и шта се чува. Сходно томе, мораћете да преименујете фасциклу тако што ћете је измислити било које име погодно за вас. Није тешко преименовати ниједан предмет МацБоок-у, али је важно само да не постоји тачка у контекстном менију, као у оперативном систему Виндовс, нема.
Савет. Да бисте доделило ново име за мапу, довољно је да кликнете на старо име једном, кликните одмах након тог тастера за унос, а затим унесите било које име и кликните на тастер Ентер. Више није потребно.Као што видите, чак ће и почетник моћи да преименује предмете на МацБоок-у, јер се не би требало суочити са потешкоћама приликом обављања таквих поступака.
Радите са уклоњивим погонима
Савремени корисник користи се за одржавање многих докумената на УСБ флеш уређају, пружајући себи могућност да их увек има при руци, увек их брзо користи. Међутим, многи корисници су изгубљени како да користе флеш диск ако постоји уређај који је опремљен не познато свим прозорима.
Дакле, желећи да отворите УСБ флеш уређај на МацБоок-у, препоручујемо да унапред забријете о уградњи неке софтвера. Посебно можете да инсталирате:
- Кс-Плоре Филе Манагер.
- ЕС датотека Екплорер.
Повежите свој УСБ флеш диск на УСБ скицу, причекајте неколико секунди, након чега ће се приказати ваш уклоњиви диск. Кликните двоструки клик на његову икону, можете одмах да посматрате сав садржај постављен на погон.
Ако имате тешки задатак, морате да се повежете и одмах отворите флеш уређај на који се сачувају скривене датотеке, препоручујемо вам да обављате друге радње. У почетку на уобичајени начин отворите флеш уређај за вас, а затим пронађите одељак "Сервице" на менију, унесите га и пронађите параметар "Својства мапе". Затим ћете морати да направите још два преласка, доследно уносите мапе "врсте" и "додатне параметре".
Сада ћете пронаћи неколико "примамљивих" понуда, насупрот томе које ће бити потврдне кутије празне и завршене. Очистите потврдни оквир који се налази на линији "Сакриј сигурне системске датотеке", али близу другог параметра "Прикажи скривене датотеке и мапе" Препоручујемо вам да напротив, инсталирате квачицу.
Шта да уради ако је МацБоок објесио
За разлику од прозора, систем делује одвојено од остатка покренутих програма у Мацос-у (који јесте, користи се систем за дистрибуцију ресурса "Контејнер"). Стога, ако било који од програма не одговори, интерфејс оперативног система ће у потпуности радити. Морате само да попуните апликацију "висеће" у било којој од доступних метода. Или само поново покрените систем кликом на пречицу са сликом Аппле логотипа и одабиром одговарајуће опције.
Ако систем не одговори на поступке корисника, тада у таквим случајевима можете обављати "принудни поновни систем". Да бисте то учинили, само притисните тастер за укључивање 5-8 секунди. Али на овај начин не вреди злостављање - можете онемогућити чврсти диск (ако се подаци читају или бележе када искључите уређај).
Дакле, да бисте радили на МацБоок-у, неће вам бити тешко ако пажљиво прочитате упутства, сазнајте за себе све потребне нијансе које се често налазе када радите са таквим уређајем.

