Виндовс 11 Ажурирање правила на најновију верзију
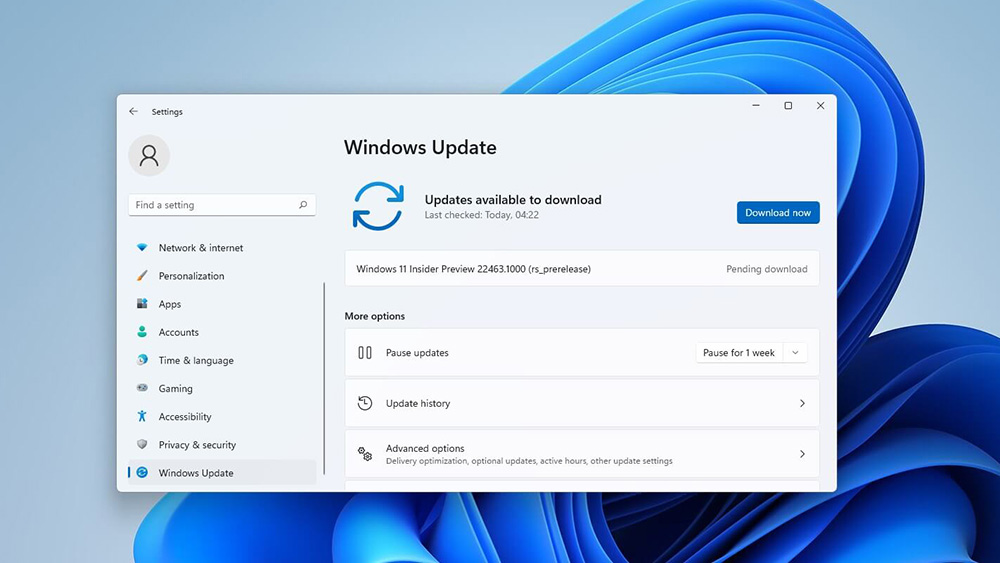
- 2317
- 392
- Grant Kutch
За правилан рад свих програма и апликација, оперативни систем је потребно редовна ажурирања. Укључују преузимање и инсталирање додатног софтвера дизајнираног да прошири могућности љуске и пружају удобне услове за употребу најновијих верзија софтвера. Покушајмо да схватимо како ажурирати Виндовс 11 ОС тако да је све исправно и без проблема.
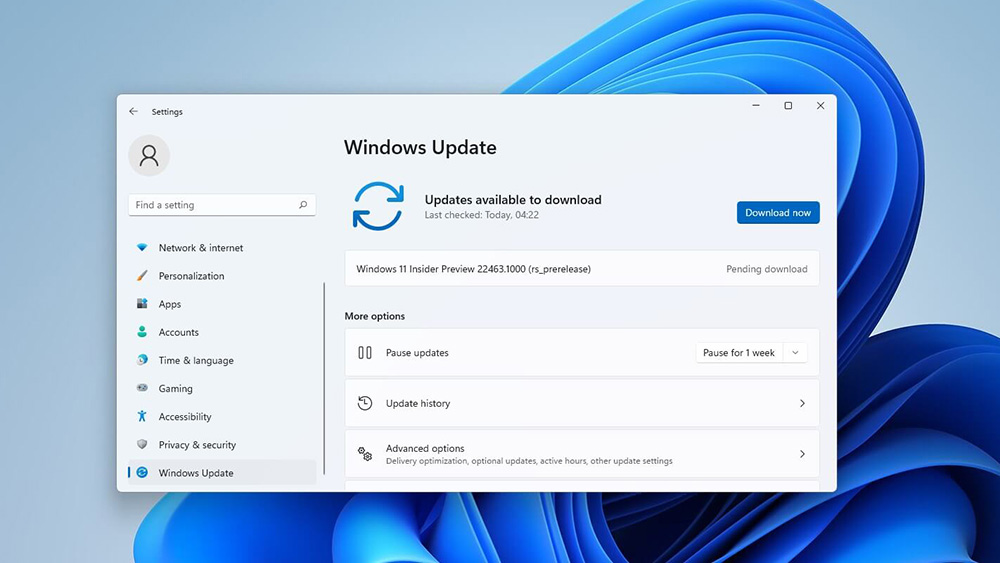
Како видети информације о тренутној верзији ОС-а
Пре разматрања алгоритама за инсталирање ажурирања на Виндовс 11, препоручује се проучавање информација о тренутној верзији оперативног система, откривајући вам на тај начин. Ово ће проверити да ли су основане нове компоненте или не.
Процедура:
- Кликните десним дугметом миша на тастеру "Старт", а затим идите на одељак "Параметри".
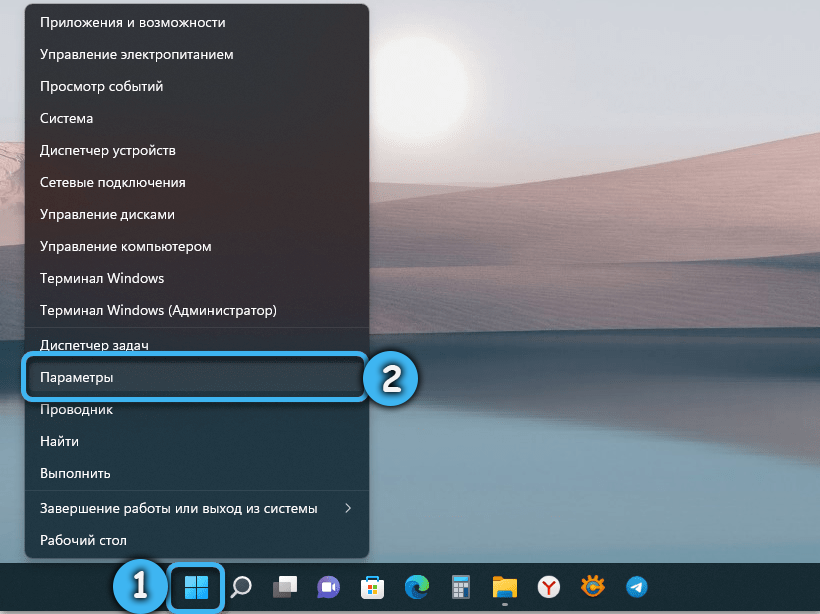
- Отворите картицу под називом "Систем" и размотрите потпуну листу предложених опција.
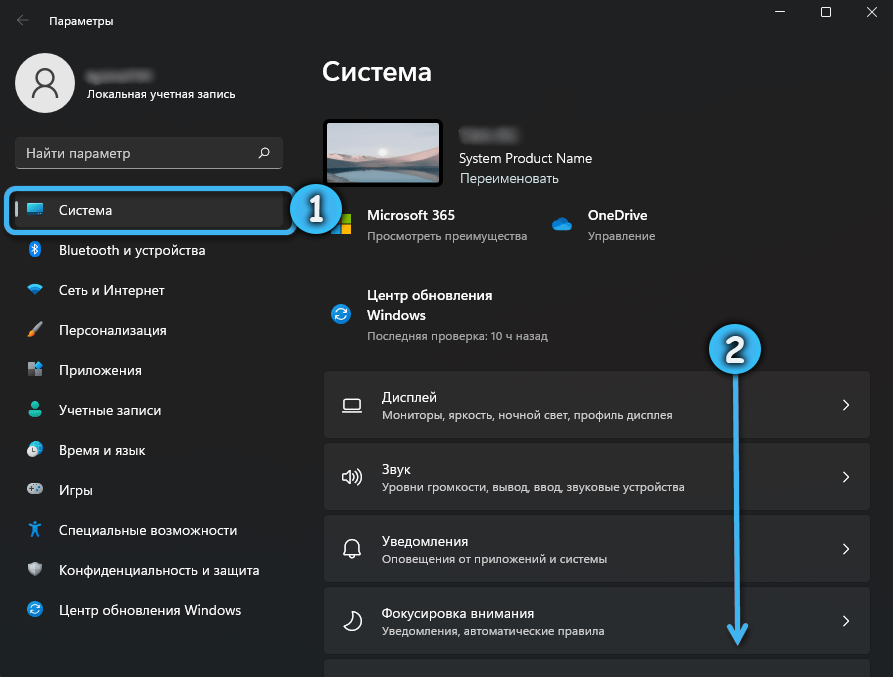
- Кликните на дугме "Он Систем".
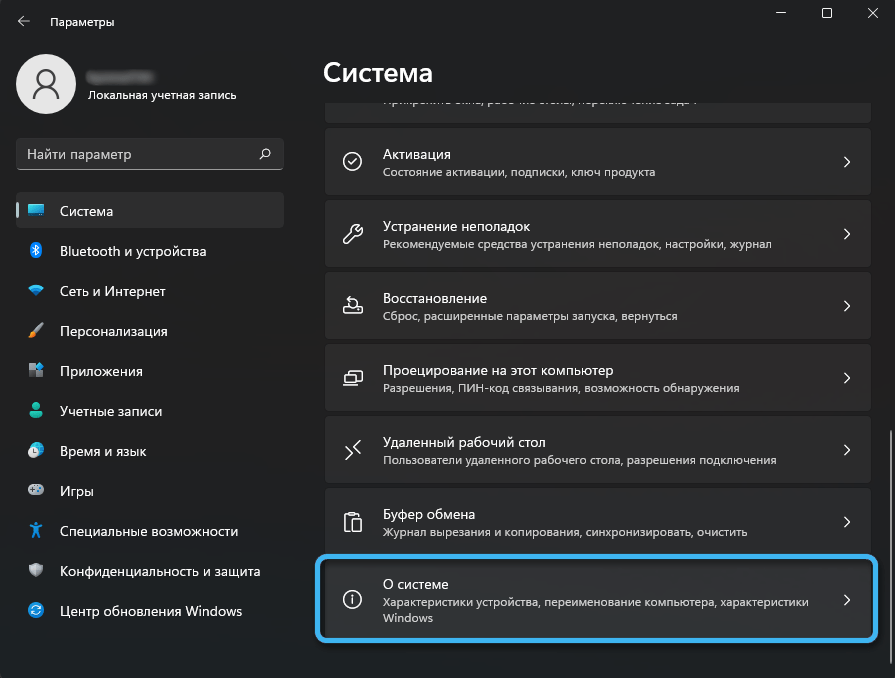
- Проучавање блока "Виндовс" блокара, у којем можете пронаћи потребне информације о верзији оперативног система и емисије Скупштине.
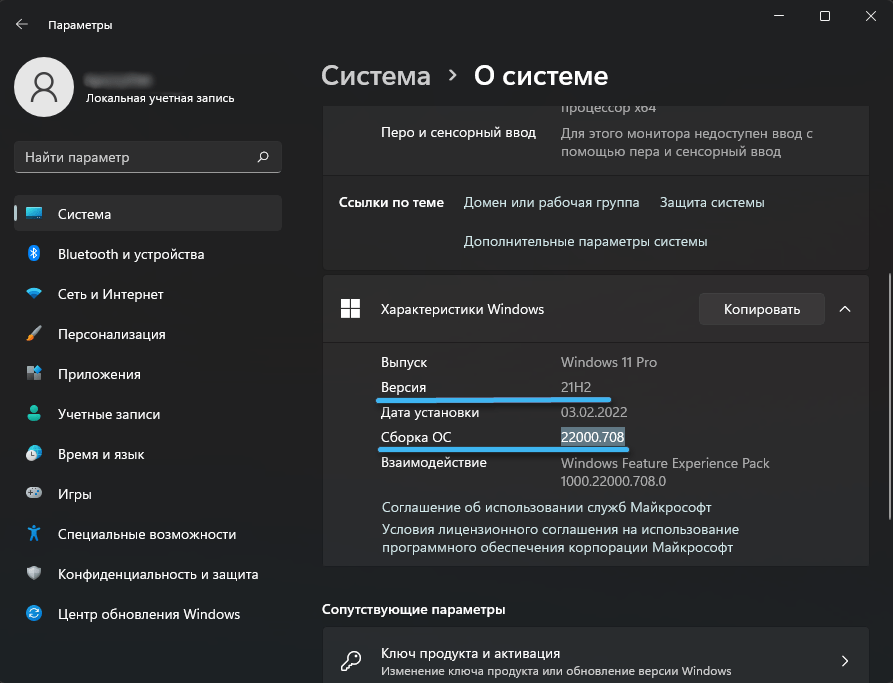
Вриједно је напоменути да су пуне -Белеве нове верзије ОС-а изађу око једном у шест месеци или чак годину дана. Они одмах укључују велики број промена, као и многих додатних управљачких програма. Нешто мање значајно ажурирање повезано је са постављањем склопова, увођење малих побољшања у рад ОС-а.
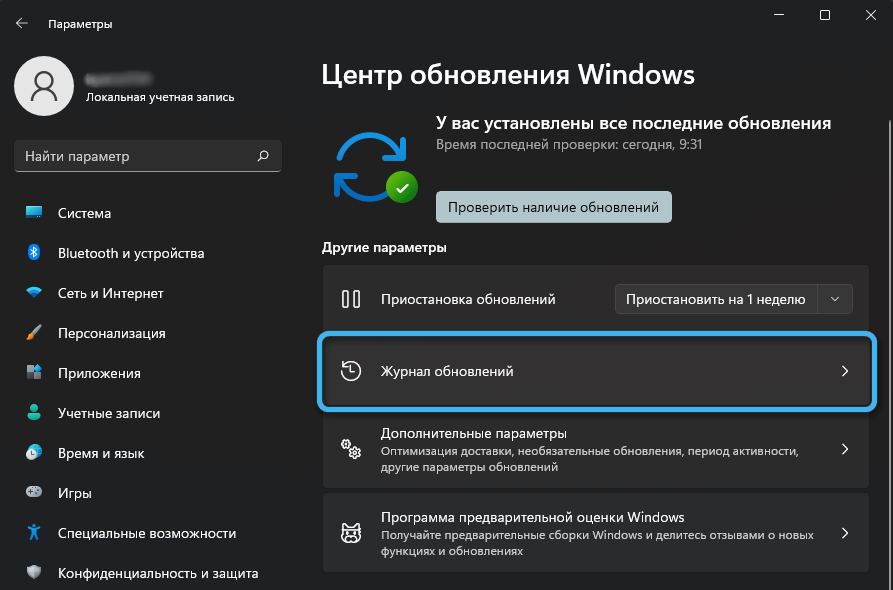
Да бисте добили детаљније информације о верзији и монтажи, можете да отворите "Ажурирај часопис". Лако је пронаћи у картици под називом "Виндовс Упдате Центер" у системским подешавањима. Тамо ће бити потребно пронаћи одређено ажурирање и кликните на дугме "Прочитајте више".
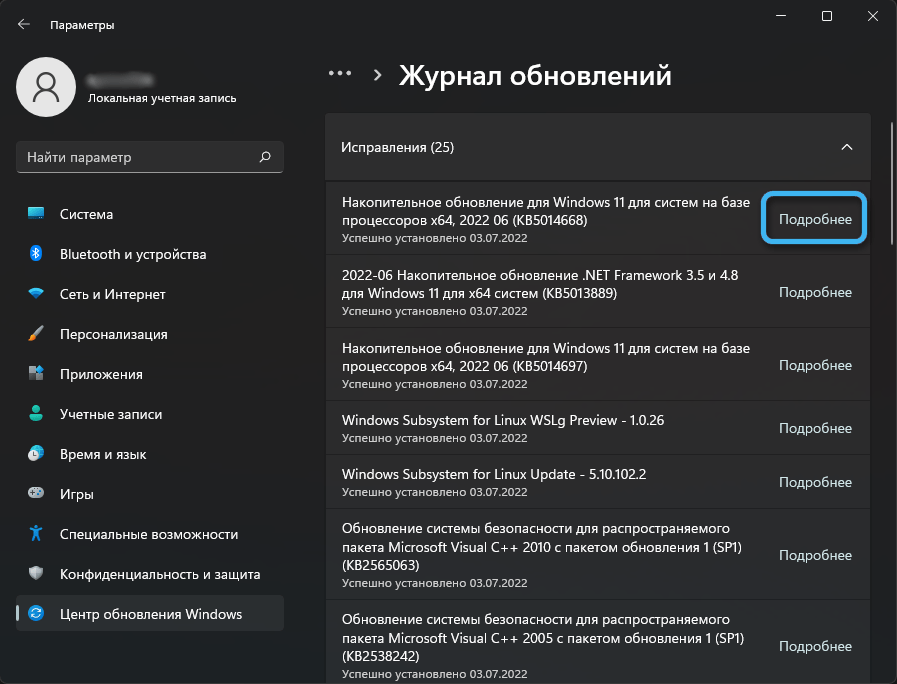
Стандардна метода ажурирања
Најлакши начин за ажурирање оперативног система Виндовс 11 на последњу верзију путем одговарајућег менија поставки. Да бисте то учинили, морате да урадите следеће:
- Позовите "параметре" помоћу дугмета "Старт" или посебну комбинацију тастера.
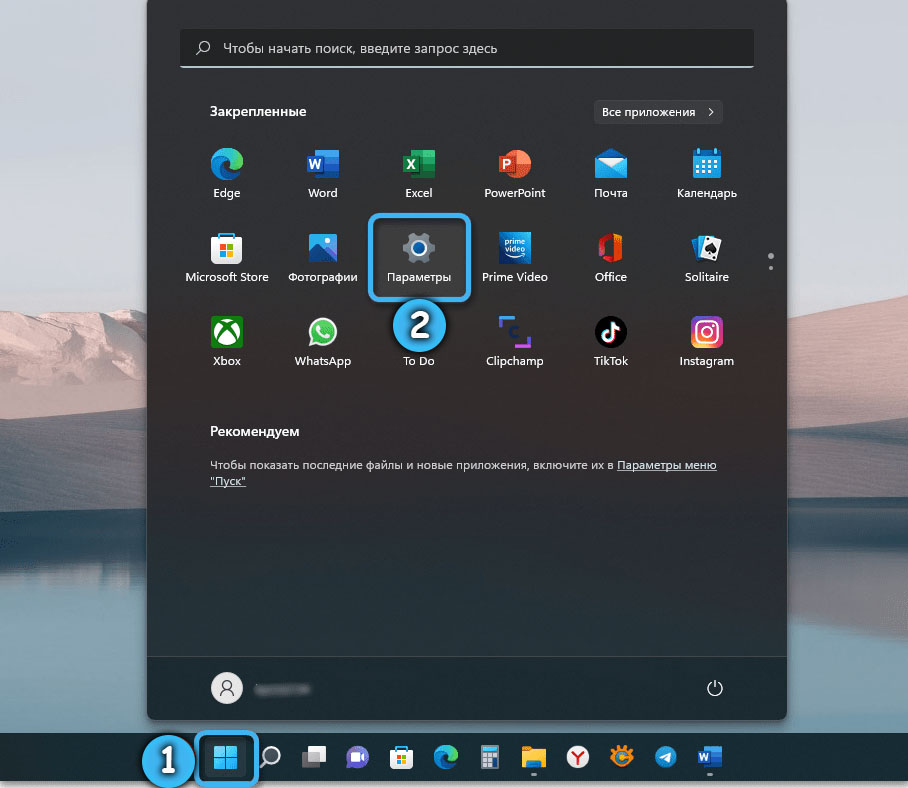
- Пронађите Виндовс Ажурирај центар са леве стране и идите на њега.
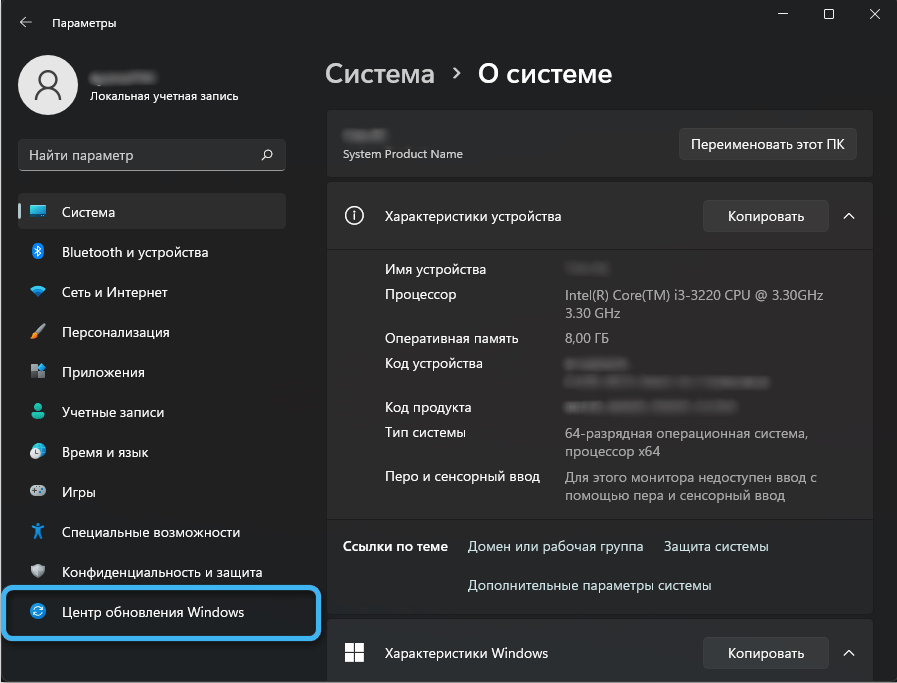
- Кликните на ставку "Проверите доступност ажурирања" и сачекајте док систем не провери могућност ажурирања.
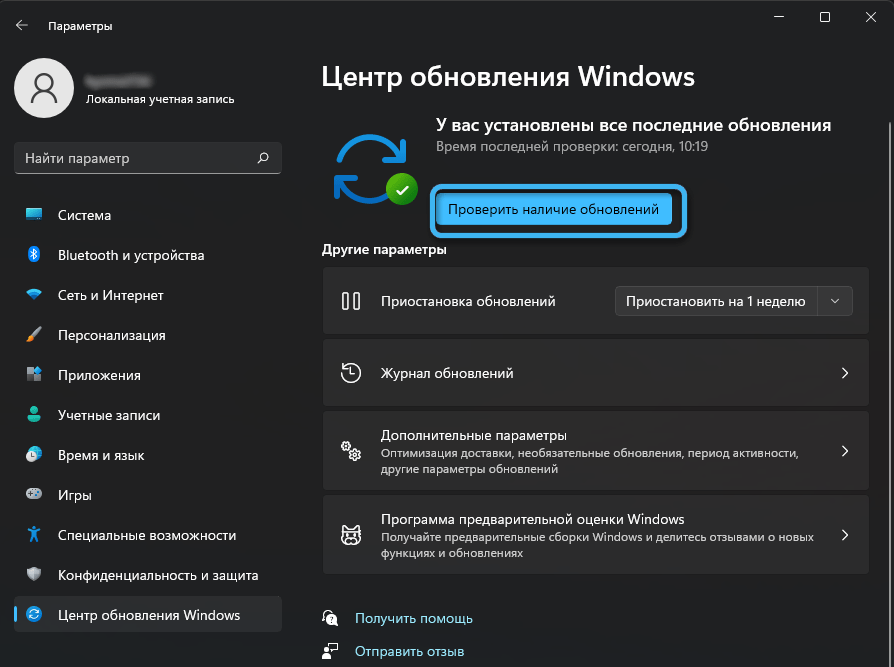
- Ако програм нађе било какве неидентификоване исправке, аутоматски ће започети преузимање на рачунар.
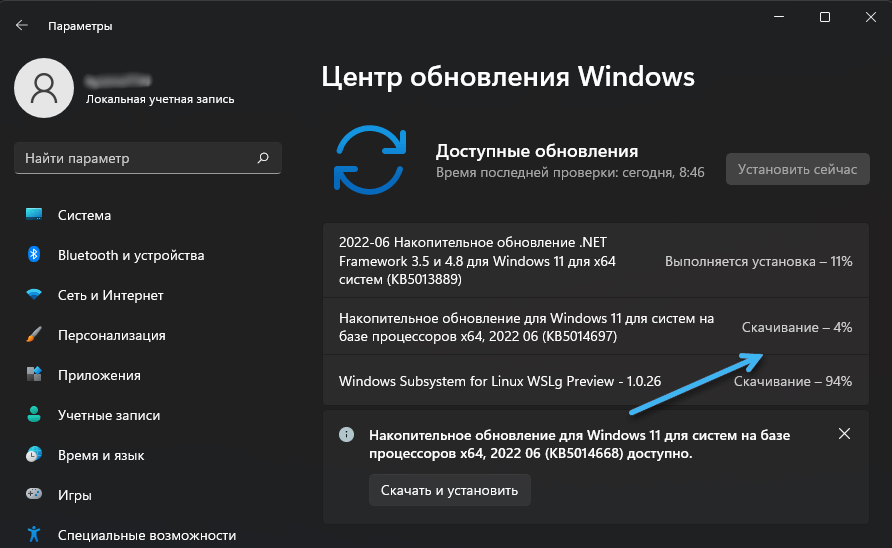
- Након што се преносе потребне датотеке, потребно је да кликнете на дугме "Инсталл Нов" да бисте покренули инсталацију ажурирања.
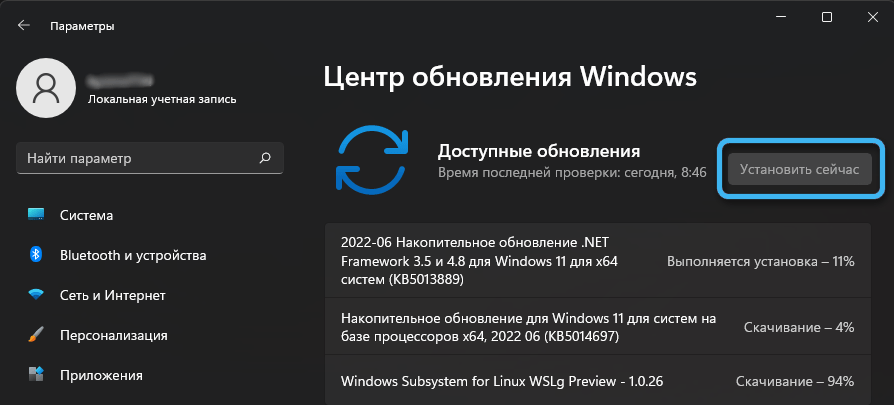
- Сачекајте док систем не постави све потребан софтвер и поново покреће рачунар. Поновно покретање је неопходно тако да се активирају нова подешавања и програми.
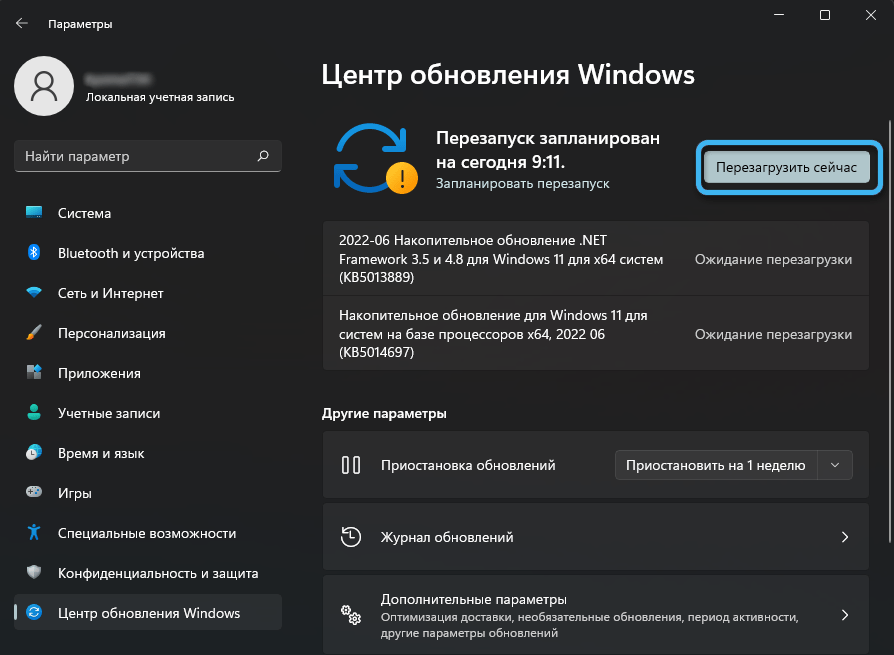
Понекад систем проналази неколико доступних ажурирања одједном, које се може преузети узастопно или паралелно. Пре ажурирања ОС-а потребно је затворити све програме и сачувати документе.
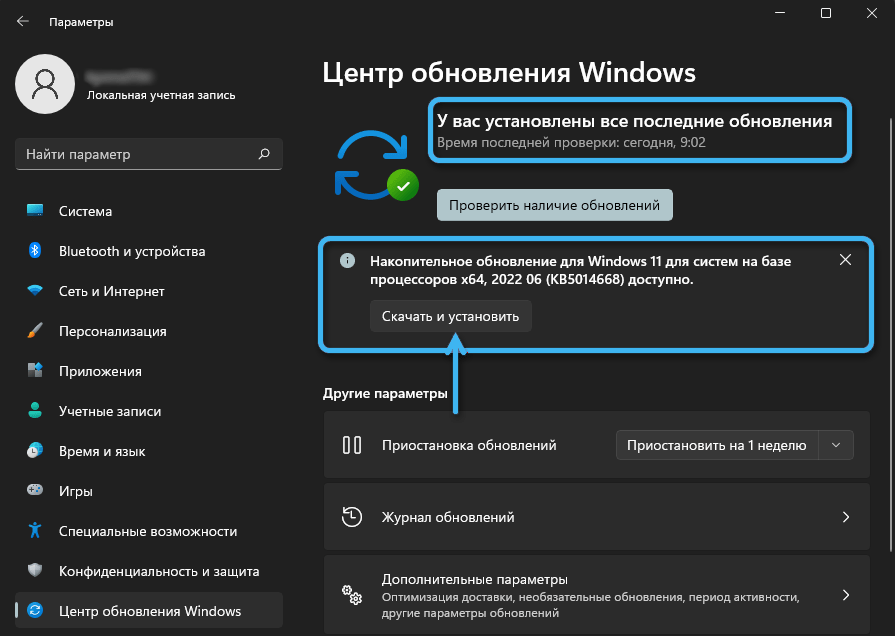
Помоћу горе описаног алгоритама, лако можете да проверите да ли се верзија Скупштине оперативног система променила и осигура да су исправке успешне.
Ажурирање Виндовс 11 на најновију верзију помоћу ИСО датотеке
У неким случајевима није могуће добити потребне исправке на традиционални начин кроз центар промена. Препоручује се коришћење следећег алгоритма овде:
- Преузмите са мреже најновија верзија слике Виндовс 11. Да бисте то учинили, можете да користите услугу УП Думп.
- Идите на мени за преузимање и кликните десним дугметом миша у преузетој слици.
- На листи која се појављује, изаберите "Отвори" да бисте отворили слику у стандардном "проводнику".
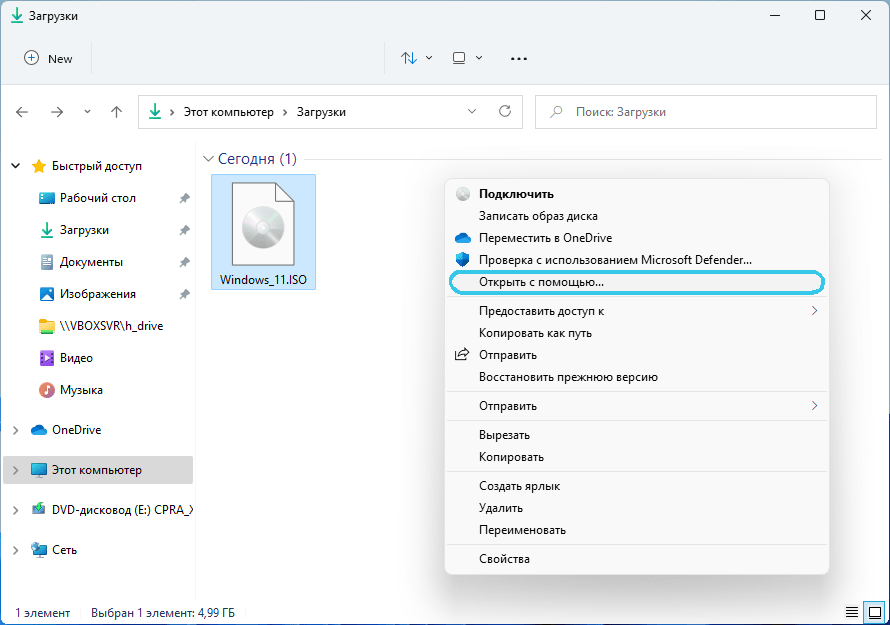
- Из датотека представљених у датотеци пронађите инсталацију подешавања.Еке и започните.
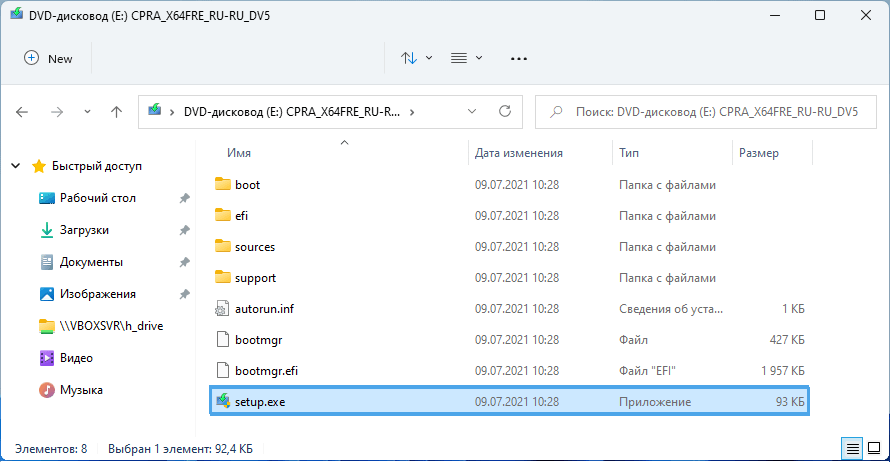
- Систем ће почети да инсталира исправке Виндовс 11, које пре тога није било на рачунару.
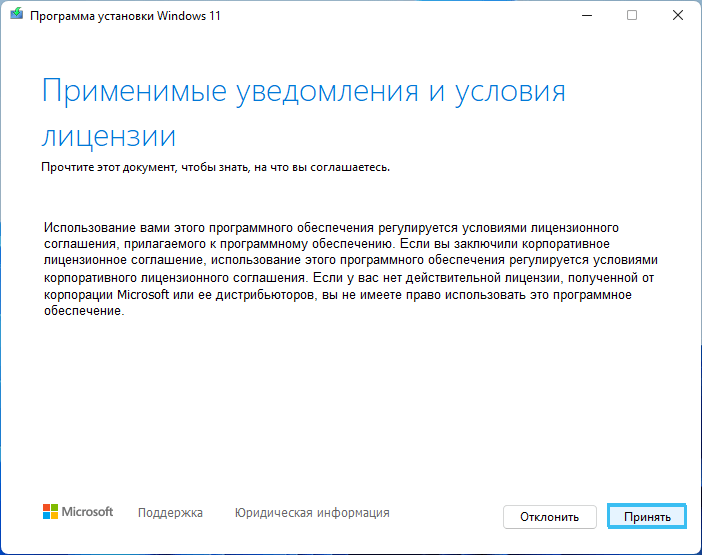
- Слажете се са условима лиценце, прођите проверу и причекајте завршетак инсталације.
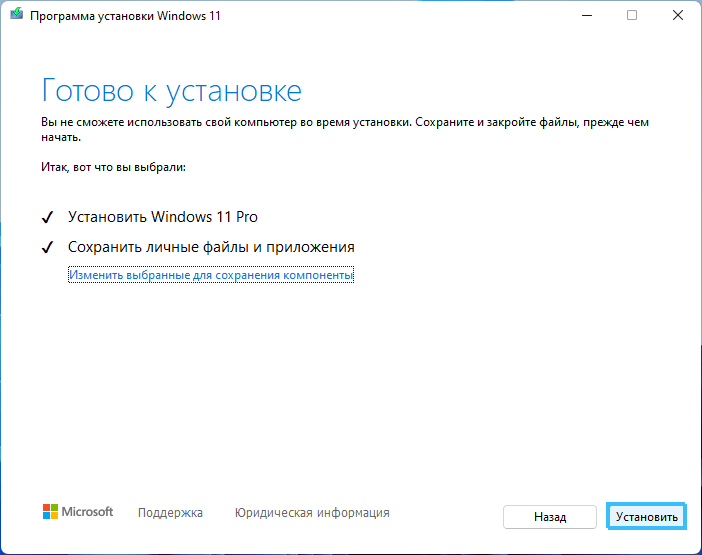
Описани метод омогућава вам да заобиђете "Ажурирај центар" да бисте добили најновију верзију оперативног система, који укључује све тренутне корекције.
Подешавање "Ажурирање центра"
Ажурирања за савремене оперативне системе се често испадају и инсталирају их сваки пут ручно или кроз слику није превише згодно. Срећом, шкољка предвиђа функционалност за аутоматизацију овог поступка.
Процедура:
- Отворите Виндовс Центер Ажурирање путем система системске параметре.
- Идите на картицу "Додатни параметри".
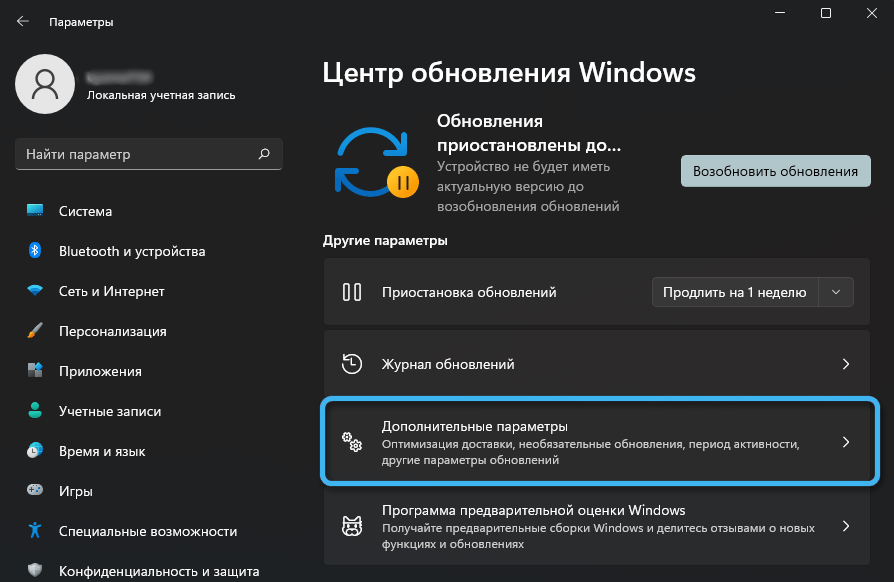
- Активирајте прекидаче насупрот тим тачкама које је потребно омогућити.
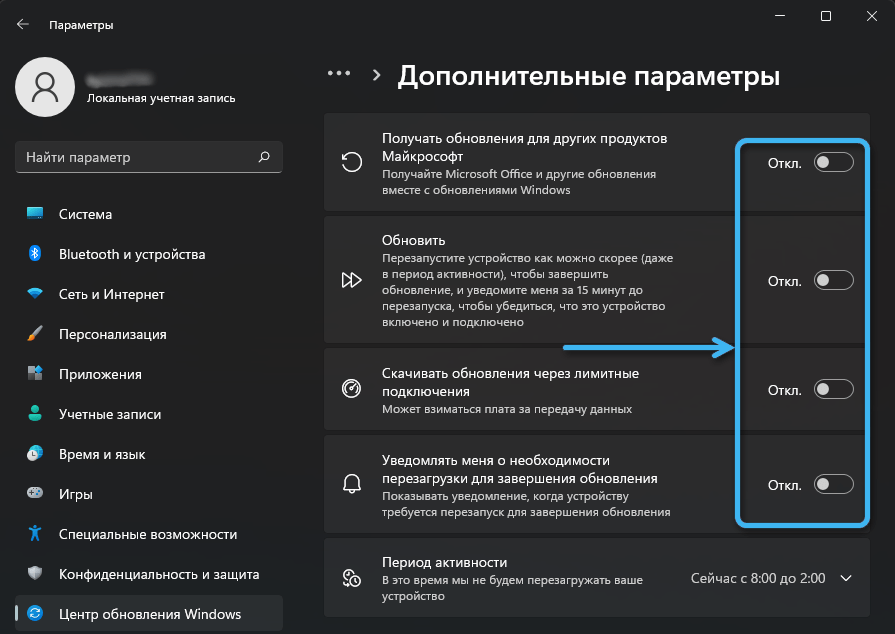
- Отворите одељак под називом "Период активности" и поставите временски период у којем корисник не планира да поново покрене рачунар.
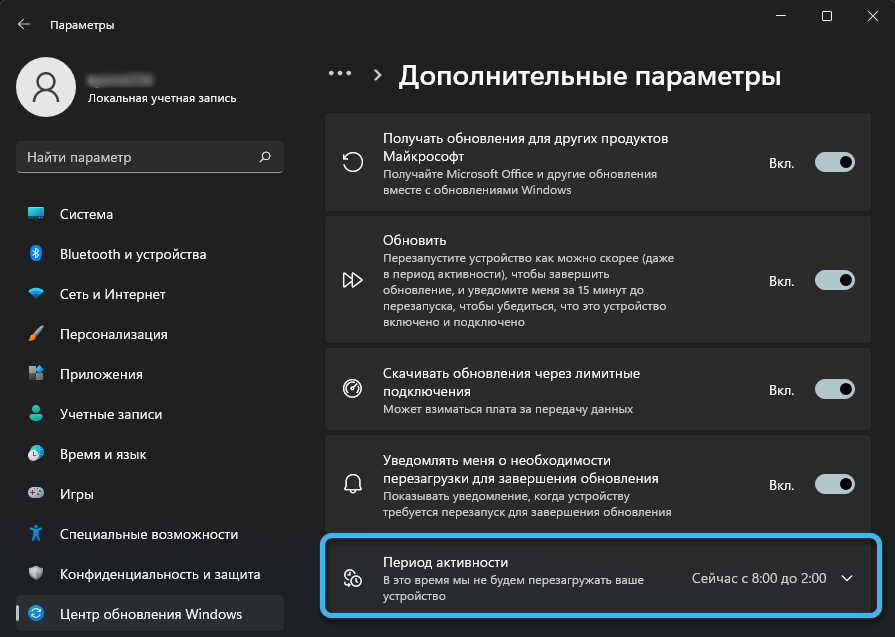
Ако вредност "аутоматски оставите", систем ће самостално оценити дневне акције корисника и одабрати одговарајући распоред ажурирања.
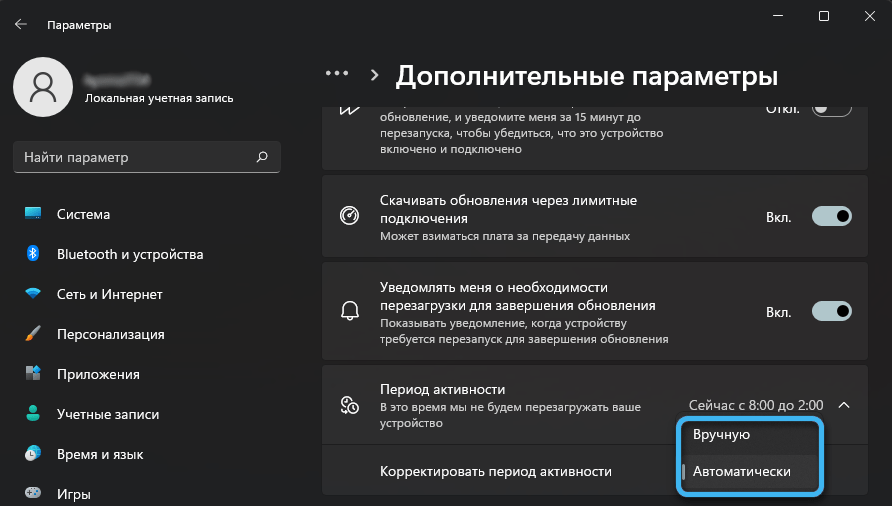
Можете ручно подесити интервал до 18 сати, постављање одговарајућих вредности у пољима "Почетак времена" и "крајње време".
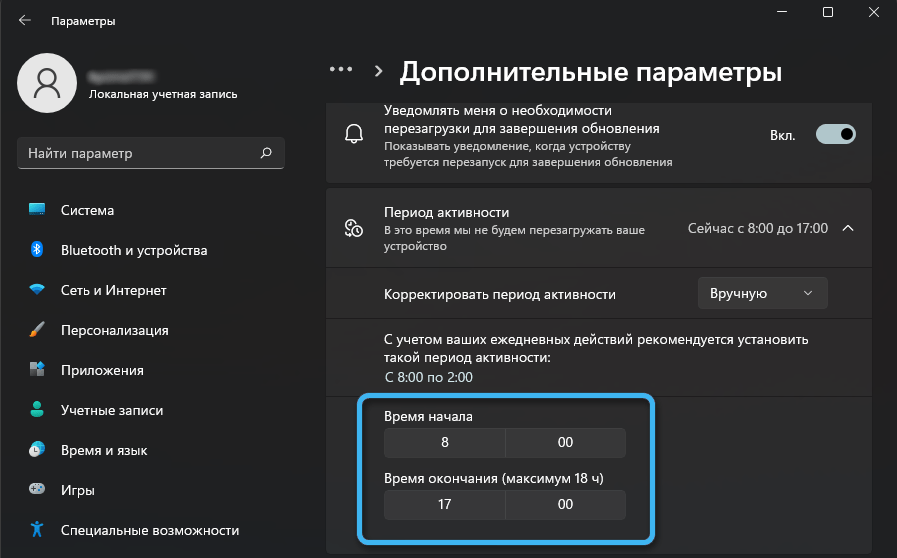
Ако је потребно, додатни су подешени други параметри, придружени првенствено са опционим ажурирањима.
- « Елиминација грешке 0к8004242Д са поруком није успела да форматирате одабрани одељак приликом форматирања диска
- Методе за уклањање грешака 2148204812 »

