Исправан потпис у Мицрософт Ворд

- 1796
- 139
- Moses Grimes
Електронско управљање документима је склопило сукоб са принципом по којем би уговор или други важан фрагмент текста требало да се верификује селективним и недвосмисленим идентификованим аутограмом. Дуго времена није било решења за овај проблем. Постепено, технологија ЕДС-а, електронски дигитални потпис, постала је у потрази, а чак и неопходна у неким областима. И иако нису сви обични корисници и користили и користе, Мицрософт је уградио у своје апликације да ради са подршком докумената за ову технологију.

Поред ратификације уговора, ЕДС се такође користи као алат за проверу аутентичности слова у Е-МАИЛ-у, Макроима итд. П. Механизам за верификацију се спроводи кроз технологије шифровања са затвореним кључем, што додаје сигурносне тачке и крипто отпорност. Његова употреба гарантује недвосмислену идентификацију особе која га је користила. Такође "запечаћено" добијене датотеке, јер не можете да уредите у текст без поновног успостављања. И "Неодређују". Значење друге је да аутор документа није могао да се уочи учешћа у њему. Ово је важно у корпоративном (и не само) окружењу.
Уметнути у документ
Можете осигурати садржај документа својих ЕДС-а ако није истекао, а њен сертификат или власник није угрожен. Онда нема препрека за коришћење овог алата. Апликације из канцеларијског пакета који подржавају ову технологију, што је реч и екцел, проверите уметнути потпис за све ове знакове. Само са позитивним резултатом, они омогућавају да потврде текстуалну датотеку својом помоћи. Такав чек служи као доказ стварности аутогре-а не само за аутора документа, већ и за кога је намењен. Принцип обостране сигурности и направио ову технологију у потражњи.

Пре него што уметнете ЕДС у Ворд, проверите да ли испуњава све наведене захтеве. Да бисте уметнули специјално подручје дизајнирано да уметнете дигитални потпис, отворите документ у Ворд, поставите курсор на право место и идите на картицу Уметање у траци за подешавања. Тамо вам је потребна група "Текст", у њему ће бити дугмета "Линија потписа". Кликом на њега отворићете мени падајућег менија у којем би требало да одаберете линију потписа "Мицрософт Оффице". На месту где је постављен курсор, регион ће бити уметнут. У исто време, на екрану ће се појавити дијалог за подешавање, у којем ће бити могуће означити име особе ако је потребно. Ова особа треба да провери текстуалну датотеку, положај и адресу е-поште. Такође, ако имате било какве коментаре или упутства за потписивање, онда их треба унети у поље "упутства" у истом дијалогу. Тренутно када кликне на линију потписа, у прозору поп-а-а, коментари које вас чине биће приказани. Ово је врло згодно када не желите да срушите форматирање у документу, утискивате додатни текст у њега или дајте другу датотеку или белешку са објашњењима. Ако вам је потребно да вам особа потписивања оставља одговор на њих, у истом дијалошком оквиру означите став са одговарајућом резолуцијом. У том тренутку, јер ће уметнути аутограм у документ, реч ће му пружити прилику да унесе свој коментар поред вашег коментара. Дакле, Мицрософт проширује могућности свог текстуалног процесора за групну обраду датотека.
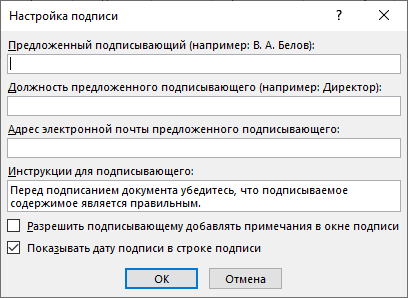
Све у истом прозору може додати датум, биће приказан у линији потписа. Ако би требало да постоји неколико таквих области, тада ће то бити потребно поновити овај поступак, сваки пут ако је потребно, попуњавајући жељена поља.
Сада ћемо приступити овом питању од потписивања. Да бисте уметнули свој дигитални потпис у подручје потписа, отварање документа, кликните на њега левим дугметом миша. Овај клик ће истакнути линију и дати вам поље уноса аутограма. Сада можете или одредити своје име да бисте уметнули штампану верзију ЕДП-а или наведите у дијалог избора на цртеж са аутограмом на тврдом диску. И да ће и други покренути процес провере наведеног потписа, као што смо споменули на почетку чланка, а са позитивним резултатом, појавиће се дугме за потврду право у прозору речи. Притиском на то, потпишите документ. Постоји још једна опција за власнике таблета. Користећи предности додирног екрана, ставите електронски потпис како се користи на потез оловке, само у овом случају ће заменити оловку. Међутим, мора се имати на уму да слика у овом случају не би требало да се разликује од оне коју сте навели током регистрације, што није лако. Савремена технологија овлашћења за отиску прста такође се постепено почиње да се користи у механизму ЕДС-а, али реч још није добила одговарајућу исправку.
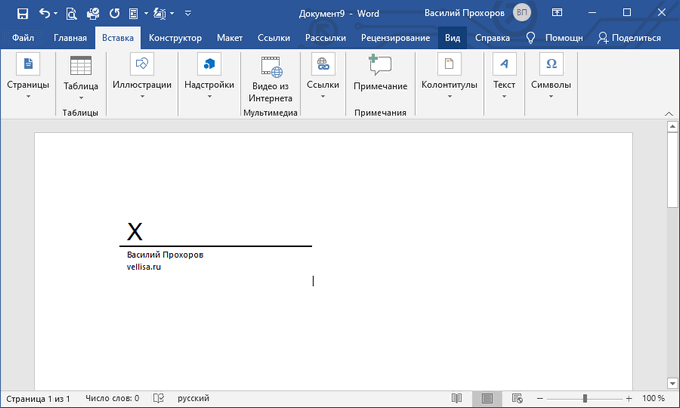
Невидљиви потпис
Ако је задатак да се постави јасан потпис, али истовремено желите да заштитите документ из амандмана неовлашћених лица, а затим можете поново да ставите дигитални потпис у њега, али без додавања подручја. Ворд има такву функцију. Потврђена сликање неће бити видљива у садржају, већ у линији стања прозора документа биће одговарајућа икона. Само аутор документа моћи ће да га измени. Да бисте додали такве ЕДС, кликните на дугме Главни мени у документу (са иконом Мицрософт Оффице) и изаберите "Припрема", у њему - "Додајте дигитални потпис" и договорите се у дијалошком оквиру.
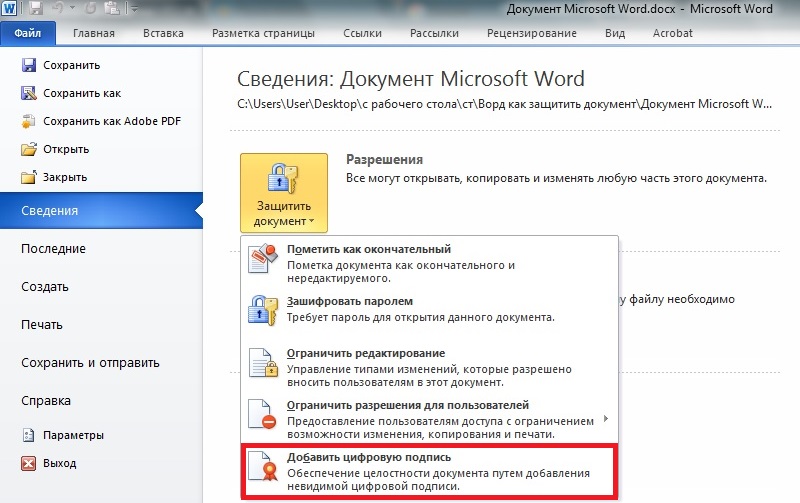
Уметање рукописанског потписа
Међутим, ствараоци Мицрософтовог Ворда бринула се да би потпис могао да се учини не само дигиталним, већ и класичним рукописом. Међутим, прво што требате узети оловку или оловку и потписати се на чистом комаду папира. Остаје само да га скенира скенер и пребаците је на рачунар у једном од жељених формата датотека.
Савет. Најбоље је да не замените скенер са паметним телефоном или другим гадгетом. Фотографија се можда неће искључити као снег -вхите као чисти лист речи документа.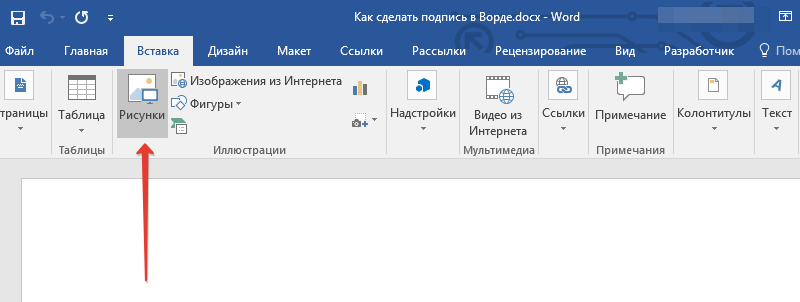
Сада морате директно додати примљени потпис на документ за који је креиран. Следеће упутство ће нам помоћи око тога:
- Прво на траци са алаткама налазимо картицу са именом "Убаци". У групи алата за илустрацију, поставља се дугме "цртежи". Кликни.
- Пре него што се појави прозор проводника који ће понудити да назначи пут до датотеке у којој смо задржали слику потписа.
- Изаберите датотеку која нам је потребна, а затим користите наредбу "Убаци" на њега. Датотека се додаје у текстуални документ.
- Картица "Формат" ће се аутоматски отворити. Омогућава разне алате за рад са сликама.
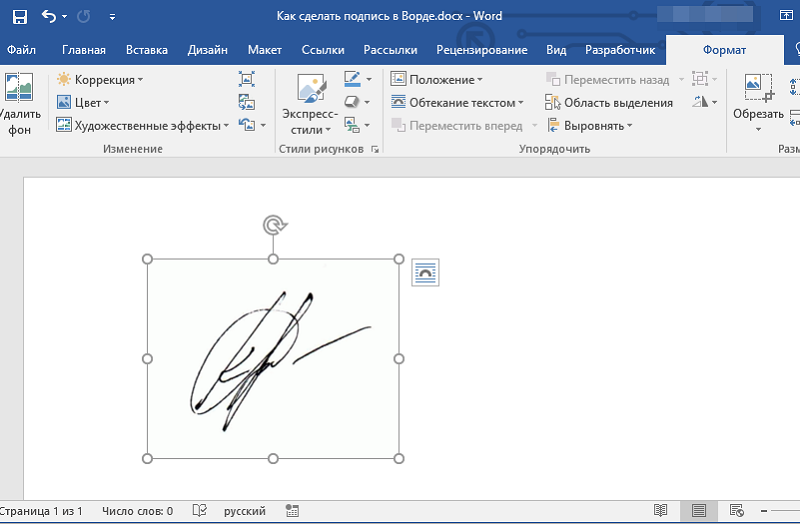
Као што видите, користећи овај алгоритам, можете направити уметак не само потпису, већ и друге датотеке које садрже графику. Сада можете да промените величину датотеке (ако је потребно) или сече радно подручје, остављајући само потпис. Слика са њом у коначном облику може се одвући на право место у документу.
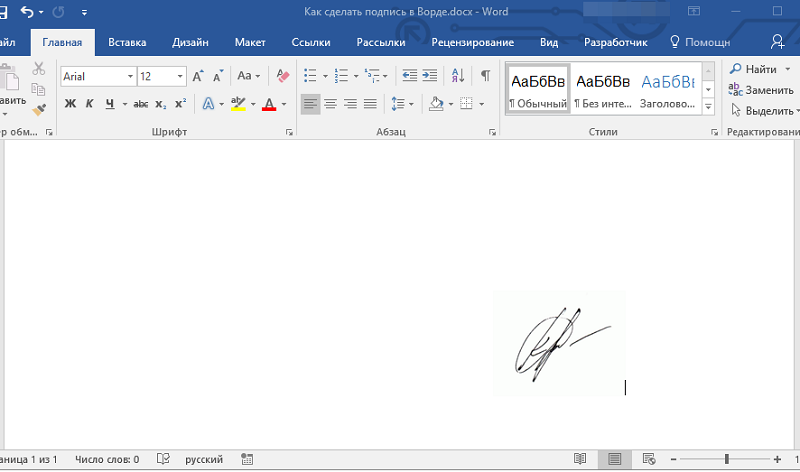
Додавање текста на потпис
Дешава се да постоји потреба да прати слику са неким текстом. Најчешће додаје положај потписника или његово име. Испада да је уз графичку слику потребно да сачувате информације у текстуалном формату. Поступаћемо у складу са следећим алгоритамом:
- Унесите жељени текст са стране или на дну потписа.
- Све ово истичемо заједно са левим кључем миша.
- Идемо на картицу "Убаци", где тражимо дугме "Екпресс блокови" који припадају групи текстуалних алата.
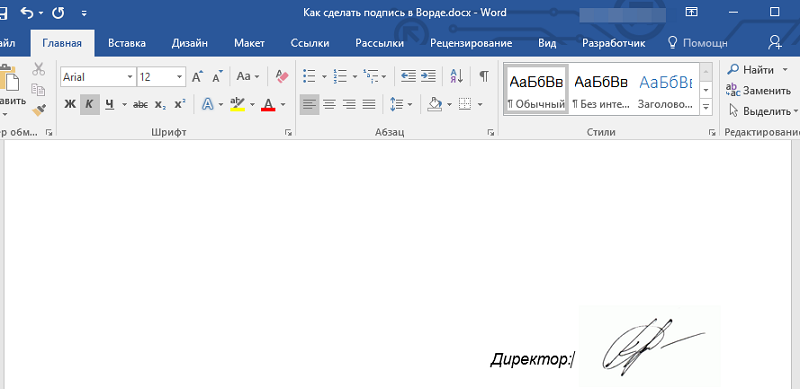
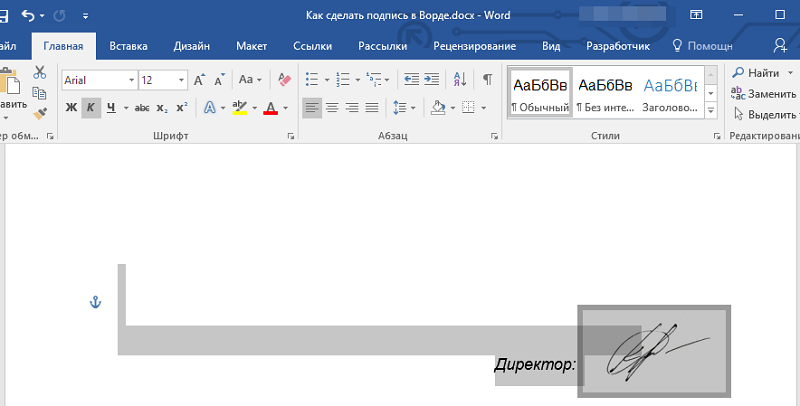
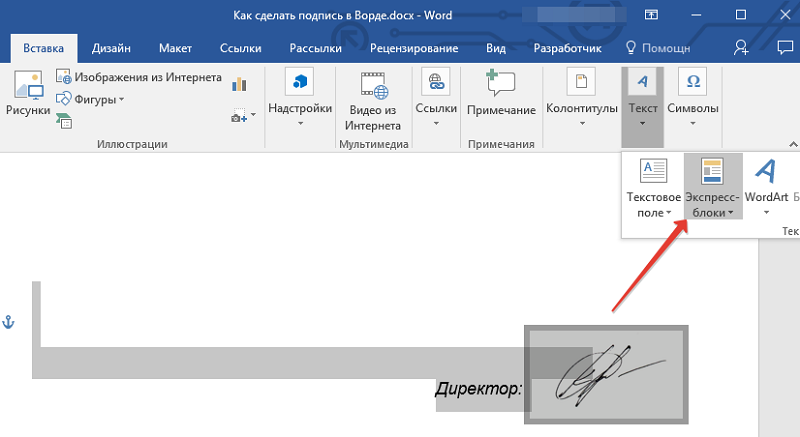
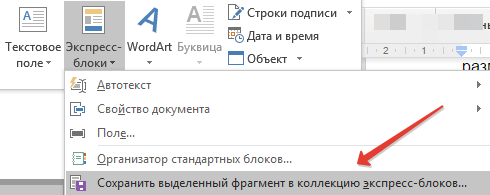
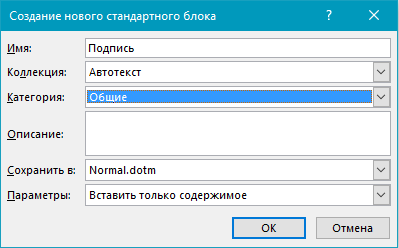
Уметање линије са пратећим текстом за линију потписа
Још једна корисна метода у којој је могуће да не додате не само линију са аутограмом, већ и да приложите пратеће текстуалне информације у близини. То обично може бити датум или положај са именом или другим опцијама. Ако користите линију, тада ће све ове информације бити на истом нивоу са потписом.
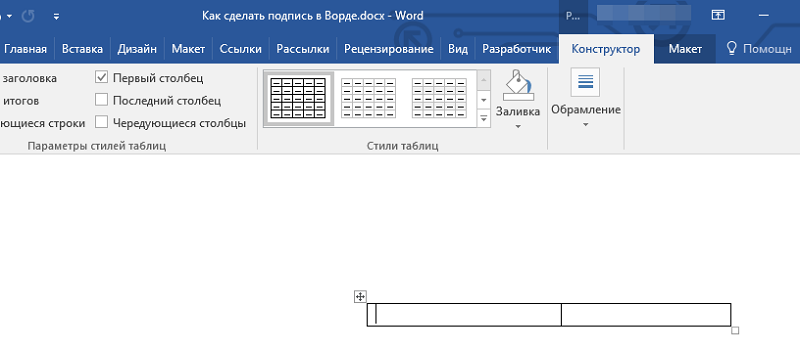
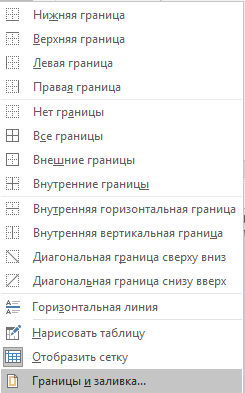
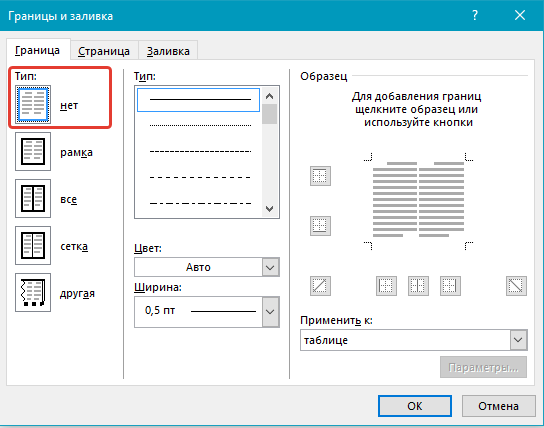
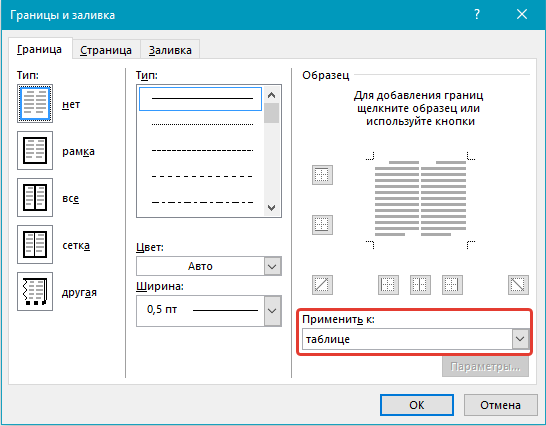
Дакле, обављамо следеће радње:
- Тражимо место где ће се подесити прилагођавања и кликнути на то мишем.
- Тражимо картицу "Убаци" на панелу, а унутар је табела "Табела".
- Сада можете додати сто на којој би требало да буде 1 линија, али 2 колоне.
- Ако је потребно, можете да промените своју локацију, као и димензије целокупне табеле и сваке њене линије.
- Из контекстног менија, који је узрокован десним кликом, одаберите ставку "гранична и сипати".
- Идемо на картицу означен као "границе". Проналазимо одељак "Тип", у њему смо поставили квачицу напротивне "не".
- Сада морате да одете у одељак "Пријавите се на", а у ИТ означите опцију "Стол".
- Остаје да потврди акцију притиском на тастер "ОК".
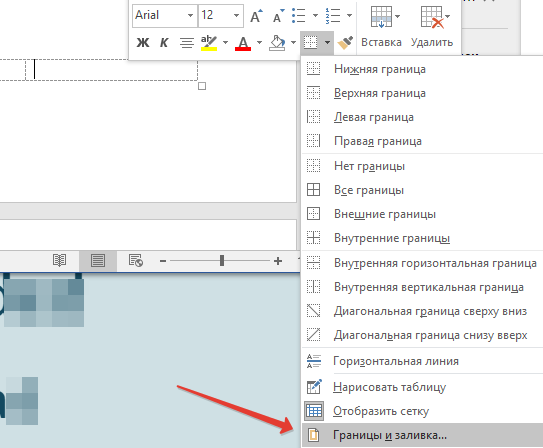
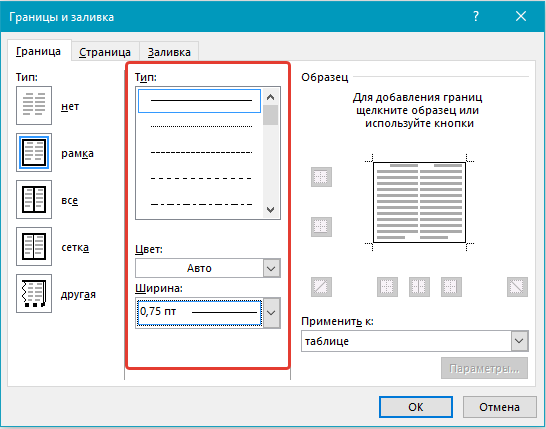
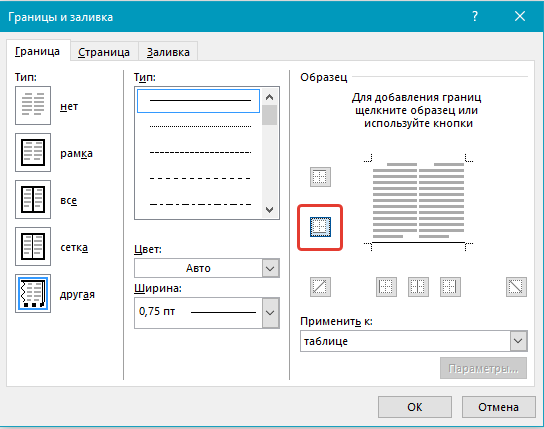
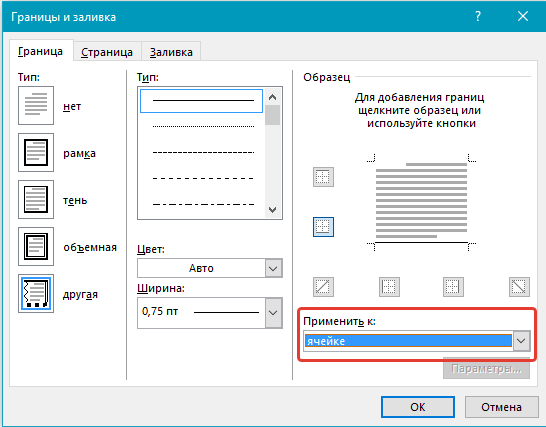
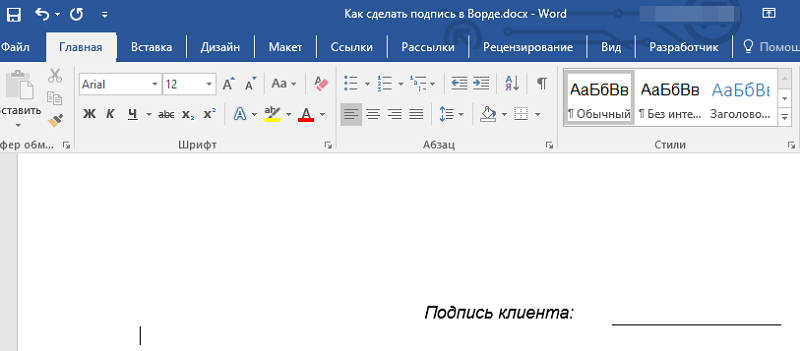
Закључак
Употреба таквог механизма оправдана је не само у корпоративном окружењу, већ и међу уобичајеним корисницима који брину о својој безбедности. Зато је рад са њим дизајниран у Мицрософт Ворд-у што је могуће повољно да би било ко га могао користити.
- « Оцена најмоћнијих рачунара на свету
- Начини за враћање удаљених датотека на Андроид паметним телефонима »

