Правилна употреба програма Виндовс Мовие Макер

- 858
- 40
- Mrs. Glenn Cruickshank
Уређивање видео записа је напорно пословно, без посебног знања и спретности у озбиљном производу на излазу, не би требало да разговарате ни. Професионалци користе специјализоване програме за инсталацију, што је веома тешко разумети. Али за обичне људе постоје поједностављени аналози, један од њих је Виндовс Мовие Макер. За савремене посебне ефекте, овај програм није погодан, али исечен или лепи видео, додајте једноставне прелазе на њега. Стога у овом чланку схватамо како се користи програм Виндовс Мовие Макер Програм.

Шта је овај програм
Виндовс Мовие Макер је изворни видео уредник компаније Мицрософт. Програм се одликује једноставношћу и једноставнијом употребом, то је њен главни плус. Ефекти кинематографског квалитета на њему, наравно, не могу се учинити, већ да изграде презентацију на кољену или лепили неколико исјечака у једну - најпотребнији. Програм је пре-инсталиран не за све оперативне системе, али само за три: Виндовс Ме, Виндовс КСП и Виндовс Виста. Ако нисте корисник једног од њих, онда можете једноставно преузети инсталацијску датотеку на Интернету и инсталирати апликацију, јер тежи само око седам мегабајта.
Постоји и ажурирана верзија филмског произвођача - Ливе или Виндовс филма Студио. Ово је у великој мери прерађен производ који је пре свега фокусиран на једноставност и брзину монтаже за најужутнијег корисника. У овој верзији је уклоњен тимлине, додатна подешавања и индивидуалне конфигурације и аудио конфигурације су сечене. Многи су корисници напустили ажурирани интерфејс управо због недостатка временске траке, само ви одлучите која је верзија погодна за вас. Напомена: Апликација ради на оперативним системима не старији од ВиндовсВиста.
Интерфејс
Како радити са програмом Мовие Макер-а, схватићемо мало касније, али за сада ћемо проћи кроз елементе интерфејса. Размотрићемо класични интерфејс, а сва упутства ће се заснивати на њему. У верзији уживо инсталација је слична на сличан начин, али постоје разлике и значајне. Идемо у ред, рецимо о сваком модулу интерфејса одвојено неколико речи.
Важан. Ако користите програм са енглеским интерфејсом, али не разумејте језик, а затим инсталирајте руски или користите снимке заслона који се испоручују за навигацију.Главни мени
Овде је све једноставно - уобичајени панел главног менија, као и било који други Виндовс програм. "Датотека", "уређивање", "врсте", "Сервице", "Цлип", "Репродукција", "Референца" - Алтернативни начини интеракције са пројектом, а не најугоднији начин. Нећемо се дуго зауставити овде и прећи на следећу тачку.

Алатна трака
Идемо кроз све дугмиће у реду, с леве на десно.
- Стварање пројекта.
- Отварање пројекта.
- Очување пројекта.
- Акција назад.
- Акција напред.
- Подешавање приказа плоче траке задатака.
- Постављање приказа плоче за прикупљање.
- Листа пада са могућношћу преласка између видео транзиција, видео ефеката и збирки (увезене датотеке).
- Додатне листе дугмади за навигацију.
- Постављање врсте приказа одабраних елемената.

Прелазимо на најкоришћенији елемент који програм даје невероватну практичност и једноставност употребе.
Трака за задатке
Помоћу овог панела додаћемо нове датотеке у пројекат, видео ефекте и прелазе. То није једини начин да се такве акције обављају, али је много лакше и лакше користити него тражити ове функције у главном менију или на траци са алаткама. Да бисте додали датотеке на пројекат, само изаберите "Видео увоз" (или "Аудио Увоз", "Увоз слике"). Друга опција је да само превучете датотеке из програма Виндовс Екплорер на било које област Виндовс Мовие Макер Проблем Панел. Пре додавања датотека у програм, требало би да узмете у обзир да програм не подржава све врсте датотека. На пример, са .МП4 са модерним АВЦ контејнером, апликација ради погрешно. Боље му је да одговара "рођацима" за Виндовс датотеке:
- Видео: ВМВ;
- Аудио: ВМА;
- Графика: БМП, ЈПГ, ПНГ.
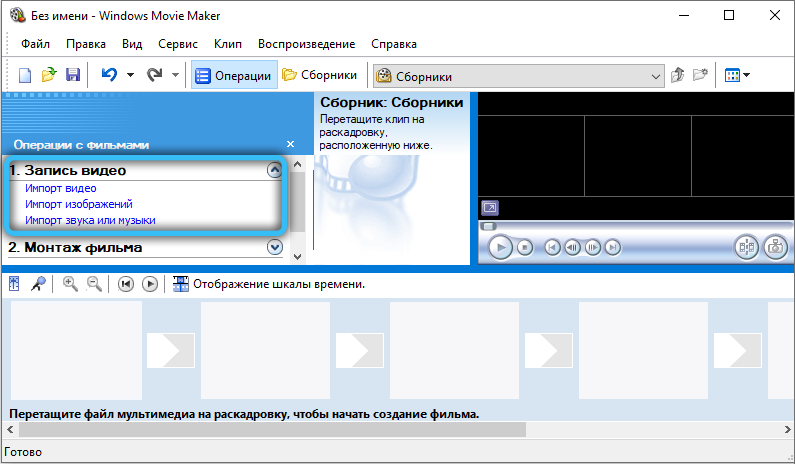
Не постоји званична подршка датотека са другим екстензијама, чак ни са истим АВИ-ВИДЕО или МП4 (са контејнером) .мпг4) Апликација нормално функционише.
Након увоза, све одабране датотеке биће додате у прозор за прикупљање, где можемо даље радити са њима.
- Прикупљање приказа.
- Гледање видео ефеката.
- Гледање видео транзиција.
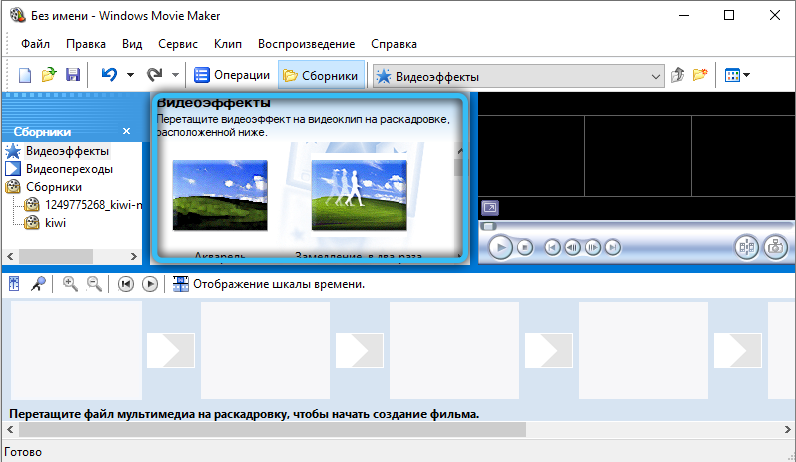
У ствари, ово је аналог листе пада на траци са алаткама, који га баца на Виндовс са видео транзицијама, видео ефектима и збирки.
- Стварање имена и кредита.
- Стварање аутоматског -филмед.
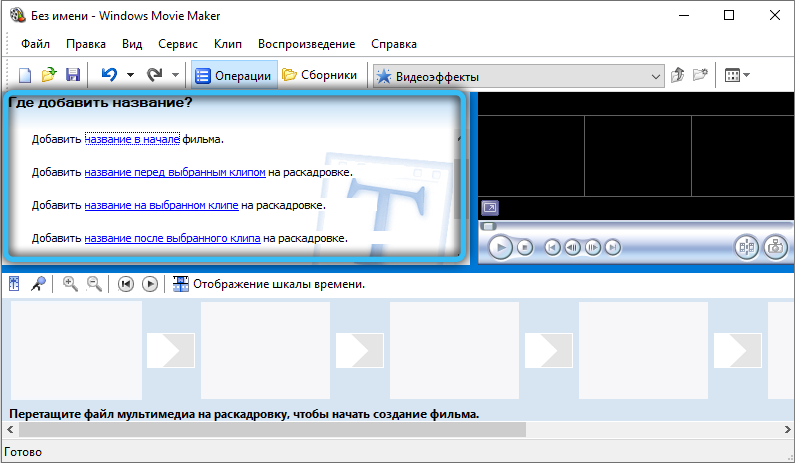
Занимљиве функције које додају лепоту и погодности, респективно. За мали кућни снимак, неће бити сувишно да на почетку додате име филма и кредита на крају, такве ситнице чине клип занимљив и висок-квалитетност. "Стварање аутоматске филма" функције преноси све увезене датотеке на видео и аудио путеве у реду. Функција је погодна ако пренесете датотеке у правом редоследу или њихово уношење није важно.
- Очување на рачунару.
- Слање дигиталне видео камере.
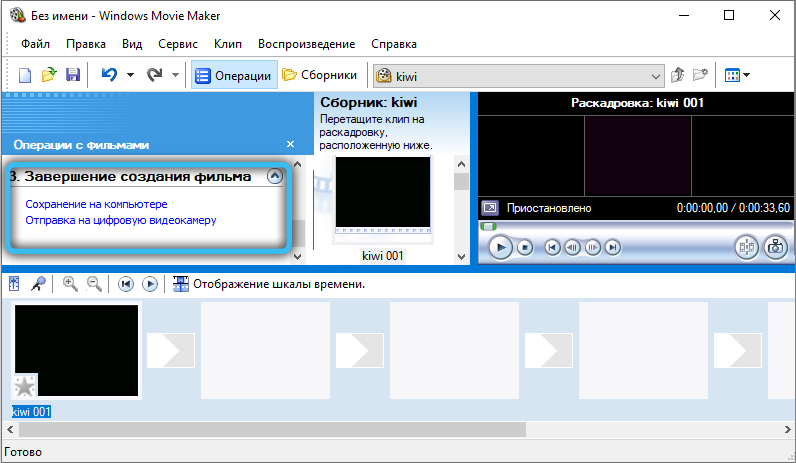
Уобичајене функције очувања и визуализације пројекта.
Прозор пројекта
Овде се приказују све пренесене датотеке, видео ефекти или видео транзиције на избор. Пребацивање кроз траку са алаткама или трака задатака.
Уграђени играч
Све је као код обичног играча, веома погодна функција за преглед. Можете премотати, паузирати и изгубити, све акције су везане за положај клизача на временској траци, о којој ћемо касније разговарати.

Доњи панел
Доњи панел може да ради у два модус-аутобуса и временској скали.
Режим изнајмљивања је прикладан приликом додавања прелаза и видео ефеката. Временска скала вам омогућава да сечете и продужите видео фрагменте са великом тачношћу, што је изузетно потребно при инсталирању.

Основне темеље уређивања видео записа у произвођачу филма
Да бисте прекинули видео, потребне су вам:
- Укључите приказ временске скале на доњем панелу;
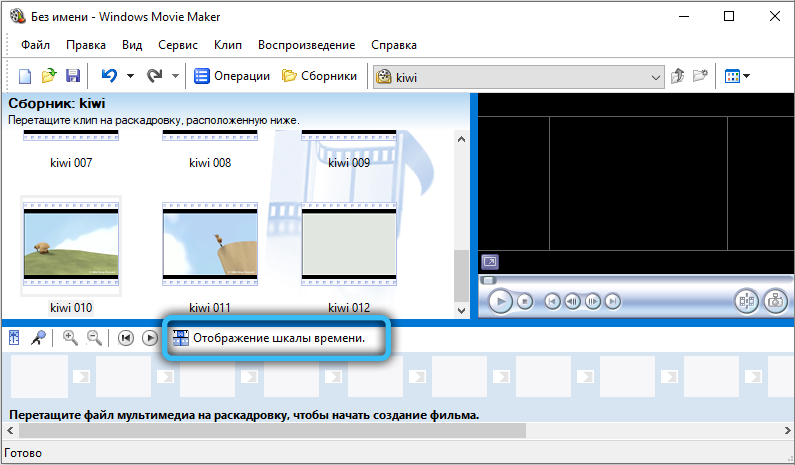
- превуците видео на привременом скали од задатка задатака;
- Након што је показивач миша довео на почетни или крајњу тачку видео записа, притисните леви тастер миша (након што се курсор промени у вертикалну линију) и повуците лево или удесно на жељену тачку видео датотеке.
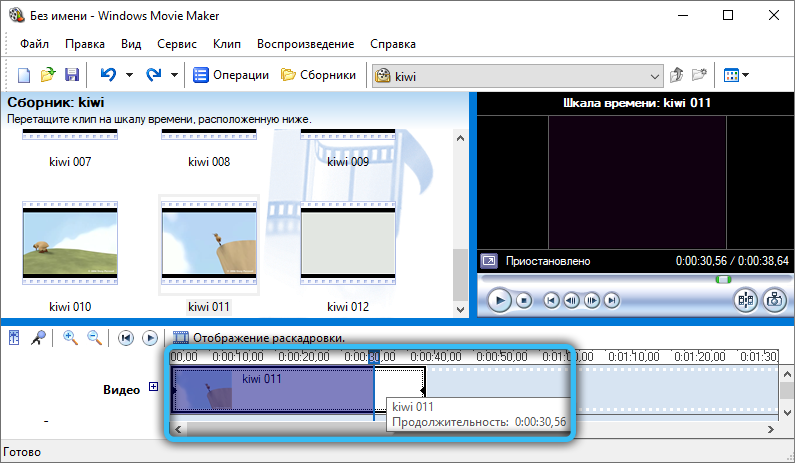
Пре резања видеа у програму Виндовс Мовие Макер, препоручује се повећати подручје пројектног прозора како би се јасно видело који ће оквир бити заустављен на.
Ако требате да смањите фрагмент из видео записа, онда је довољно да одаберете део видео датотеке за даљи рад на временској скали (држећи леви тастер миша). Пре него што се одсели фрагмент из видео записа, препоручује се да га исклизне (повећати дужину) на временској скали. То се ради притиском на икону са сликом повећања и знака "+". Или можете само да притиснете тастатуру Цтрл и користите точак миша.
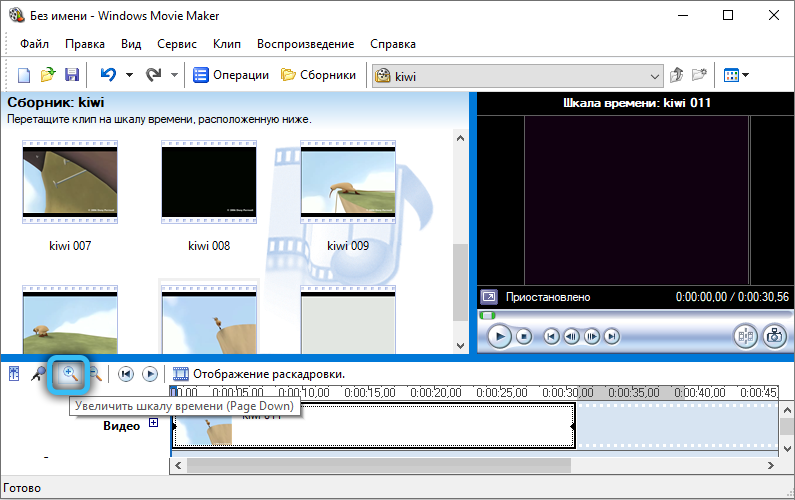
Рад са звуком
Звук можете уклонити са видео записа на два начина:
- Кликните на десно дугме на временској скали на потребном видео запису, изаберите "Аудио" - "Искључивање".
- У менију Систем одаберите "Исјечци", затим "Аудио" и кликните на "Онемогући". У овом случају, звук ће се уклонити из целог пројекта који се налази на временској скали, без обзира на број ваљака и фрагмената додају тамо.
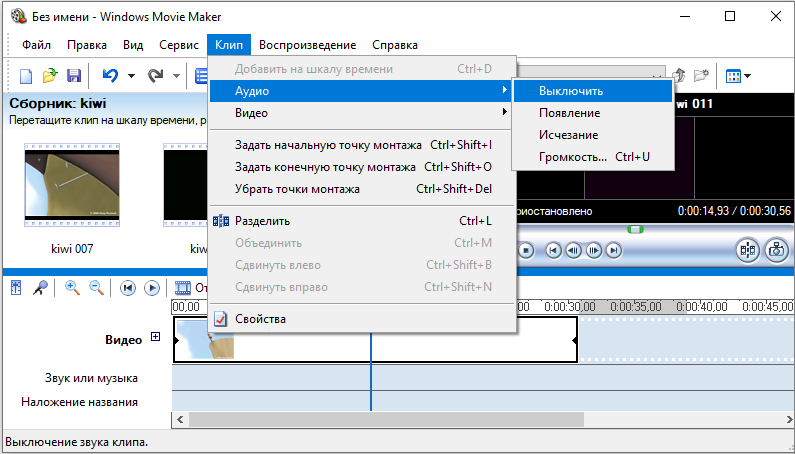
Пре него што уклоните звук из видео записа, мора се узети у обзир да у филмском произвођачу са мулти-Цханнел звуком, уређује сваки канал одвојено, не можете.
Ако се видео датотека уређује са додатком гласа диктатора, можда ће бити потребно пригушити звук са самог видео записа (како би се сунчани глас бољи и јасније чули). То је урађено овако:
- Додајте видео и одвојено звук звука у привремену скали (на линију "звук или музику");
- Кликните на налепницу поставки јачине звука (на истом је месту као и скалирање видеа);
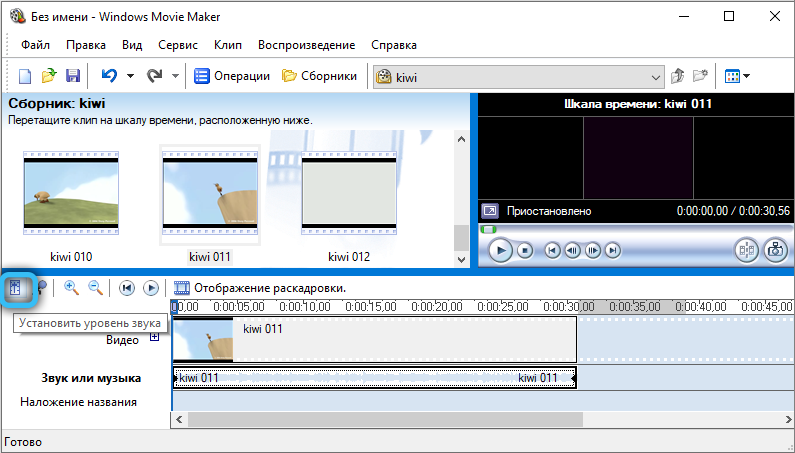
- Употреба клизача Подесите равнотежу јачине звука у корист звука из видео записа или додате аудио;
- Притисните "Примени".
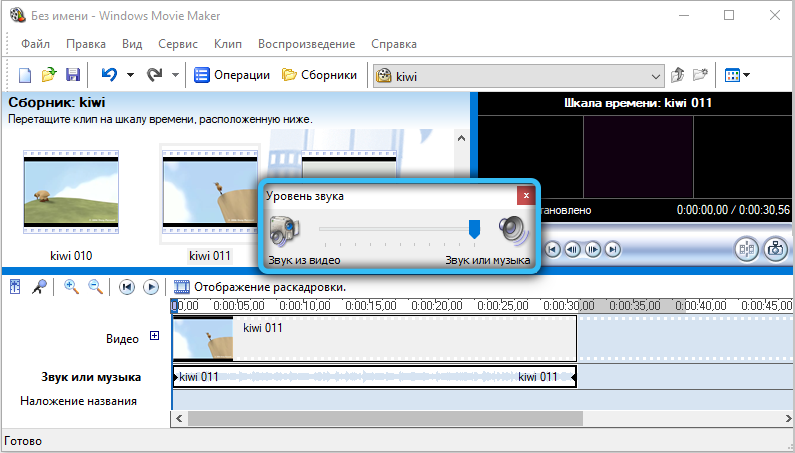
Ако је корисник заинтересован да конфигурише волумен звука само на посебном одељку пројекта (а не на целокупној временској скали), то се ради на следећи начин:
- Означите жељени фрагмент видео датотеке на скали;
- У менију Систем одаберите "Исјечци", а затим "Аудио", након "запремине";
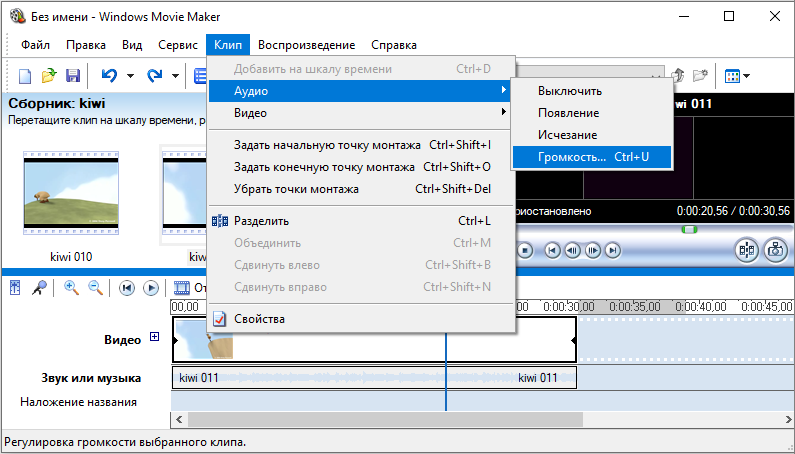
- Коришћење клизача који се појављује, подесите јачину звука на жељени ниво (или кликните на ставку "искључи звук").
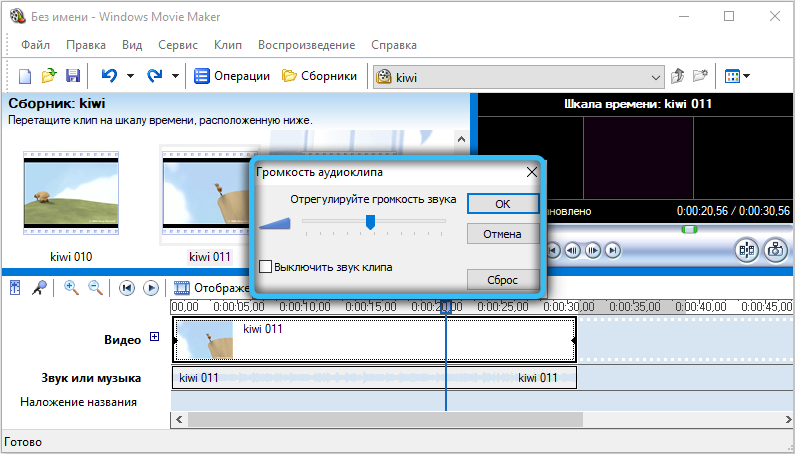
И да замените звук у пројекту (док уклањате уграђену --ин у видео или пригушени), само је потребно да одаберете аудио датотеку на траци задатака и превуците је на скали "Звук или музику". Узгред, ако је потребно, корисник може додати неколико аудио стаза на пројекат (они ће се аутоматски процветати, излаз ће се испасти као стерео звук). Пре наношења музике на видео снимку, и даље га можете пресјећити из другог видео записа. Ово ће избећи потребу да га претвори помоћу осталих програма. Да бисте то учинили, додајте видео у привремену скали, кликните на десно дугме миша и изаберите "Подијели". Након тога, можете да уредите звучни запис и видео.
Ако корисник додаје две аудио датотеке у пројекат и жели да се глатко прелази између њих, тада се то ради на следећи начин:
- Изаберите аудио датотеку на временској скали;
- Кликните на то десним дугметом миша;
- У контекстном менију изаберите ставку "ДАРАИОНИА".
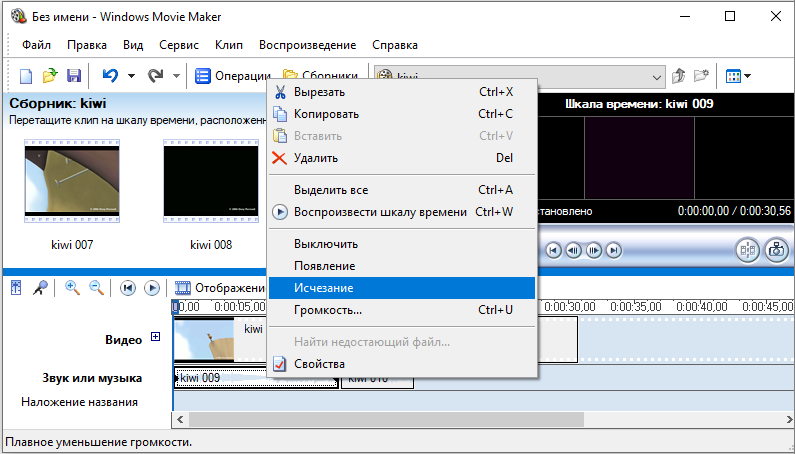
Истовремено ће се појавити ознака на аудио путу - из њега је да звучни ефекат започне (подразумевано - 3 секунде). Ако је потребно да га повећате да морате да ставите курсор на марку, исциједите леви тастер миша и повуците је у правом смеру (повећање или смањење трајања транзиције). У будућности ће се иста операција морати извршити са другом аудио датотеком.
Рад са видеом
Најчешће се филмски произвођач посебно користи на "лепку" неколико видео записа у једну датотеку. Све што је потребно за то је да наизменично додате ваљке до привремене скале. Ако је потребно, између њих се може израдити гладак транзиција. То се врши аутоматски, када се на временском скали налазе два видео снимка (истицање видео записа и држећи леви тастер миша, то се може слободно "померити" на временској линији). Учинак транзиције у будућности може се променити у било који прозори у стандардној библиотеци. То је урађено овако:
- На траци са задацима отворите картицу Инсталација, изаберите "Погледајте видео ефекте";
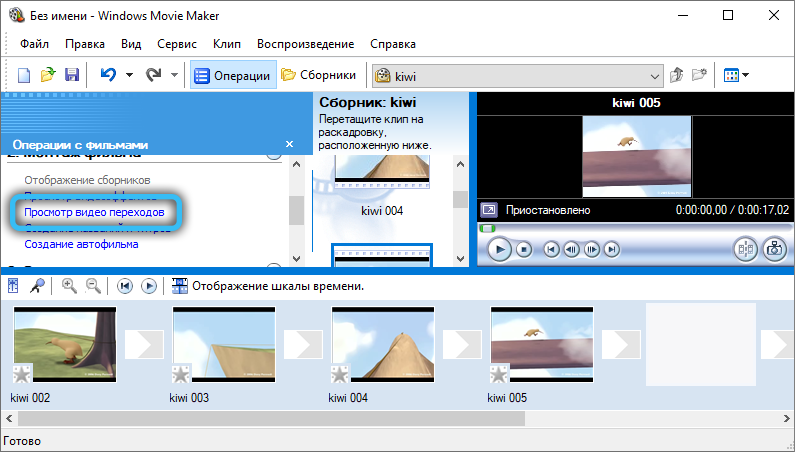
- Одељак "Видео прелази" отвориће се;
- Остаје само да одаберете десни и превучете га курсором миша на привременом обиму (до места где су два видео снимка у контакту или су се натјерале једна на другу).
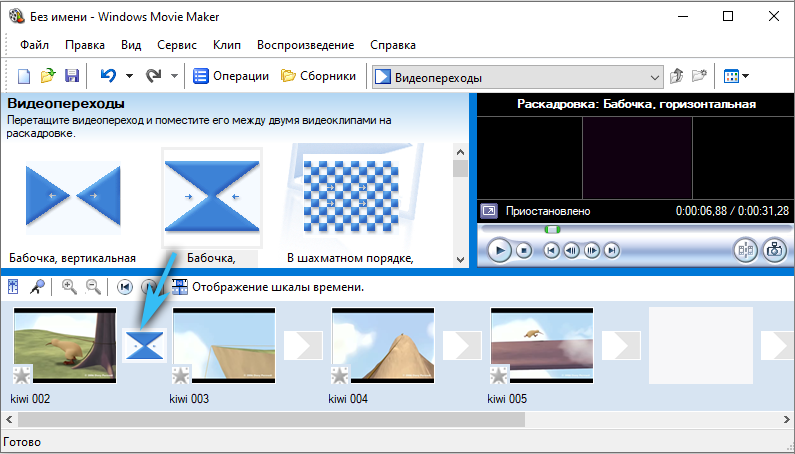
Надаље, трајање транзиције се може мењати, једноставно превлачењем на страну ознаке на временској траци (или ручно уношење привременог кода, али то није увек згодно).
Такође можете применити графички ефекат на видео. На пример, повећавајући његову оштрину или контраст. За ово вам је потребно:
- Притисните у системском менију "Услуга", затим "Видео ефекти";
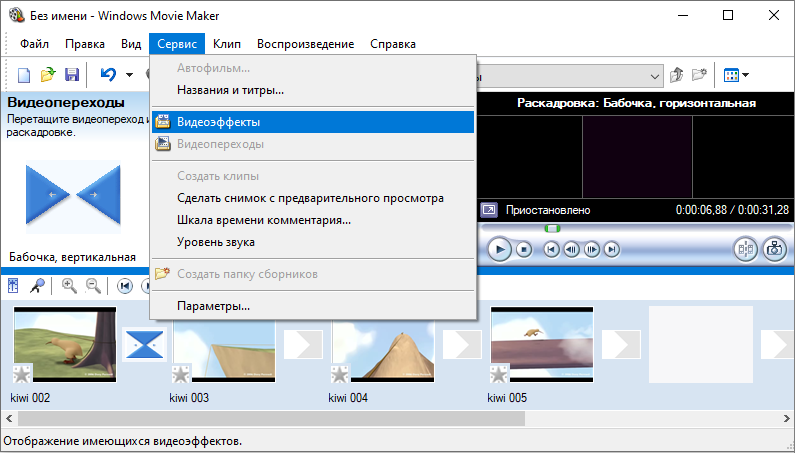
- Отвориће се одељка са списком постојећих видео ефеката
- Изабрао је било коју од њих, превуците видео снимак привремене скале.
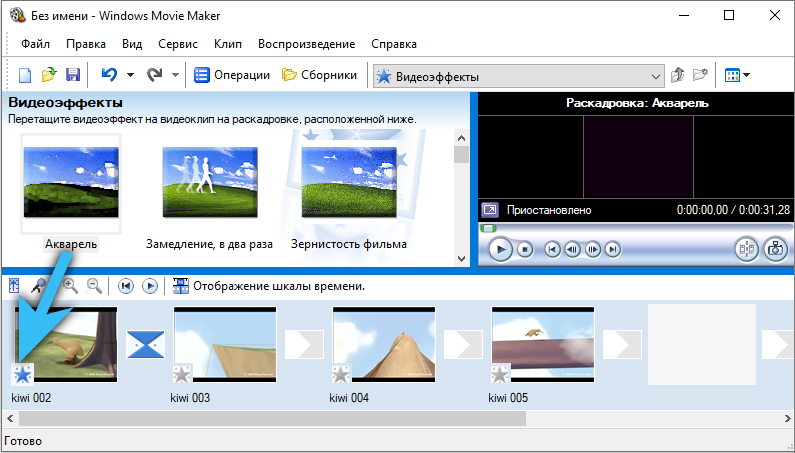
За неке видео ефекте постоје додатна подешавања. Дијалошки оквир са њима се отвара одмах након додавања ефекта. Слично томе, можете убрзати репродукцију видео записа - додајте га видео ефекту "Убрзајте 2 пута" (или "Успори").
Ако видео запис треба да дода кредите, онда треба да кликнете на мени сервисног сервиса и изаберите "Наслов и мрави". Листа постојећих опција (предлошци) отвориће се на плочи траке задатака. Након додавања било које од њих на привремени обим, отвара се дијалошки оквир са детаљним подешавањима тита. Тамо можете променити текст, прилагодити трајање емисије и тако даље. Узгред, видео ефекти за њих се такође могу одвојено применити као на видео снимке.
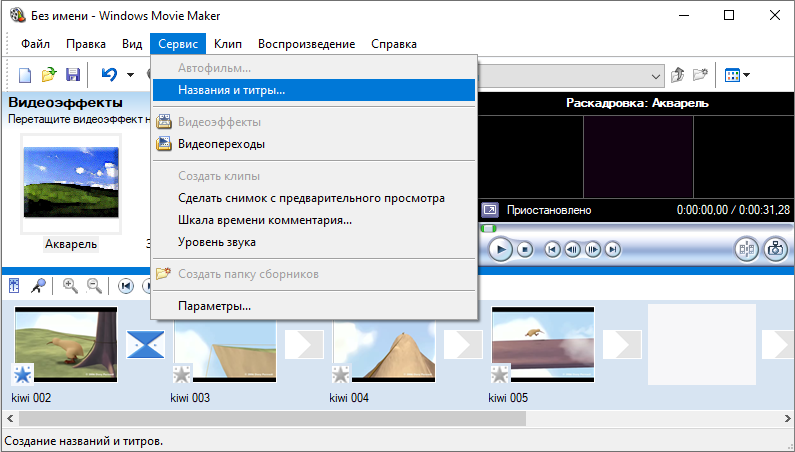
А да бисте сачували снимак екрана из видео записа, морате да поставите ознаку у временском скали у правом тренутку, а затим у прозору Пре -Екминације кликните на дугме "Сцреенсхот". Подразумевано, све слике се чувају у мапи "Моји цртежи" у "Документи". Формат - БМП.
Извоз пројекта
Након попуњавања инсталације, пројекат се може сачувати (у облику датотеке за рад са програмом Виндовс Мовие Макер) или га извози у видео датотеку тако да га можете видети на било којем другом уређају. Ово ће захтијевати:
- Изаберите у менију система "Рад";
- Кликните на "завршетак стварања филма";
- Изаберите "Спреми на рачунару".
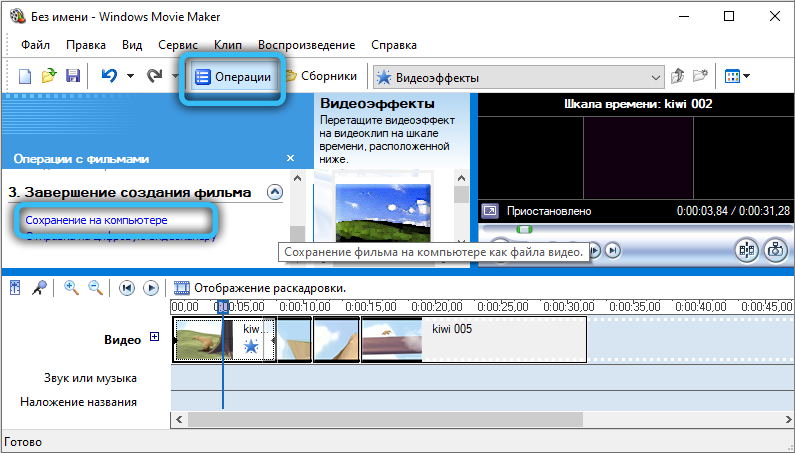
Појавиће се дијалошки оквир, где можете детаљно да конфигуришете параметре видео датотеке изворне видео датотеке. Препоручује се да одаберете ставку "најбољи квалитет". Дозвола и битрате биће аутоматски постављене. Формат извозне датотеке је ВМВ (домаћи играчи обично нису подржани).
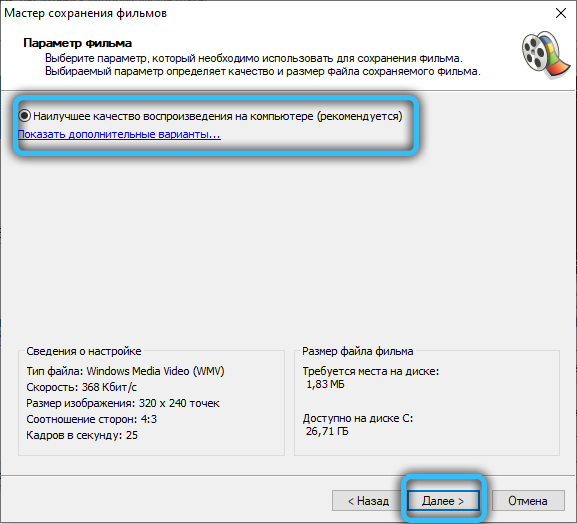
Закључак
Дакле, схватили смо интерфејс програма Виндовс Мовие Макер програма, како да га користимо - такође смо разумели, остаје само да би стекли искуство и то је неопходно за праксу. Користите могућности апликација што је чешће могуће и временом ћете отићи на инсталацију једноставног видеа неколико минута.
- « Веза пројектора на рачунар или лаптоп
- Како поново поставити фотографију са Инстаграма на иПхонеу »

