Сврха пријаве за кључно и како је користити
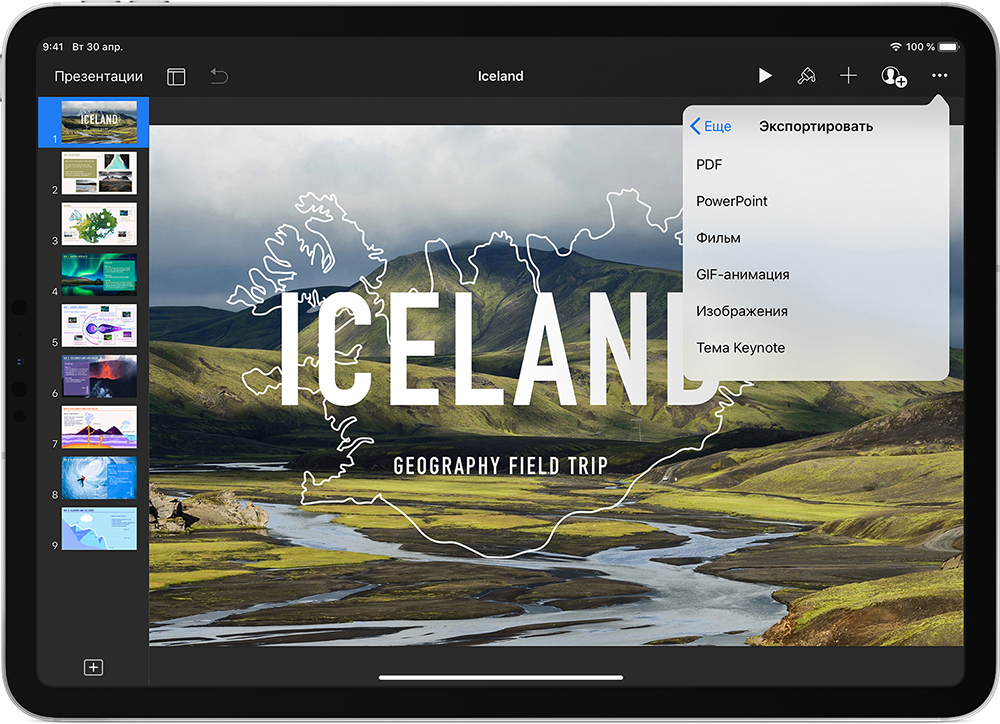
- 2808
- 776
- Owen Wehner IV
Веома је тешко такмичити се са пакетом канцеларијских програма од Мицрософта. Комбиновање свих најпотребнијих за рад, софтвер се реализује на највишем нивоу, али бисер из скупа ИВКсВике апликације од Аппле-Кеиноте је ван сваке сумње прелази функционалност и практичност интерфејса канцеларијског пакета,.
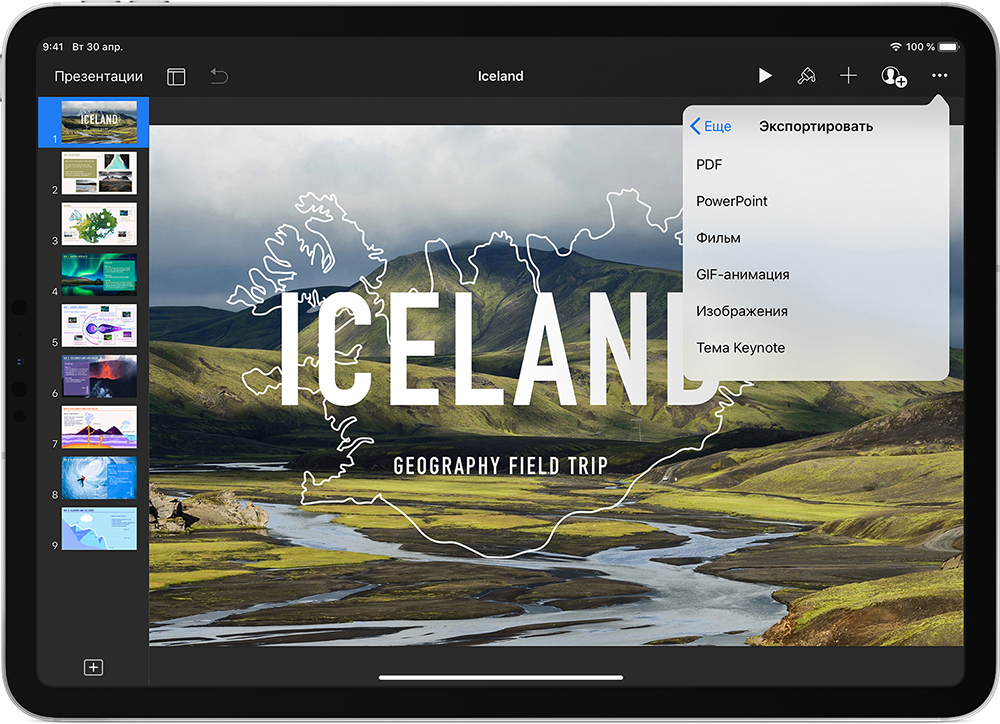
Шта је кључно
Популарност овог софтвера није толико широка као у случају такмичара од Мицрософта, и иако је њена прва верзија ослобођена 2003. године (осми је већ данас већ доступан), многи не знају какав је то програм и нису ни свесни постојања кључеве. Упркос томе, за кориснике који морају да испуне задатке стварања презентација различите природе, услуга је постала прави налаз.
Апликација за креирање и демонстрирање импресивних презентација кључних презентација укључује моћне алате, ефекте и теме које омогућавају највиши ниво да направе лепу и високу радну радну радњу коју може представљати врло другачија публика. Богата функционалност са сјајним могућностима не скрива се иза екрана бројних картица, одсека и пододјељка, веома је прикладно и једноставан за употребу, тако да ће рад са њим бити једноставно чак и за корисник почетника. Све потребне алате у главное су увек при руци, они се подносе на брзу приступну плочу и три језичка у десном блоку. Дакле, дизајн је реализован у програму који пружа удобност менаџмента, омогућиће вам да створите пристојну презентацију у неколико минута.
Кеиноте послује на иПхоне-у, иПад, иПод Тоуцх уређајима, као и Мац рачунари. Презентације које сте креирали на једном од уређаја су отворени на другом, тако да вам не треба да будете причвршћени на место или одређени уређај. Поред тога, можете да извршите заједничке податке о уређивању у реалном времену, отварањем приступ другим корисницима и рад на мрежи. Изненађујуће, услуга такође подржава могућност додавања ПоверПоинт датотека, које се затим могу уређивати у главноте, презентације се такође могу сачувати и у продужецима оба програма. Дакле, ако ваше колеге користе Мицрософтов производ, ништа вас не спречава да истовремено радите на истом пројекту.
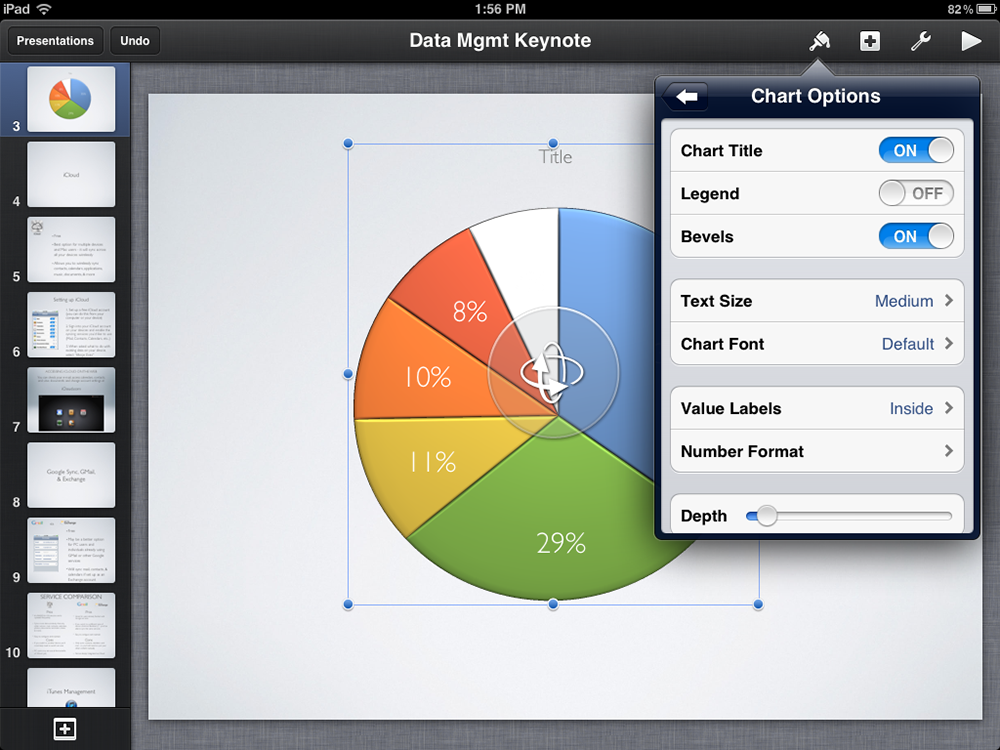
Међу многим предностима услуге Кеиноте:
- широк скуп алата за стварање висококвалитетне презентације (јединствене теме, ефекти, снимање и звук за уређивање унутар апликације, фото, уметничкој, видео, текстове, табеле, дијаграми, графикони и друге могућности);
- Програм је прилагођен да ради на мобилним уређајима;
- способност рада са презентацијама различитих уређаја;
- Створите уређивање у реалном времену;
- даљинско управљање;
- способност поделе;
- Интеграција са популарним услугама иЦлоуд, Дропбок и Гмаил;
- Компатибилност са ПоверПоинт-ом;
- Директно емитовање презентације путем главног у животу;
- На иПаду користећи Аппле оловку, можете да додате сопствене белешке и илустрације презентацији;
- пријатан и практичан интерфејс.
Главна услуга има много везе са ПоверПоинтом, чак и ако раније нисте користили алатке за презентацију, да бисте се навикли на Аппле и иПад апликацију за иПхоне и иПад. Штавише, неће бити потешкоћа ако постоји искуство са ПоверПоинт или Десктоп верзијом програма Кеиноте.
Стварање презентација у кључној
Користећи услугу, можете да креирате невероватне презентације. Одабир једне од тема приликом стварања (стилови ће се већ изградити у његовом саставу), видећете колико ће ваш рад добро размотрити први корак креативног процеса. Апликација за кључно место садржи десетине различитих тема које укључују спремне бројеве елемената, што свако презентација чини јединственим. Можете се пријавити и у главним поставкама програма који вам се допада тема на све нове документе.
Стварање презентације
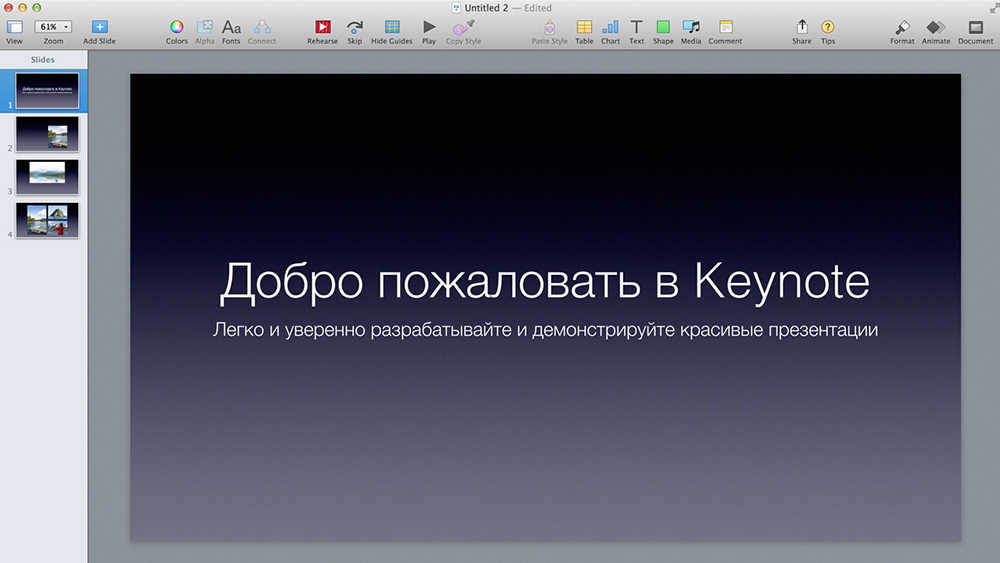
Рад на презентацији почиње прецизно избором теме теме. Прозор се отвара када се притисне дугме "Нови документ", можете да пређете и из менија "Датотека" одабиром "Нове" ставке ". Двострука штампа Изаберите жељену тему и након утовара нове презентације, можете наставити да радите на његовом креирању користећи доступне команде:
- Притиском на "+" на траци са алаткама можете додати слајдове.
- Двапут кликните на текст пунила у презентацији додаје текст.
- Можете да превучете слике или фотографије са уређаја, додајте слике са иПхото-а или отвора бленде.
- На панелу са десне стране програма Виндовс ће се приказати контроле форматирања на одабрани објект. На врху бочне плоче доступне су варијације дизајна, омогућавајући вам да промените изглед објекта кликом на. Користите разне алате за конфигурирање презентације и створити ексклузивни рад.
- Могућност подешавања горње траке са алаткама је доступна, можете да избришете, додате или промените тастери за сопствену удобност интеракције са кључнимте.
- Додавањем слајда одаберите један од изглед на основу изабране теме. Може се нанети за наредни или да постави још један клизач другим изгледом. За брз приступ опцији можете додати елемент "Мастер" на траку са алаткама.
- Такође можете да отупите слајдове, промените њихов налог, групу, пролаз (у овом случају, пропуштени слајд није нумерисан), уређивање, промените скали итд. Д.
- Међу алатима, доступни су алати за уређивање објеката (све компоненте презентације, као што су фотографија, дијаграми, бројке итд.). Можете додати предмете у документ и контролисати њихов изглед, промену величине, обрасца, поравнавања, сечења дела слике, подешавање позадине итд. Д.
- Текст, слике или бројке се могу претворити у линкове. Они ће изгледати као обични предмети, али када кликнете на један од ових објеката, одговарајућа акција ће се извршити у процесу презентације.
- Било које радње које обављате могу се отказати кроз мени "уреди", а такође се понављају ако одлучите да изгледа боље.
- Ако сте у процесу одлучили да ова тема није погодна за вас, само га промените кроз "Датотека" мени. Тада ће се нова тема нанети на све слајдове, укључујући стилове објекта, позадине и друге елементе. У случају прилагођавања у вези са објектима презентације, они ће сачувати приликом промене теме.
- По жељи, можете да одржите промене као нови стил да бисте имали приступ томе приликом креирања других објеката.
- Презентација се може сачувати у кључној као новој теми, након чега ће бити доступна у категорији "Моје теме".
- Могућност одржавања презентације у другом формату може се извести извозом у овај формат. Можете да користите функцију путем менија "датотека".
Ово је само мали део онога што може да се преиспитује. Потпуно схваћено како да користите програм, можете да креирате јединствени рад користећи занимљиве услуге услуга, укључите друге учеснике да бисте створили презентацију, удјели, емитовање у реалном времену и обављали друге радње. Најтипоиноте корисници имају на уму да је, упркос једноставности програма интерфејса и једноставан за сагласност, њене функционалне способности су довољне за рад на професионалном нивоу.
Откривање презентација
Корисници напајања биће заинтересовани за питање како отварати презентацију на мрежи на Виндовс-у, а не само.
Сам програм вам омогућава да радите са великим бројем различитих формата датотека.
За почетак, како презентације отворене на ИОС уређајима попут иПада и иПхоне-а.
На пример, МУЗЕР је хтео да отвори презентацију кључева путем другог програма. Ово ће је морати претворити у други формат.
Овде је потребно да урадите следеће:
- отворите жељену презентацију;
- Притисните дугме "Више";
- кликните на "извоз";
- Изаберите одговарајући формат;
- Одредити погодан начин слања.
Постоје и случајеви када је потребно отворити остале програме кроз главнате кроз главна. Често је то ПоверПоинт.
Да бисте отворили ову датотеку, мораћете да је додирнете у менаџеру презентације. Ако менаџер није приказан, вратите се на одељак "Презентација" (у случају иПада) или кликните на "Назад" на иПхоне-у, након чега ћете морати да одаберете отворена датотека. Ако је датотека неприступачна за избор, већ постоји проблем формата неспојивости.
Кроз таиноте можете отворити датотеке и друге апликације, приказати поруке е-поште и не само. У овом случају, требате:
- Покрените другу апликацију;
- Одаберите датотеку;
- Кликните на "Схаре";
- Изаберите опцију "Копирај у главное".
У овом случају изворни документ неће бити избрисан.
Имајте на уму да приликом отварања програма може упозорити о промени изгледа презентације.
Следећа опција за оне који раде на Мац уређајима.
Постоји сопствено упутство о томе како отворити презентације на мрежи у другим програмима. За то се једноставно претворе у потребан формат.
Упутство је следеће:
- Отворите жељену презентацију;
- Кликните на "датотеку";
- затим "извоз у";
- Изаберите одговарајући формат;
- У овом случају се појављује прозор за избор формата, као и да промени неке конфигурације;
- Сад кликните на "Даље";
- Наведите име датотеке и мапу у којој ће се сачувати;
- Пренос је завршен притиском на дугме "Извоз".
Такође можете да отворите датотеке других програма и апликација у кључное. Да бисте то учинили, на Мац уређајима који су вам потребни:
- Иди на Мени Финдер;
- Кликните на датотеку, држећи контролни тастер;
- Изаберите ставку "Отвори са";
- Као алат за приказ, користите главнате.
Али ако имате само један програм за презентације на рачунару, а то је кључно, тада ће бити довољно и само двапут кликните на датотеку.
Сада у самој апликацији за гласноте треба да кликнете на "датотеку", а затим "Отвори" и изаберите жељену презентацију. Ако је та датотека немогућа одабрати, формати су неспојиви.
Промена величине клизача
Још једно популарно питање је како променити величину клизача у апликацији Кеиноте. Овде ће упутства бити мало другачија у зависности од тога који Аппле уређај користи особа. Може бити иПхоне и иПад или Цомпутерс Мац. За рачунаре и мобилне уређаје, њихова упутства.
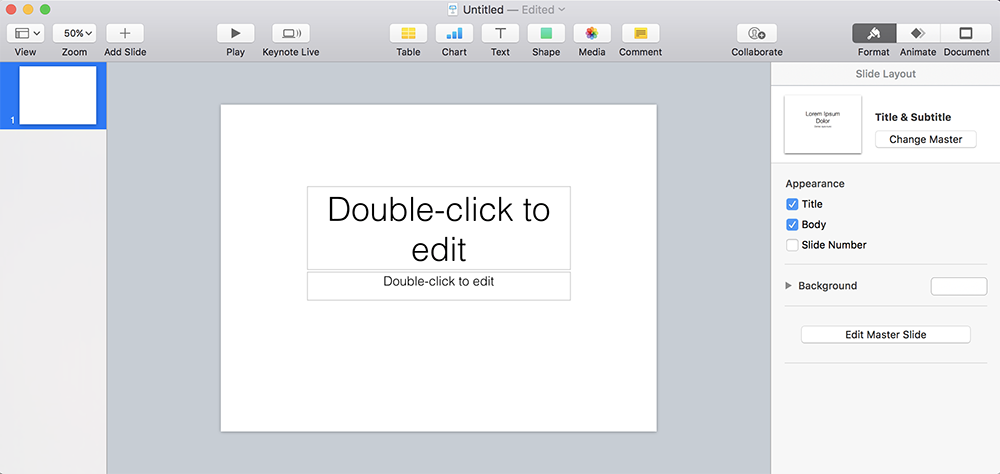
Ако је то паметни телефон или таблет од Аппле-а, онда морате да урадите следеће:
- Кликните на дугме "Више";
- Идите на одељак "Дизајн документа";
- Изаберите "Величина слајдова";
- Подесите потребне параметре.
Ако кликнете на ставку "Кориснички", тада ће бити могуће навести тражене димензионалне карактеристике. Затим на "Спремни" и то је то, величина се мења у бројеве потребне за корисника.
Ако корисник има стационарни рачунар, или Аппле лаптоп на располагању, онда ће се овде догодити промена у мало другачије. Наиме:
- Кликните на икону документа (празан квадрат);
- затим на картицу "Документ";
- појавиће се поп -п прозор;
- Жељена величина је изабрана у овом прозору.
Поново, ако кликнете на опцију корисничке величине, тада ће бити могуће одредити одређене потребне бројеве. Промјене се завршавају једноставним кликом на дугме ОК.
Очување презентације
А сада о томе како правилно сачувати презентацију у апликацији Кеиноте и шта ће се то учинити за то. Овде нема ништа компликовано. Било који корисник ће се носити без проблема.
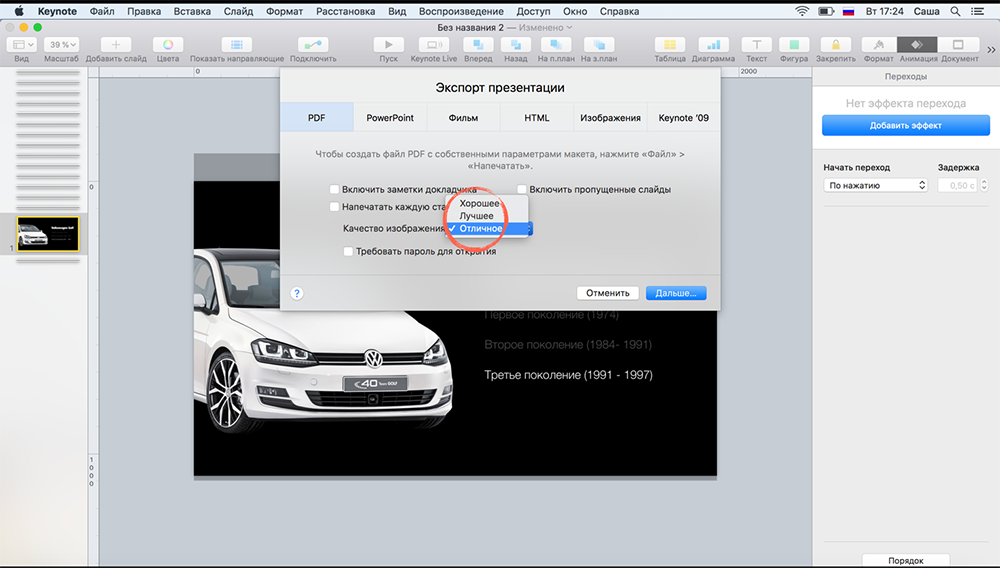
Када се презентација први пут одржава, она мора да изабере одређено име, као и мапу у којој ће то бити. Након тога, све промене ће се почети аутоматски сачувати ако наставите да радите са презентацијом. Ако постоји потреба, у било којем тренутку можете да промените име датотеке, креирате копију под другачијим именом, промените фасциклу да бисте сачували и друге ствари.
Да бисте је сачували презентацију и прикладни њено име, потребне су вам:
- Кликните било где у прозору презентације, чиме је то активно;
- Кликните на "датотеку";
- Затим на "Спреми";
- У пољу "Саве Ас" се уводи изабрано име;
- Такође можете да назначите из 1 или више ознака, мада то није неопходно;
- Да бисте изабрали место очувања, требало би да кликнете на стрелицу у близини поп -П-а;
- Изаберите одређену мапу или радну површину.
То је све. Апсолутно ништа није компликовано.
Кеиноте Едитор је функционална и популарна апликација. И коришћење је прилично једноставно. Чак и ако је раније корисник био вентилатор Ардент Виндовс са свим својим стандардним апликацијама.
Како делити презентацију
Кеиноте је једноставан за дељење резултата вашег рада са другим корисницима. Можете да пошаљете везу са онима који би требало да виде пројекат (или га постављају на било који ресурс, на пример, на друштвеној мрежи), пошаљите га путем е -маил-а или кроз иТунес, као и за штампање. Поред тога, презентацију можете да повежете са пројектором помоћу ВГА или ХДМИ Аппле Аппле тастера или га прикажите на ТВ екрану путем Аппле ТВ-а.
Прикажи у мрежном режиму може се спровести након што сте резервисали публику везе. Помоћу Кеиноте Ливе-а можете да покажете презентацију помоћу стриминг или емитовања. Дакле, спасивши рад у складишту облака иЦлоуд и копирате УРЛ адресу, морате да пошаљете везу е -маил. Отварање везе се такође може заштитити лозинком ако су информације намењене одређеним људима. Постављајући права приступа, можете дати корисницима могућност да влада презентацијом, иначе омогућите гледање, док ће све измене извршене након слања УРЛ-а на пројекат бити видљиви примаоцима референце. У случају да се пошаље копију презентације, документ ће је моћи да измени, али оригинална верзија ће остати непромењена.
Услуге са којима је кључно преузео интеграцију
Удобност и брзина рада у великој мери зависе од интегрисања програма са другим услугама. Заједнички рад и његова ефикасност стварања високих презентација обезбеђују се интеграцијом са иЦлоуд и Дропбок-ом, док Гмаил отвара приступ комуникацијама. Са кључноом, слободни сте да одаберете уређај и место рада, јер ће се кредити креирати, на пример, на Мац-у, имаће исти изглед као и на иПхоне-у или у прегледачу. У исто време, други корисници могу да се придруже стварању пројекта путем Мац, иПад, иПхоне-а или ПЦ уређаја. Употреба врућих тастера који вам омогућавају да одмах обављате разне задатке такође ће вам помоћи убрзати рад.
- « Који ОС избор за лаптоп
- Зашто се појављује грешка није конфигурисала или испунила ажурирања за Виндовс и како да га поправи »

