Апликација за зумирање - могућност организовања конференција на таблету и телефону

- 1506
- 151
- Frankie Mayert
Дуго времена можете лако комуницирати са пријатељима и колегама у било које време и од било којег места у свету. Уосталом, све што је потребно је да се користи предности модерног софтвера, као што је, као што је одржавање конференције и програма ЗОМ, на пример. Апликација за зумирање омогућава коришћење програма и створити конференције са чак и један паметни телефон.

Где да преузмем зумирање
Програм зумирања се може лако инсталирати не само на рачунару, већ и на таблету, па чак и паметни телефон. И уз његову помоћ је лако задржати чак и велике интернетске конференције, за 50 учесника. Ако се састанак "ТЕТ-А-ТЕТ" одржава у соби за вебинар, његово трајање није ограничено. Али ако су учесници од 3 до 100, након 40 минута конференција ће се аутоматски завршити. Да бисте то избегли, вреди користити плаћену верзију програма зумирања (15 УСД), а затим ће трајање конференције бити неограничено.
Постоје и друге тарифе које вам омогућавају да истовремено позовете до 300 учесника на конференцију.

Прво што треба урадити да бисте користили програм зумирања је инсталирање своје бесплатне верзије на свој гадгет. А затим отворите рачун и уживајте у комуникацији.
Да би сви чланови конференције били спремни у право време, такав састанак се такође може унапред планирати и послати позивницу свима. Узгред, то се може учинити на два начина:
- Пошаљите конференцију састанком са састанком;
- Пошаљите идентификатор конференције (ово је јединствени број који се састоји од 9-11 цифара).
Да бисте користили програм зумирања, морате га преузети и инсталирати. То се може учинити не само у оперативном систему Виндовс, већ и у Мацос, Андроид-у и чак иОС-у. Све што је потребно за то јесте имати потребан додатак, што омогућава коришћење овог програма у прегледачима Гоогле Цхроме и Мозилла Фирефок-а.
Дакле, креиран је бесплатни рачун на веб локацији ЗОМ, а сада можете преузети апликацију на свој гадгет. Али након креирања записа, морате да идете на е-МАИЛ, који је назначен приликом регистрације и активирања вашег налога.
Како да конфигуришете програм
У ствари, овде нема посебних поставки. Унесите свој налог и уђите, а то се може учинити на више начина:
- Креирајте јединствени нови налог, што указује на вашу е-пошту;
- само вежите ову платформу на Гоогле налог;
- Интегришите свој рачун на рачун Фацебоок налога.
Тада ће се улаз у главни прозор отворити тамо где можете да користите све могућности овог програма.
Када се региструјете, сваки корисник прима свој лични идентификатор ИД-а. Да бисте је видели, морате да одете на картицу састанка (конференција) која се налази на врху екрана. Овај број помаже корисницима да се међусобно пронађу у програму ЗОМ.
Да бисте позвали учеснику Конференцији, потребно је да кликнете на дугме "ЦОПИ ПОЗИВ" и наведите идентификатор ИД-а тамо.
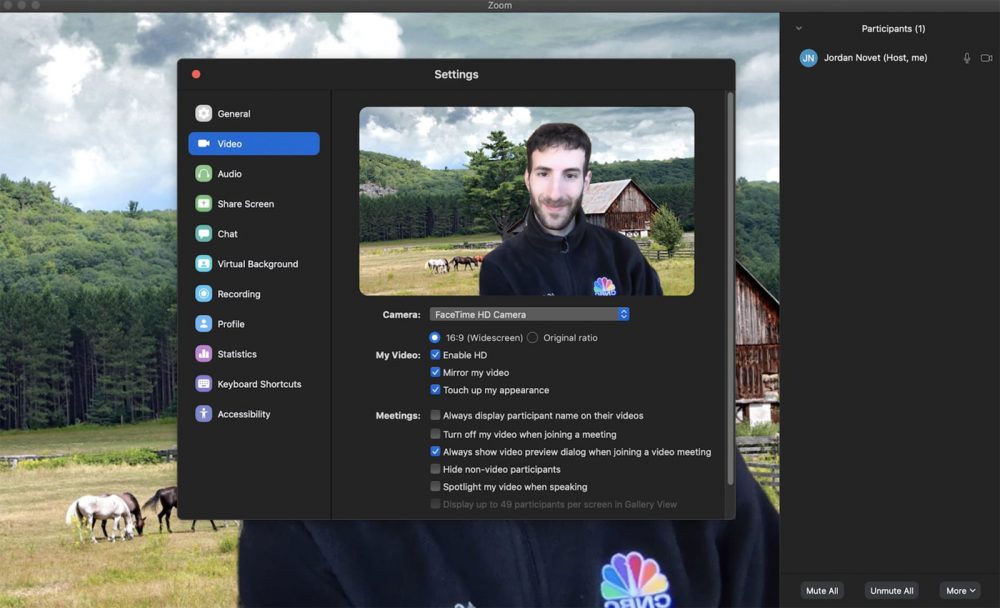
Организатор конференције увек може да контролише све што се догађа на овом мрежном састанку. Укључите или искључите звук, као и видео за сваког учесника, и засебно и све заједно.
Погодно је користити ову функцију на почетку састанка, када се нови учесници придруже и тако да се не мешају у остало, можете искључити њихов звук.
Такође, организатор може да створи одвојене дијалоге у четовима, како са изабраним учесницима и онима који ће бити видљиви свима присутнима.
Организатор такође може да конфигурише снимање конференције која ће се аутоматски сачувати на рачунару или другом гадгету након што кликнете на дугме "Комплетна конференција".
Како могу да променим позадину у програму зумирања на телефону
Употреба различитих позадина у зумирању може бити корисна током тренинга. Уосталом, тамо можете показати потребне материјале или само ставите сцреенсавер.
Дакле, оно што је потребно за промену позадине у зум:
- бити регистровани корисник на овој услузи (има пријаву и лозинку);
- Такве промене се могу извести само путем прегледача, за то, наведите податке о регистрацији, а затим кликните на дугме "Улаз у систем";
- На контролној табли са леве стране на екрану изаберите "Подешавања";
- Тада је дугме "Конференција (проширена)";
- Омогућите "виртуална позадина" (ако је дугме плава, онда је опција омогућена);
- Покрените апликацију, унесите зум са телефона или таблете под своје име и изаберите "Виртуална позадина", за то морате да користите опрему са стране;
- Затим изаберите слику коју желите и започињете конференцију.
Можете одабрати позадину не само са стандардних слика или ГИФ-ова. Али, кликом на "плус", изаберите нешто своје. Након што је дозволио "виртуалну позадину" кроз прегледач, корисник ће ову опцију добити на паметном телефону или таблету.
Како се користи зум
Да бисте користили овај програм на телефону или таблету, тамо се мора инсталирати. Затим се морате пријавити под своје корисничко име и придружити се састанку притиском на дугме Придружи се и створите састанак сами.
Зависно од уређаја, сама екран и његова употреба је нешто другачија. Али постоје главне функције које се приказују свуда:
- "СПЕАКЕР Виев" или "Галлери Виев" / "Погледајте разговор" или "Погледајте све учеснике" - дајте прилику да видите ни једног учесника који је узео реч или одједном (на паметне телефоне за то, можете сами да померате слике) десно или лево);
- "Цхат" / "Цхат" служи да бисте написали питања, остављајте коментаре;
- "Подизање / доњу руку" ("Подигните или спустите руку") - Ова опција значи да постоји питање или учесник жели нешто да дода, тражи да му да да реч;
- "Искључивање / искључивање" - то значи "укључивање / искључивање микрофона";
- "Покретање / заустављање видео" - "Покрените или завршите видео".
Да бисте започели конференцију, и путем телефона, таблета, и путем рачунара, корисник треба да укључи програм и унесе систем, притисните придружи се за то, а затим унесите свој ИД. Затим изаберите дугме "Старт Цонференце".

Тада можете позвати учеснике са којима ће се разговор одржати. То можете учинити кроз календар (Гоогле, Оутлоок и Иахоо - Посебне везе се аутоматски приказују након чувања) или слањем позива на е-МАИЛ.
Дугме "ЦОПИ ПОЗИВ" омогућава слање УРЛ-а улазницама учесницима.
Најбоље је одмах да направите тестни састанак који ће вам помоћи да проверите поставке звука и видео записа. Тада је мени има опције "Укључи / искључи / искључен микрофон или камеру". Користећи спољни микрофон, морате отворити језичке са стрелицама у самим опцијама. Тамо можете одабрати спољну или уграђену опрему.
Постоји и функција која забрањује учесницима након почетка састанка. Да бисте то учинили, изаберите у менију "Остало", а затим испод "учесника", "Блок Конференција".
Сваки учесник добија позив или на пошту или у облику поп -П-а на свом гаџету (ако се пријава покрене). И можете да се повежете на то на планирани састанак.
Стварањем конференције можете послати обавештења о његовом почетку унапред, постоји прилика да подржи све учеснике у "чекању чекања". И када су сви монтирани, а и сам организатор може да им се придружи.
На паметном телефону у програму ЗОМ, исте могућности као и на самој платформи:
- Постоји ћаскање;
- демонстрација;
- Учесници (приказани у облику листе на којој су наведени чланови састанка, они су видљиви организатору);
- Укључите или искључите звук;
- зауставити или укључити видео.
Ту је и "више" дугме са његовим могућностима:
- снимање (може се сачувати у облаку);
- Искључите звук (да бисте је добили на други начин, на пример, путем слушалица);
- Блокирајте конференцију (спречите нове учеснике);
- блокирати демонстрацију (функција је забрањена свима осим организатора);
- искључите звук на улазу;
- Играјте звучне сигнале на улазу / излазу;
- Дозволите комуникацији учесницима у чету (самостално одредити који од учесника могу да комуницирају);
- Дугме "Стоп" означава завршетак конференције и излаза из њега.
Програм за зумирање има низ предности, као што је високи квалитет комуникације, могућност стварања интерактивних дасака, демонстрирају ваше екране, промените виртуалне позадине, направите рекорд конференција.
Ова апликација је прикладна за употребу свуда, а не само да седи само испред рачунара, већ и са телефона или таблета. Уосталом, употреба различитих гадгета обезбеђује ствараоци програма зумирања. Овде смо покушали да откријемо што је могуће детаљније, а ако имате нешто да додате, напишите коментаре.
- « Програм ВПС-а - Инсталација, предности и недостаци, методе уклањања
- КСНВиев програм - Радите са сликама и фотографијама као професионалца »

