Професионално уређивање звука у програму Едиус

- 1301
- 397
- Miss Alonzo Murphy
У свету професионалног софтвера за уређивање видео записа, неколико главних имена доминира и Едиус Про је једноставна алтернатива лидерима индустрије. То је зато што укључује све инструменте такмичара са поједностављеном интерфејсу који је доступно већини видео уредника који имају бар неко разумевање темеља уградње.

Опис
Едиус системски захтеви, интерфејс и радни процеси практично нису инфериорни од других професионалних нелинеарних уредника. Доступан је за нове кориснике, пружајући алате које захтевају искусни ветерани. Потребна је основна знања, али не толико колико и за рад са неким професионалним програмима за инсталацију и уређивање мултимедије. Размислите о томе како прилагодити јачину звука, додајте опис итд. Д. Детаљније.
Могућност
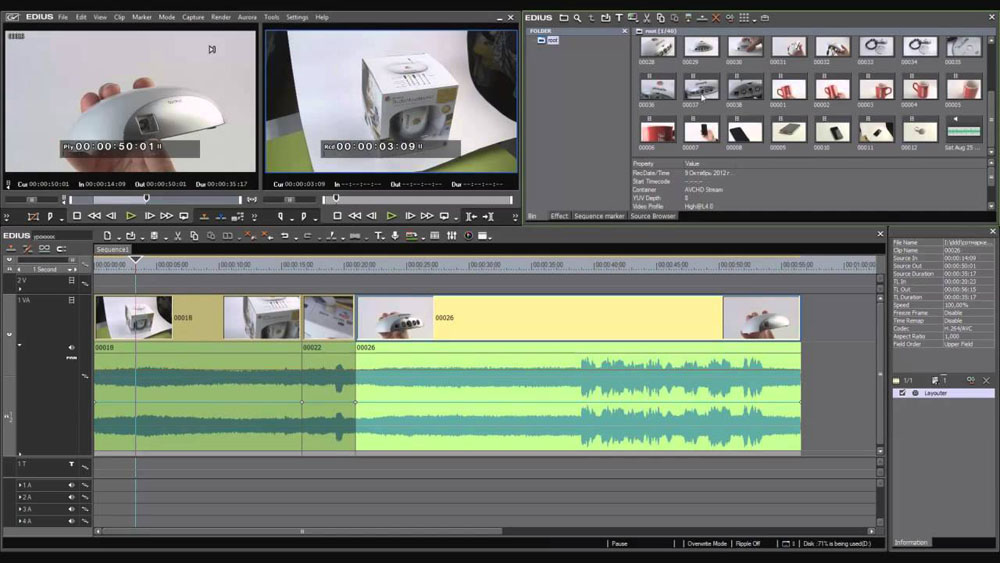
Можете додати позадинску музику и звучне ефекте, делимично подесите јачину звука и извршите још једно уређивање. Поред аудиоклипова постављених на стазама, можете делимично подесити јачину исјецака постављених на ВА нумере.
Подешавање јачине звука и снимак панорамике
Побољшати звук помоћу Едиус-а, користе се две марке које се налазе на привременом нивоу; Ознаке на наранџастој линији користе се за подешавање јачине звука и трака за панорамирање (плава линија) - да промени стерео равнотежу Л / Р. Такве ознаке се такође могу додати за подешавање облика гумене траке.
- Притисните дугме за проширење за звук на плочи за нумере. Стаза "повећаће се", појавиће се рестриктивна линија у облику таласа. За стерео звук, облик сигнала се приказује на сваком каналу.
Алтернатива:
- Проширени звучни приказ: [Алт] + [С]
- Притисните [Јачина / Панорама]. Пребацује јачину звука, панорамирање и закључавање.
- Ставите ознаку на место где желите да примените промене. Додаје се тачка која се користи за подешавање јачине звука или панорамике.
Алтернатива:
- Кликните десном ознаком дугмета миша на месту где желите да додате тачку, а затим кликните [Додај / делете].
Подешавања по маркима
Можете да подесите јачину звука и панорамирање снимака. Такође можете подесити јачину и панорамику дуж осе времена прилагођавајући облик одговарајућег рестриктивног стазе.
Подешавање помоћу ознаке:
- Отворите обимну или заокружују рестриктивну траку и додајте ознаку.
- Превуците тачку вертикално или хоризонтално:
- Тачна подешавања могу се изводити повлачењем тачке са притисним тастером [Цтрл] на тастатури.
- Целу рестриктивну линију можете подесити повлачењем тачке притиском на тастер [Алт] на тастатури.
Повећати запремину:
- Превуците покажите да бисте повећали јачину звука и доле да бисте је смањили.
За бодове панорама:
- Превуците тачку горе или доле да бисте подесили стерео равнотежу Л / Р. Превуците покажите да бисте пребацили звук на леву страну и доле да бисте је пребацили на десној страни.
Подешавање између 2 бода:
- Отворите обимну или заокружују рестриктивну траку и додајте ознаку.
- Повуците ознаку између 2 бода горе или доле, држећи притиснуте [Схифт] тастер на тастатури:
- Облик показивача ће се променити и можете уклонити ознаку горе или доле између две тачке.
- За тачно подешавање при вучу, држите тастере [СХИФТ] + [ЦТРЛ] на тастатури.
Поред тога, превлачењем притиском на тастер за стезање на тастатури, можете аутоматски додати нову тачку између остале две и преместити је паралелно са њим. Можете да инсталирате колико оквира у року од 2 поена на оба краја се аутоматски поставља. Да бисте то учинили, изаберите извор у корисничким подешавањима / трајању.
Подешавање целокупне траке:
- Отворена волуминозна или округла рестриктивна трака.
- Превуците тачку горе или доле, држећи кључеве [Схифт] + [алт] на тастатури:
- Облик показивача ће се променити, а цела стаза се може подесити.
- Све остале бодове кренуће у сразмеру положају изабране ознаке.
- Тачна подешавања могу се направити са стегнутим [ЦТРЛ] на тастатури.
Корекција уносом вредности
Можете да конфигуришете ознаке увођењем вредности:
- Отворена волуминозна или округла рестриктивна трака.
- Кликните десном тастером миша тачка тачке на касету и изаберите Метода подешавања:
- [Иди] - Подешавање јачине звука или привременог интервала одабране тачке.
- [Померите два нивоа поравнања] - Померите сегмент који је између одабраног и поред другог одабраног тачке, хоризонтално и пропорционално у зависности од величине на којој се одабрана тачка тачке промене.
- [Додајте тачке и померање] - Додајте 2 нове тачке између одабраног и следећег ознака са десне стране, померите сегмент између 2 додате хоризонталне тачке и пропорционално у складу са величином сегмента у којем се мењају ова 2 додана промена.
- [Померите све] - пропорционално премештајте друге тачке у складу са величином сегмента одабране тачке.
- [Померите све на скали] - изнесите опреми сразмерно свим тачкама; или кликните ([СХИФТ] + [АЛТ] + [И] на тастатури.
- Дијалошки оквир уноса вредности.
- Унесите вредности.
- Кликните [ОК].
Инсталација равнотеже у центру
Да бисте направили Л / Р исто, морате да подесите ниво звука:
- Отворите плочу са ознакама.
- Кликните десном ознаком дугмета миша и изаберите [Центар].
- Све тачке траке биће избрисане, а изабрано ће остати у центру.
- Притиском на [Л] или [Р] уклониће све тачке траке и подесите ознаку између Л или Р.
Иницијализација / уклањање трака трака
Можете да избришете или инимите одређени марка. Уклањање свих тачака касете у пројекту:
- Отворена волуминозна или округла рестриктивна трака.
- Кликните на десно дугме миша и изаберите [Избриши све]. Све ће бодове бити избрисане.
Алтернатива:
- Кликните на АИДОЦЛИП са десним дугметом миша и одаберите [Обриши делове] / [Аудио Трацк] / [Јачина] или [Панораминг];
- Изаберите снимак, притисните [Едит] у линији менија, а затим [Обриши делови] / [Аудио Трацк] / [Јачина] или [Панораминг];
- Уклањање волуметријске траке: [СХИФТ] + [АЛТ] + [Х];
- Уклањање округле траке: [Цтрл] + [АЛТ] + [Х].
Следеће акције уређују само положај траке, остављајући трагове на лицу места:
- Кликните на десно дугме муша и изаберите [Иницијализирајте све].
- Иницијализација гумене траке: [СХИФТ] + [Цтрл] + [у] (Попуните поступак након што одаберете праву траку).)
Уклањање одабране тачке траке:
- Отворена волуминозна или округла рестриктивна трака.
- Кликните десном тастером миша тачке тачке на касету и изаберите [Додај / Делете].
Алтернатива:
- Изаберите тачку на касету и кликните [Дел] на тастатури.
Принцип рада
Инсталација и подешавање Едиус неће имати много времена. Само покрените господару и следите упутства на екрану.
Подешавања помоћу аудиомикер-а
Након инсталирања ЕДИУС-а, можете да измените јачину и панораму звука или видео записа на привременом обиму, као и видео запис у пред-прегледном прозору директно током репродукције помоћу звучног миксера (Аудиомикер).
Подешавање јачине звука:
- Кликните [тогглеаудиомикердисплаи] на временској скали. Отворен је дијалошки оквир [Аудиомикер]. Вриједност (максимална или струја) која је коришћена у дијалошком оквиру [АудиоМикер Дијалог] биће приказана задњи пут пре затварања.
Алтернатива:
- Кликните [Виев] у линији менија и изаберите [Аудиомикер].
- Притисните [ВУ МЕТЕР]: Отворите ВУ мерач да бисте конфигурисали репродукцију било које фреквенције.
- Изаберите сегмент за који је потребно да подесите јачину звука и додате елемент.
- Да бисте подесили запремину целог пута, изаберите [Мастер].
- Да бисте подесили јачину звука на засебним стазама, изаберите поставку рада за сваку нумеру и приметите шта тачно треба конфигурирати ([Трацкно] или [Цлип]).
- Да бисте конфигурисали употребу функције учења, изаберите режим тренинга са [Глупа], [Тоуцх] и [Врите].
- Померите курсор временске скале на положај да бисте започели репродукцију и кликните [Плаи] у дијалошком оквиру [Аудиомикер].
- Оциједите фадера да подесите јачину звука.
Алтернатива:
- Подешавање јачине звука (са кораком 1 дБ): [↑] / [↓];
- Подешавање јачине звука (са кораком од 0,1 дБ): [Схифт] + [↑] / [Схифт] + [↓];
- Да бисте контролисали фадера, можете да користите додатни фадер контролер.
Дијалошки оквир [Аудиомикер]
- Управљање управљањем.
- [МУТЕ] / [СООЛО] - Укључите или искључите звук.
- [Ганг] - Веза са фадером.
- Индикатор нивоа - приказује индикатор нивоа.
- [Подешавања]:
- [Пеак метар] -Висуалне промене у аудио сигналу. Градација се приказује као скала.
- [ВУ мерач] - Приказује просечну запремину аудио сигнала. Звучни сигнал се може конфигурирати за слух људи. Градација се приказује у облику звучне референтне скале.
- [Сачувајте поставку операције] - Чак и ако се репродукција заустави током обуке, режим обуке (подешавање операције) је очуван. Затварање дијалошког оквира [Аудио миксер] Прекидачи [Одржавајте поставке рада].
- Подешавање рада - Пребаците режим подешавања јачине звука (подешавање рада) или тему прилагођавања запремине / панорамирања.
[Засун], [Додирните] или [Напишите] Поставља режим обуке. У режиму тренинга, подешавање панорама није доступно. Главна поставка рада може бити само [МАСТЕР] или [ОФФ].
- [Мастер] - Подешавање целокупне стазе.
- [Трацк] - Ажурирање појединих пресека користећи панорамирање и управљање фадерима. Тренинг није доступан.
- [Исјечак] - снимак на којем се курсор налази на временској скали је ажуриран функцијама панорамирања и фадера.
Ако је ознака већ инсталирана, панорамирање је регулисано параметром "преместити све", а јачину звука - "померите све на скали".
- [Ван.] - Блокирање регулатора панорамирања и фадера.
- [Затвара] - Начин рада тренинга од почетка до краја одабраног звучног сегмента.
- [Тоуцх] - Означите жељени опсег. Ослободите тастер миша да аутоматски врати фадера на јачину извора.
- [Написати] - Укључите снимак током репродукције.
За разлику од [ГРАТАК] или [тоуцх], све претходно коришћене вредности јачине звука су преписане без обзира на то.
- Ниво прекорачен индикатор - Светли се када је ниво прекорачен. Кликните да бисте је искључили.
- Фадер - превуците горе и доле да бисте подесили јачину звука.
- [Плаи] - Репродукција привремене скале од положаја курсора.
Подешавање панорамија:
- Кликните [тогглеаудиомикердисплаи] на временској скали. Отворен је дијалошки оквир [Аудиомикер].
Алтернатива:
- Кликните [Виев] у линији менија и изаберите [Аудиомикер].
- Изаберите подешавање панорамирања, а затим [Трацк] или [Цлип]. Кликните на [Трацк] да бисте конфигурисали панорамирање на сваком путу и кликните на [Цлип] да подесите панораму за сваки снимак у положају курсора на привременом нивоу.
- Ставите курсор миша у панорамски контролни елемент и превуците је.
Алтернатива:
- Подешавање панорама (у корацима 1 дБ): [←] / [→];
- Регулација панорама (са кораком од 0,1 дБ): [СХИФТ] + [←] / [СХИФТ] + [→];
- Ако кликнете на праву-клик [АудиоМикер] одвојеног пута и одаберите [Ресет], поставке за јачину звука и панорама, поставке везе, поставке соло искључивања и начина рада ће се ресетовати. Да бисте ресетовали подешавања свих стаза, кликните дијалошки оквир за десну тастер миша [Аудиомикер] и изаберите [Ресеталл].
- Извођење [Ресет] или [РесетлЛ] не утиче на поставке запремине или панорамике за остале нумере.
- Величина дијалошког оквира [Аудиомикер] се може подесити. Померите курсор на леву или десну ивицу дијалошког оквира [Аудиомикер] и, када се облик курсора промијени, превуците је да подесите своју величину. Након подешавања величине, дијалошки оквир [Аудиомикер] ће се приказати исте величине након поновног покретања.
Прилагођавање уз одржавање разлике у количини
Могу се повезати између неколико стаза. Могу се подесити три комуникациона шаблона: [ганг1] (жута), [ганг2] (црвена) и [ганг3] (плава).
- Кликните [Ганг] на сваком путу за истовремено подешавање у дијалошком оквиру [Аудиомикер]. ФИДЕР цолор се мења у зависности од боје сваке [ганг].
- Подесите једног фадера (контролер) са листе повезаних фадера (контролери).
- Трагове исте боје прилагођавају се, одржавају разлику у количини и обиму.
- Пре употребе ФАДЕР (контролер) са броја сродних стаза поставите [Рад] за стазе које желите да повежете, осим [Искључено].
Репродукција / искључивање звука само одређени пут
Репродукција звука може се ограничити одређеним путем. Одређене нумере се такође могу искључити.
- У дијалошком оквиру [АудиоМикер] кликните на [МУТЕ] или [СОЛО] за стазу (или стазе) које се морају репродуковати.
- Притиском на [Муте] ће искључити звук одабраних стаза. Кликните [Сооло] да репродукујете аудио само са изабране стазе.
Нормализација нивоа звука неколико исјечака
Основни ниво звука можете поставити за неколико пројеката и конфигурирати их истовремено. Когда нормализациа применаетса к некольким клипам, значение усилениа регулируетса дла настројки каждого из них на соответствуусиј уровень звука.
Током нормализације можете одредити привремени интервал првог ознаке. Ово подешавање можете променити у [Подешавања корисника] / [Аутоматска корекција] / [Извор].
- Изаберите клипове да бисте нормализовали.
- Притисните [Цлип] у линији менија, а затим [Нормализе]. Отвориће се дијалошки оквир [Нормализе].
Алтернатива:
- Кликните на десну клипу тастера миша и изаберите [Нормализе].
- Унесите ниво звука који ће се користити као шаблон и кликните [ОК].
- Почетно подешавање нивоа јачине звука у пројекту примећено је у [основном нивоу звука].
- Када се користи нормализација, наранџаста линија биће приказана испод звучног дела снимка.
Провера и промена поставки у пројектима
Вриједност поставки ојачања може се проверити и променити.
- Изаберите снимак за који ће вредност појачања бити потврђена или измењена.
- Кликните [Цлип] у линији менија, а затим [Својства]. Дијалошки оквир је отворен [Својства].
Алтернатива:
- Кликните клип десно дугме и изаберите [Својства].
- Кликните на картицу [Аудио Информатион].Вредност поставки приказује се поред [јачања].
- Унесите вредност појачања и кликните [ОК].Нормализована вредност амплификације такође се може потврдити у [Информације].
За 1ЦХ аудио канал и видео снимак 2ЦХ, упоредите канал В и А1 канал са 1ВА стазом и А2 канал са стазом 1а.Промените јачање 1Ваге Трацк на 5 дБ и јачање стазе 1а са 10 дБ. Двапут клик ће приказати 1Ва трацк снимак на играча. Опет инсталирајте клип на плејер са истим подешавањима екрана (поређење канала В и канала А1 са 1ВА стазом и А2 канал са стазом од 1А).
У то време вредност појачања постављеног на путу 1 ВА биће 5 дБ, али промена вредности појачања стазе 1 А биће једнака 0 дБ.
Дјеломична подешавања јачине звука
Да сакрије буку и т. Д., Уредите облик таласа.
- Притисните дугме за проширење за звук на плочи за нумере.
- Пут ће се проширити и приказати ће се звучни талас. Стерео облик звучног сигнала приказан је на сваком каналу. Користећи опсег таласне форме и заправо репродуцирани звук, бука и остали параметри могу се подесити.
- Приказ облика сигнала може се променити у [Корисничка подешавања] / [Привремена скала] / [Додатак].
Смањење буке (В-МУТЕ функција)
Да бисте конфигурисали пригушење пре и после централне тачке, подесите буку итд. Д., Следите следеће радње:
- Изаберите нумеру у којој морате да поставите В-мождани маркер.
- Померите курсор на временску скалу на положај у којем би јалуба требала бити нула. Потврдите образац приказивања облика сигнала и подесите положај курсора на привременом нивоу.
- Кликните са десним клипом дугме мишем на који вам је потребно да се нанесете В-Искључите и кликните [В-МУТЕ]. Јачина у положају курсора скале постаће нула и четири тачке са курсором временске скале у центру биће додата у привремени обим.
Алтернатива:
- Подешавања В-МУТЕ-а: [СХИФТ] + [В];
- Након подешавања В-звука, превуците тачку на траци за јачину звука лево и удесно да бисте тачно прилагодили трајање пригушења звука звука.
- Подразумевано трајање В-звука може се променити у [Корисничка подешавања] / [Трајање] / [Извор].
Доплата гласа иза кулиса
Глас иза сцене је функција за додавање наративних или звучних ефеката приликом претходног прегледавања снимака на привременом нивоу. Можете да додате звук (звучни ефекат) током прелиминарног гледања.
- Упоредите аудио канал и поставите улазну тачку на месту у којем морате да поставите звук.
- Кликните [ТогглевоикеоверДисплаи] на временској скали.Дијалошки оквир је отворен [Воицеовер].
Алтернатива:
- Кликните на [Снимање] У линији менија, а затим [Глас иза кулиса].
- Изаберите са листе [напитак уређаја].
Прелиминарна уградња уређаја мора се унапред обавезати. Пре-инсталација се не може одабрати ако је регистровано само једно стандардно подешавање параметара.
- Подесите јачину изворних података помоћу клизача [волумена] тако да не прелази 0 дБ.
- Изаберите [Трацк] са листе [излаз], а затим:
- [Бин] - Додајте аудиоклип само у корпу.
- [Трацк] - Додајте аудиолип и на пут наведен у кораку 1, и у корпу.
- Унесите име датотеке и кликните [...] да бисте одредили место очувања.
- Кликните [Старт].
На почетку референце у горњем левом углу, бели круг ће почети да трепће, а затим промени боју у црвено када се сними. Ако је запремина звука подразумевано остала на заданој стази за уређивање, звук ће се истовремено искључити са почетком аудио снимања.
Вријеме између притиска [Старт] и почетка промена снимања у зависности од времена постављена у [Систем Сеттингс] / [Додатак].
- Кликните [ЕНД].
Репродукција клипа и стварање аудио подела зауставит ће се након чега ће се појавити дијалошки оквир да потврди додавање креиране датотеке.
- Кликните [Да] да бисте додали аудио уређај на привремену скали и сачувајте податке.
Бела линија на десној страни индикатора нивоа мења се на црвено када се јачина прелази 0 дБ. Клик мишем ће вратити вредност подразумеване вредности јачине звука.
Предности и мане
Што се тиче нелинеарних видео уредника, ова апликација је исти добар алат као професионални алати. Има снажне функције, продужена привремена скала, подршка за вишејезгрени, 64-битну обраду и све остале корисне могућности које чине професионални софтвер за уређивање професионалаца погодних за професионалце.
Предности:
- Апликација нуди уређивање видео записа и звук без приказивања.
Мане:
- Да бисте користили софтвер Аппле корисника, морате да инсталирате БоотЦамп.
Оно што разликује Едиус Про од осталих такмичара је да искључује приказивање из процеса уређивања. Ово је велика предност у односу на апликације које захтијевају време и рачунарска моћ давање материјала, чак и ако се то сада дешава у позадини.
У последњим ажурирањима, Едиус је додао убрзање графичког процесора, који користи рачунарска снага ваше видео картице на брже креирање потока.
Едиус нуди широк избор формата датотека у који можете извозити створени материјал. Може да обрађује било какве пропорције, кодеке и дозволе које вам је потребна. Такође можете да креирате ДВД или Блу-раи дискове директно из програма.
Софтверска индустрија за уређивање аудио и видео записа брзо одлази од пружања купаца приликом да се директно купује софтвер. Многи су прешли на модел претплате који укључује све исправке без потребе за куповином новог програма сваких неколико година. Ипак, то такође значи да ако немате довољно новца, можете изгубити приступ својим пројектима. Едиус прави најбољу понуду, пружајући једносмерну куповину и пружање бесплатних ажурирања током целокупног рока важења купљене верзије.
Аналози
Избор професионалног софтвера за уређивање мултимедије данас је толико широк да ће неискусни корисник бити веома тежак за одабир одговарајуће апликације. Ево неких најпопуларнијих аналога софтвера Едиус.
Адобе Аудитион ЦЦ
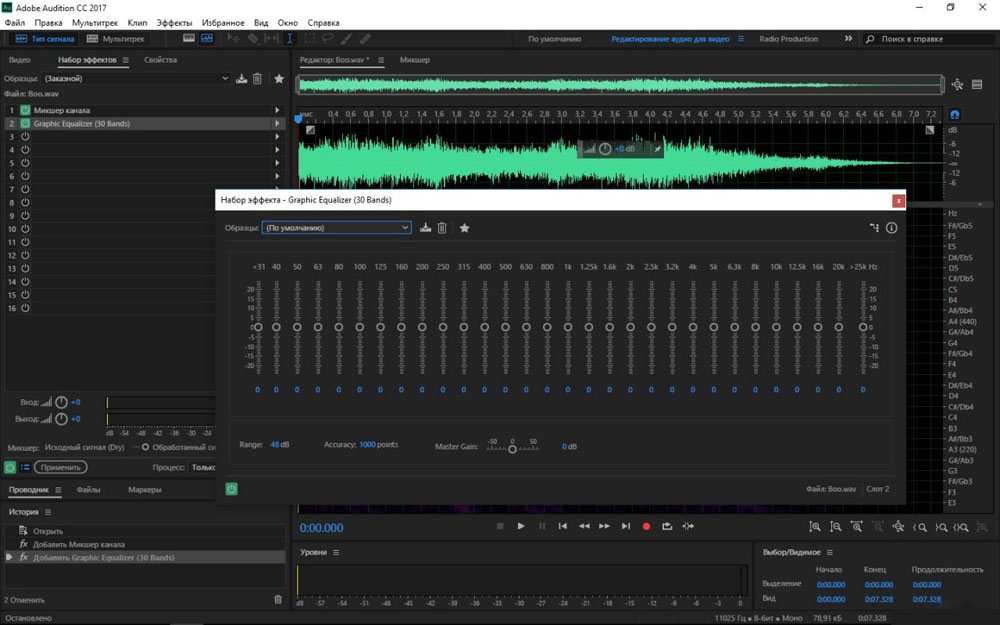
Адобе Аудитион ЦЦ је део облака Адобе Цреатион Цлоуд - лидера на тржишту када је у питању Премиум софтвер, а његов софтвер за уређивање ЦЦ Аудиобе Аудиције ЦЦ није изузетак. Адобе Аудитион ЦЦ је најбољи програм у свету за уређивање мулти -трацк аудио датотека, које је дуго било стандардно средство за професионалце. Овај флексибилан и мултифункционалан производ не може се приписати истој категорији као и остали аматерски уредници на тржишту. ЦЦ Адобе Аудитион је доступан само за кориснике МАЦ-а и Виндовс-а и подржава апсолутно све формате музичких датотека.
Захваљујући професионалном интерфејсу уредника музике, можда ће требати мало времена да се упознате са инструментом и користите га за уређивање звучних стаза. Ако сте придошлица на свету Адобе, упутства на Интернету помоћи ће вам да надокнадите. Огромна снага и предиван скуп иновативних концепата, као што је униформа таласа, вишеструки и спектрални дисплеј, чине Адобе Аудитионс ЦЦ Најбољи уредник звука.
Цена: $ 20,99 / месечно
Кубасе
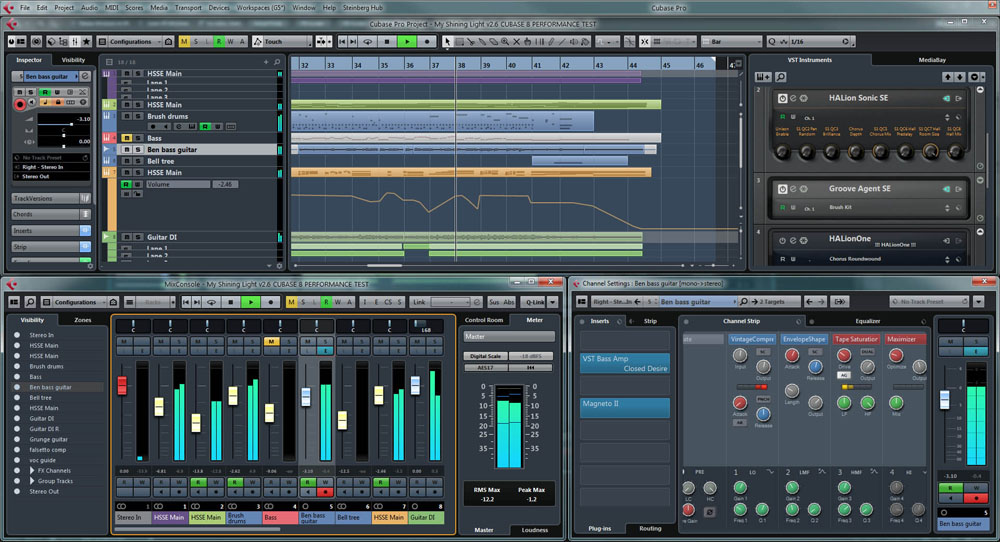
Ако вам је потребно интуитивно решење за уређивање звука професионалног нивоа на рачунару, кубаза ће бити један од најбољих избора. Софтвер нуди своје кориснике опсежан сет уграђених алата и професионалног интерфејса који се може користити на различитим платформама. Многи професионалци, укључујући произвођаче и текстове, преферирају кубазу јер програм омогућава приказивање креативног приступа. Најновија верзија кубасе комбинује диван квалитет звука, интуитивно управљање и асортиман високо развијених средњих средстава.
Кориснички интерфејс се организује као професионално могуће. Цубасе вам омогућава да креирате и помешате музику по свом нахођењу, а такође нуди подршку најпопуларнијих аудио формата.
Цена: $ 59,99
Звучни форси
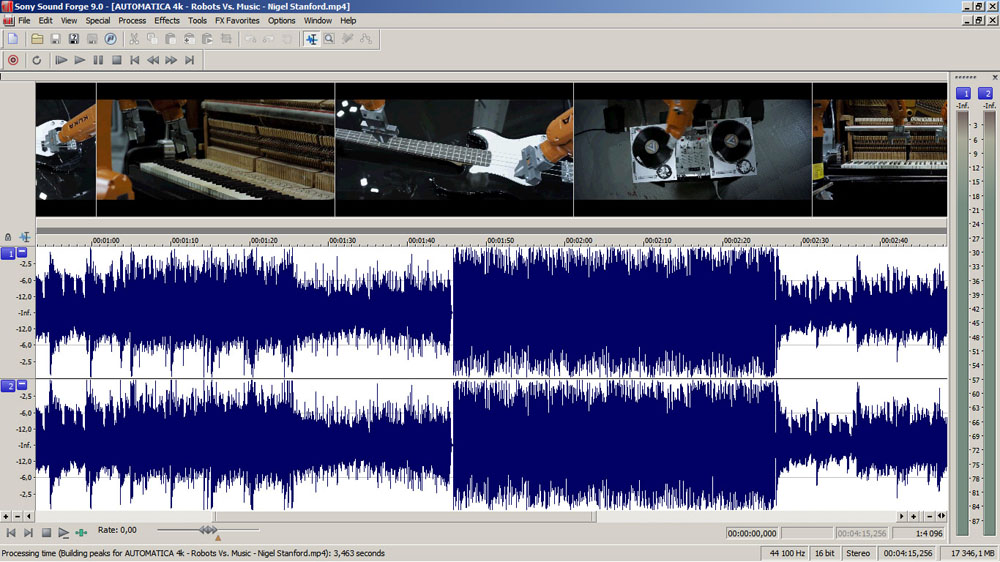
Соунд Форге је још један модеран аудио уређивач који вам омогућава снимање, уређивање и процеса трагова користећи исправну равнотежу професионализма и једноставније употребе у интерфејсу. Овај алат који је створио искусни звучни инжењери могу бити корисни за професионалце као што су музичари, звучни инжењери, композитори и уредници звучна записа. Компатибилан је са свим аудио форматама и долази са прилагођеним корисничком интерфејсом.
Када купујете плаћену верзију, добијате задивљујућу подршку за ВСТ3 ефекат и интеграцију са Спецтра слојевима Про. Једини недостатак овог алата је тај што не подржава вишеструко уређивање или трећи додатак, попут осталих програма на овој листи.
Цена: $ 499,00
Жетелац
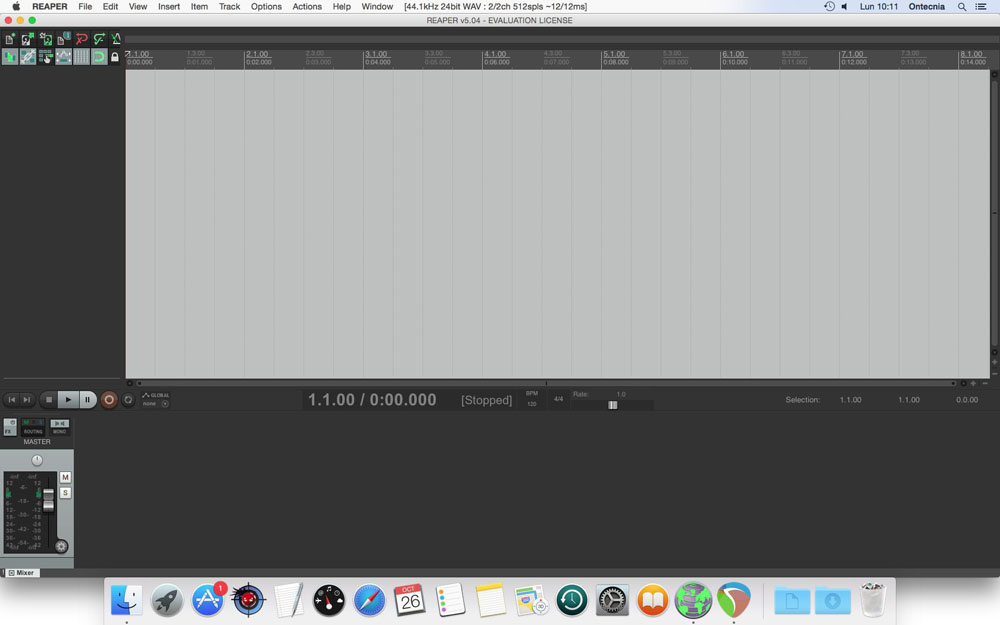
Жетелица је одличан флексибилан софтвер за уређивање звука са импресивним функцијама које ће вам омогућити лако конфигурисање и уређивање музичких нумера. Брза и ефикасна природа овог софтвера значи да можете да инсталирате и покренете је са мреже или преносног диска.
Подршка за мулти -Цханнел Уређивање звука у жетелику чини га идеалним решењем за аудио уреднице. Жетелица подржава неколико трећих прикључних ефеката и виртуалних алата. За малу накнаду добијате потпуни приступ свим премиум функцијама.
Цена: 60 УСД
Логиц Про Кс
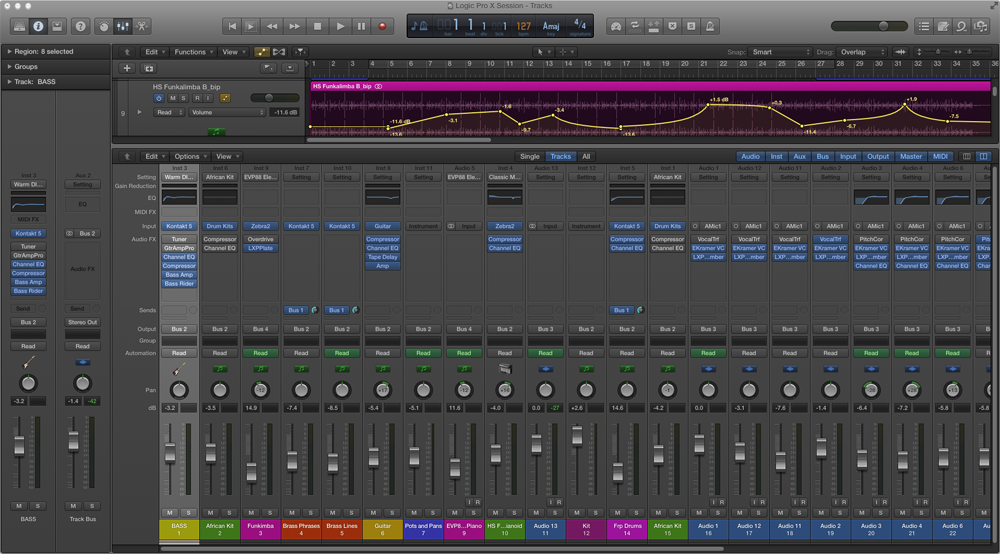
Логиц Про Кс је фантастично ажурирање већ компактног и потпуног -функционалног аудио уређивача. Апплеов алат је у стању да брзо и професионално заврши задатак. Логиц Про Кс интерфејс је прилично пријатељски расположен за почетнике. Подразумевано је на располагању 7000 бесплатних инвестиција за Аппле Лоопс, које вам нуде основне могућности уређивања.
У последњем ажурирању појавили су се нови додаци за напредни реверб, креативне ефекте и винтаге еквилајзере. Генерално, Логиц Кс Про је одличан софтвер за професионалце и музичаре. Једини недостатак логике прок је да је доступан само на Мац-у.
Цена: $ 199.99
АВС Аудио Едитор
АВС Аудио Едитор није обичан музички уредник, већ је софтвер за подешавање звука са напредним алатима. Уредник има широк спектар функција и способности.
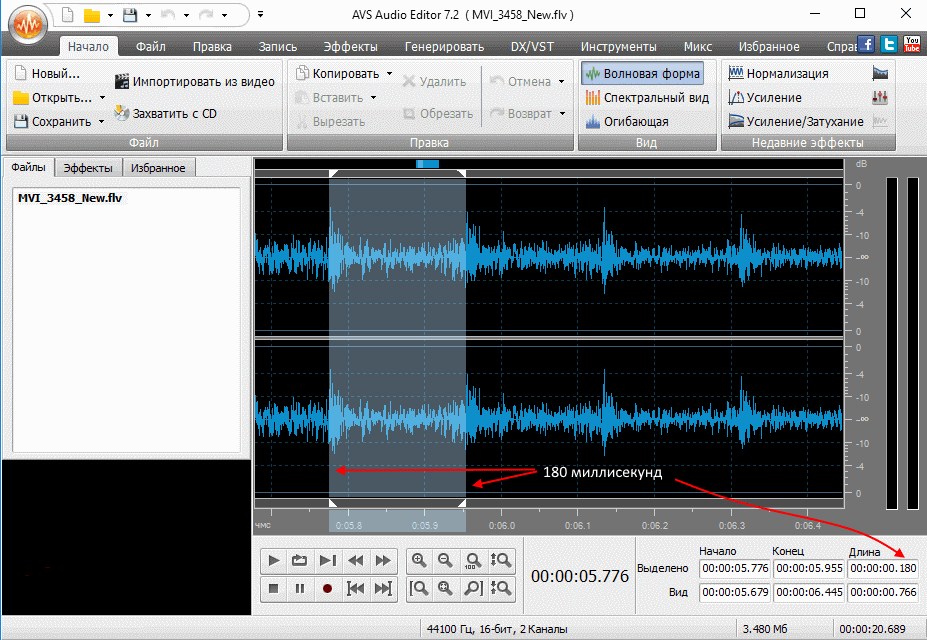
Ово је заиста корисно средство са више од 20 уграђених ефеката и филтера. На први поглед, добро -Постала интерфејса овог софтвера може изгледати мало компликовано. Можете да измените и сачувате аудио у свим уобичајеним форматима, укључујући ВМА, ОГГ и АЛАЦ.
Цена: 69 долара
Едиус Про је поуздана алтернатива постојећим апликацијама за уређивање видео записа и звука. Он може учинити скоро све што стандардне индустријске програме могу. Ипак, нема ничега што га чини посебно супериорним њима.
- « Инсталирање две идентичне апликације на Андроид методе и практичне користи
- Шта је Андроид Систем ВебВиев и да ли је могуће уклонити је »

