ДИСО ++ програм за подешавање и чишћење Виндовс-а

- 4070
- 452
- Miss Alonzo Murphy
ДЕСТ ++ је бесплатни програм који вам омогућава аутоматизацију корисних функција система Виндовс корисности истог имена. Помоћу своје помоћи можете очистити кеш и друго смеће, управљање апликацијама, лозинцима, креирати копије системских датотека, обновити ОС - и све то без дугих манипулација са ручним подешавањима.

Како сарађивати са програмом за размис++.
Како радити са командама за рам у систему Виндовс 10
Када се проблеми настају у раду ОС-а, можете их елиминисати помоћу опција ДИСО - онда ћете разумети како их користити без апликације и са њим. Постоје три главна тима које су нам потребне:
- Провјера здравља - дијагностика ОС-а;
- СцанХеалт - Дијагностика за контролу;
- РестореХеалх - Исправљање откривених проблема.
Пре употребе таквих опција ручно (путем командне линије), вриједи направити копију ОС-а или у случају да добијете диск за покретање система. Ако имате инсталирану омалу ++ - ово је сигурније, јер апликација на самој команди врши жељене акције. Горе наведене опције у овом случају прикупљају се у одељцима у зависности од потреба корисника, а њихова акција је описана на руском језику.
Коришћење опције ЦхецкСеалтх у разматрани
Као што је већ поменуто, тим за провјеру је одговоран за примарну дијагнозу ОС-а и потраге за проблемима, али само. Она не може да поправи проблеме. Да бисте ручно донели опцију, потребно је следеће:
- Отворите "Виндовс" претраживање и напишите "командну линију".
- Сачекајте док се апликација не појави на листи и кликните на њега десном тастером миша.
- Морате да изаберете "Рун као администратор" тако да систем не блокира захтев у будућности.
- У црном пољу пишемо: "ДЕСТ / Онлине / Цлеануп-Слика / ЦхецкМеалтх" без наводника и кликните на "Ентер".
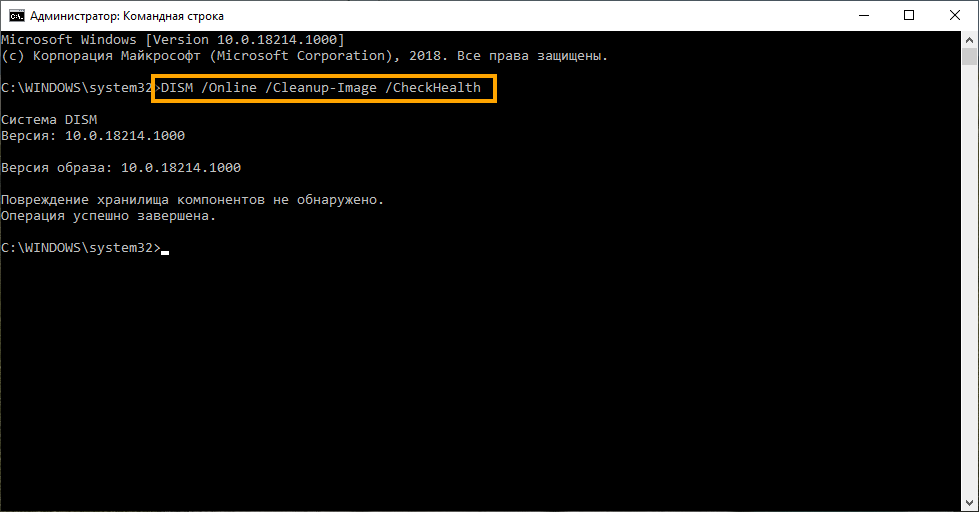
Сад сачекајте док програм не провери све и пресуди. Чак и ако видите поруку која не открива штету, не заустављајте се и пређите на следећу наредбу. Услужни програм за Виндовс ДЕСТ ++ делује другачије: Отворите картицу "Додатно" - "Рестаурација" и следите упутства.
Коришћење СцанХеалт опције у ДЕСТО
Ова опција више пута проверава систем за грешке и спорије и детаљније од претходне.
- Опет Опет Опет Опет (командна линија "(не заборавите, морамо да назначимо:" Покрените као администратор ") и покрените задану / Онлине / ЦлеанУп-Имаге / СцанХеалт команду.
- Чекамо крај операције. Ако се у процесу открије оштећења, прелазимо на регенерацију.
Коришћење опције РестореХеалт у ДЕСТО
РестореХеалх постоји да бисте вратили системске датотеке. Такође почиње кроз командну линију.
- Покрећемо наредбу: задаћу / онлине / чишћење-имаге / РестореХеалтх.
- Кликните на "Интер".
- Чекамо резултате регенерације.
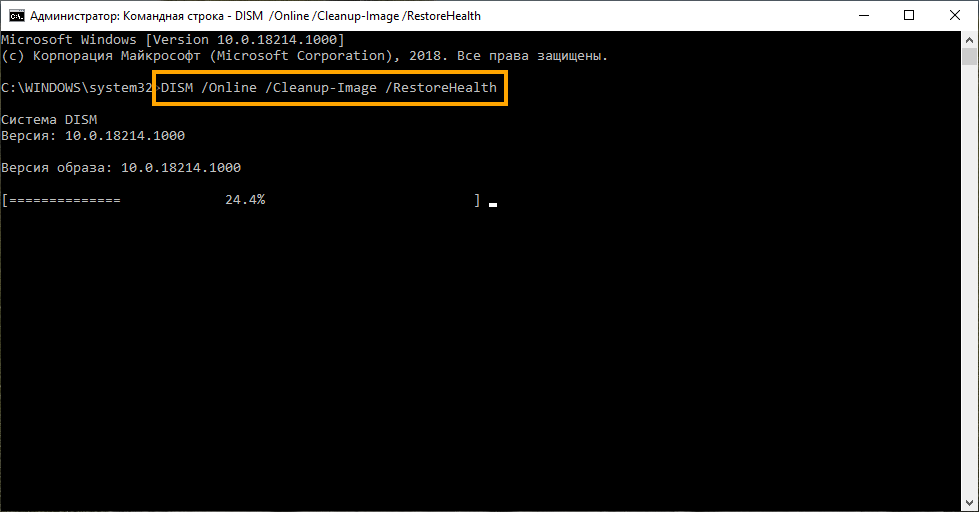
Можда када провера заврши квартал, метар интереса се смрзава неко време - не узнемиравају се, то би требало бити тако.
Коришћење ресторанаХеалта и изворних опција у ДЕСТО
Ако је систем озбиљно оштећен да га обнавља, биће потребна слика слике ОС-а забележеног на уклоњивом медијуму. Тим РестореХеалх размака окренуће им се и елиминише проблеме. Да би се то догодило, морате јој да наведете где се налазите неопходне компоненте путем опције Кисе.
- Покретање командне линије (Запамтите на "Рун" Администратор ").
- Унесите наредбу: ДЕСТ / Онлине / ЦлеанУп-Имаге / РестореХеалтх / Извор: Име_-лоадинг_диск \ Инсталл.Вим и кликните на "Интер"
Ако се центар за ажурирање упорно нуди као извор компоненти, можете да контролишете његову активност инсталирањем: ДЕСТ / Онлине / Цлеануп-Имаге / РестореХеалтх / Извор: Име_ПАССАЈС_ДИСЦУ \ Инсталл.Вим / ЛимитаЦцесс. Имајте на уму да би ОС на диску (Фласх Дриве) требало да се поклапа са свим карактеристикама како би се избегли проблеми.
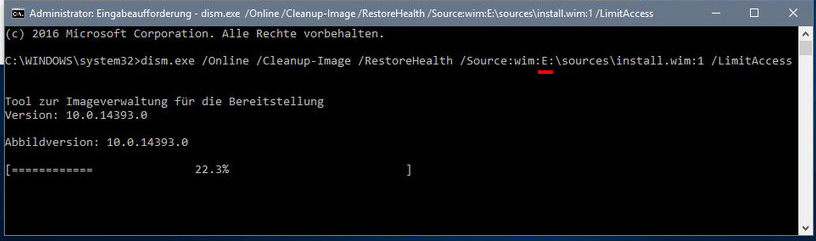
Коришћење ДЕСТ-а са Инсталл ЕСД датотеком
Ако сте ажурирали Виндовс на вишу верзију, тада су одговарајуће компоненте за регенерацију система могу остати на систему Диск, можете одредити пут према њима. Услуга се лансира на следећи начин:
- Отворите командну линију (и поново кроз "Рун као администратор").
- Ентер: Отмрка / Онлине / ЦлеанУп-Имаге / РестореХеалтх / Извор: Ц: $ Виндовс.~ БТ \ Извори \ Инсталирајте.ЕСД и кликните на "Интер".
Опет, са упорним препорукама "Ажурирање центра", можете да унесете наредбу: ДЕСТ / Онлине / ЦлеанУп-Имаге / РестореХеалтх / Извор: Ц: $ Виндовс.~ БТ \ Извори \ Инсталирајте.ЕСД / ЛимитаЦцесс. Стога се неће ометати у вас и одвратити пажњу на опције РестореХеалтх.
Како поправити проблеме са Виндовс 10
ДЕСТАР је у својој арсенално још једна корисна функција дизајнирана да идентификује грешке и обнавља нормалне прозоре - СФЦ рад.
- Поново покрећемо командну линију у име Администратора поново.
- Унесите прозор: СФЦ / СцанНов и кликните на "Ентер".
Да би операција била успешна, може се тражити троструко покретање услуге: Након завршетка, поново покрените рачунар и проверите да ли су грешке нестале.
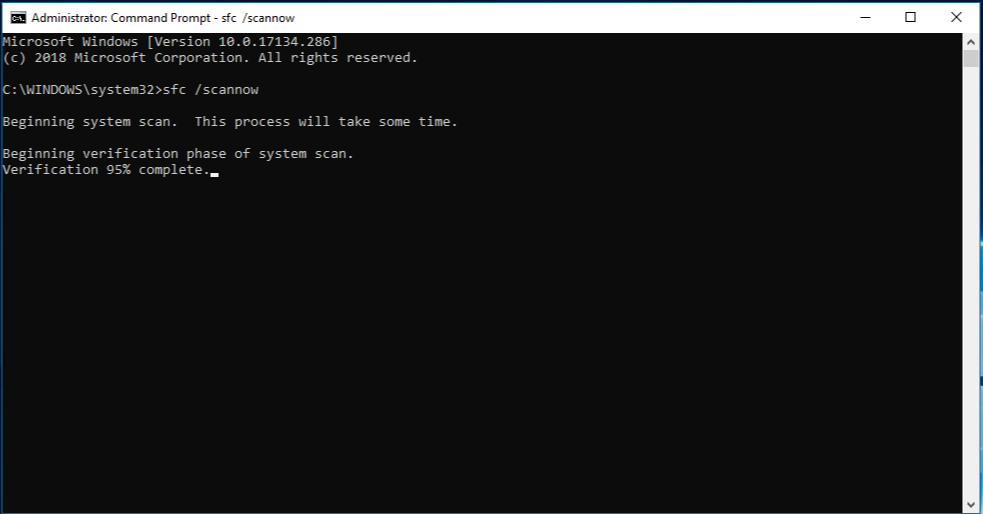
Програм ДЕСТ ++ има исти сет алата за враћање система Виндовс 7, 8.10, само су све функције аутоматизоване. Свакодневни задаци су као што су:
- Чишћење - уклањање кеша, смеће, привремене датотеке итд. П.;
- Аутоматско оптерећење - контрола над програмима покренутим са ОС-ом;
- Управљање апликацијама - Уклањање било које апликације, укључујући оне који долазе са ОС-ом;
- Оптимизација ОС-а - убрзање рада, прављење сигурних промена у евидентирању регистра, уклањајући бескорисне виџете, забрану аутоматског обнову, контролу заштитног зида;
- управљање возачима - уклањање, примање информација о њима;
- Управљање ажурирањем - списак тренутних ажурирања, повлачење апликација које су потребне, могућност уклањања свеже утврђених верзија;
Смештен у менију леве колоне. Могућности које се користе мање често се комбинују под насловом "Додатно". Овај одељак је постављен:
- Управљање рачунима - обнову и промена лозинки, додавања и брисања корисника;
- Дијагностика и рестаурација ОС-а (овде све што смо описали горе се изводи аутоматски у реду);
- Обнављање терета;
- Повратак на претходну верзију ОС-а.
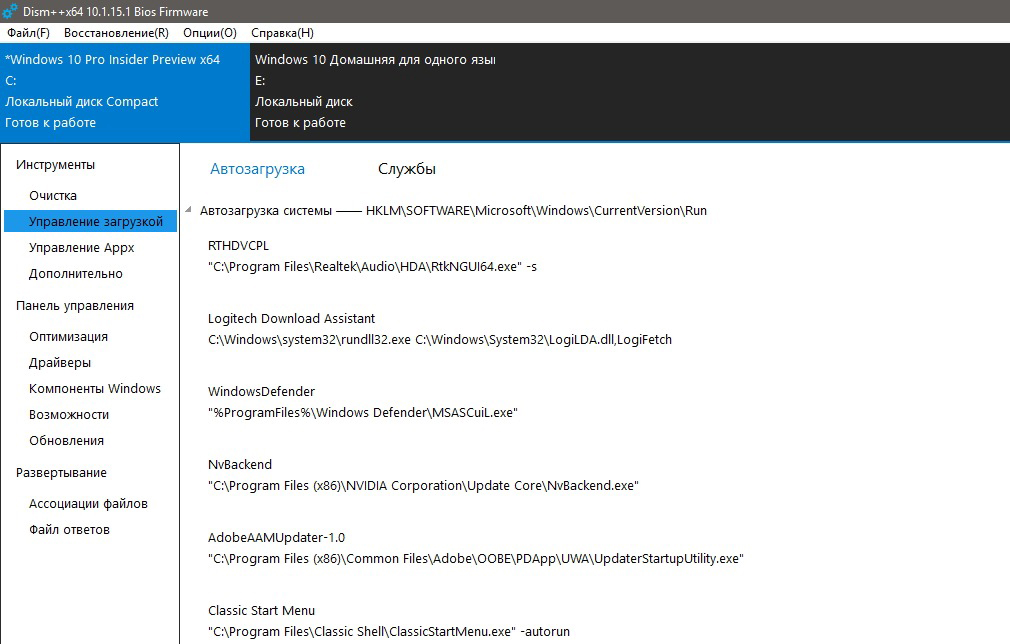
ДЕСТ ++ такође има знатижељну функцију за корпоративне рачунаре (на пример, за класе рачунара, канцеларије итд.Д.) - Снимање конфигурисане слике ОС-а. То значи да систем који ће се инсталирати на рачунару већ садржи све потребне програме, а они неће морати да буду постављени одвојено на сваком рачунару. Ову опцију можете пронаћи у картици "Посементирање". Тачно, како би га користили, морате имати знање о оперативним системима. На исти начин можете одмах персонализовати рачунар спровођењем свог налога и заобилазећи поступак поновне регистрације у Виндовс-у. Да бисте то учинили, налази се картица "Датотека одговора". Садржај датотеке је написан на диску за покретање, а затим током процеса инсталације, уместо намена корисника и лозинке, кликните комбинацију тастера: Цтрл + Схифт + Ф3.
- « Сврха времена Виндовс Временска скала и поступак искључивања
- Елиминација грешке 0к000003ЕБ која се јавља приликом постављања штампача »

