Мицрософт Програм издавача Издавач Шта је његова суштина и како радити у њему
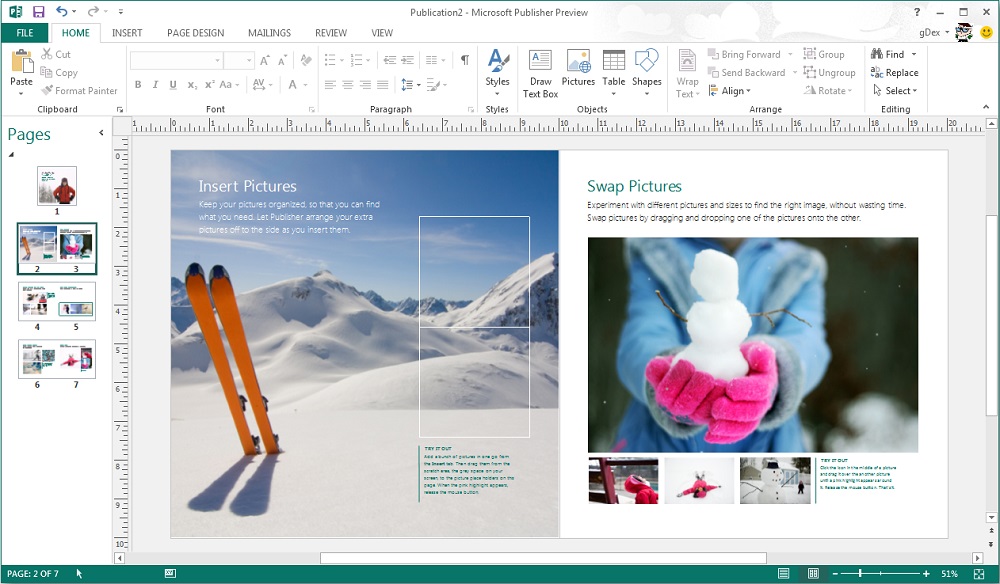
- 1785
- 459
- Frankie Mayert
Верује се да је у Мицрософтовом канцеларијском пакету ово је највише потцењена компонента - мање је вероватно да ће бити инсталирана на рачунаре, која ће заједно са Поверпоинт-ом бити инсталирана на рачунаре, која је у разним оценама канцеларијских производа уграђена. У међувремену, програм може бити веома користан ако често радите са штампаним производима различитих оријентација.
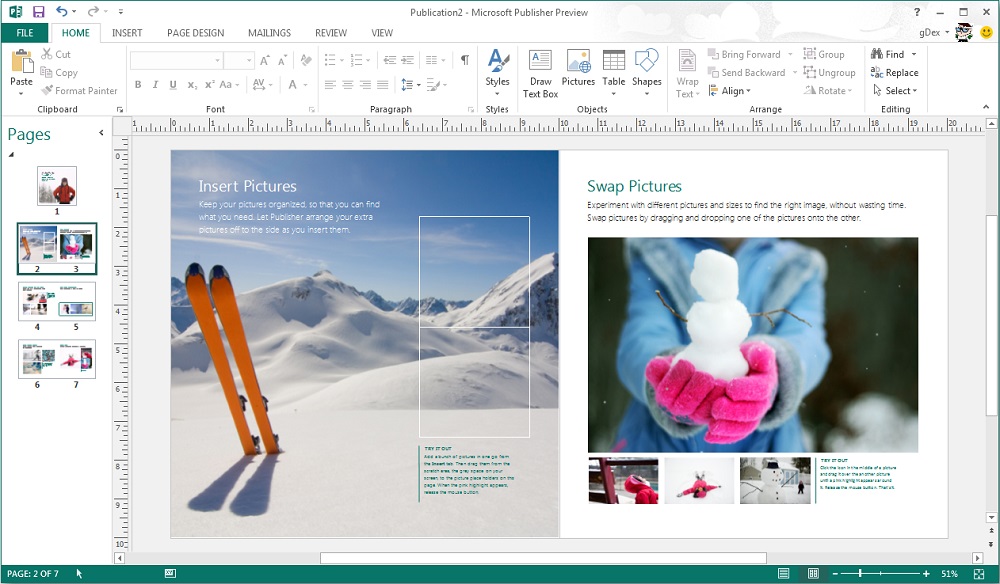
Који је овај програм издавача
Као што видите из имена, овај софтверски производ се може сматрати категоријом издавања, иако издавач не може да се назива потпуним типографским програмом. Али основни типографски елементи доступни су овде, спремне публикације могу се лако слати како је предвиђено путем е-МАИЛ-а, проверите граматику текстуалне компоненте и претворити публикације у формат речи, на пример.
Ако нисте на уносу Ладу са објављивањем системима, али горите са жељом да их савладате - због чега Мицрософт издавач може да уђе у згодан. Почните да упознате овај смер из овог програма, а ако знате реч, ектерес или приступ, нећете морати да проучите основно нови интерфејс. Штавише, овде постоје и привремене верзије, па ако сте навикли на производе сета за 2007. годину, тада се овде не предвиђају проблеми.
Програм је укључен у канцеларијски пакет који почиње са Виндовс Виста / КСП. Мицрософтови документи издавача имају проширење пуб и може да садржи обје форматиране текста и графичке елементе.
Могућности МС издавача
Пре свега, овај програм је дизајниран да припрема публикације у штампаном облику.
Укратко размислите које врсте публикација које се могу креирати у МС издавачу:
- Књижаци:
- гласачки листићи;
- новине;
- брошуре;
- календари;
- албуми;
- разгледнице.
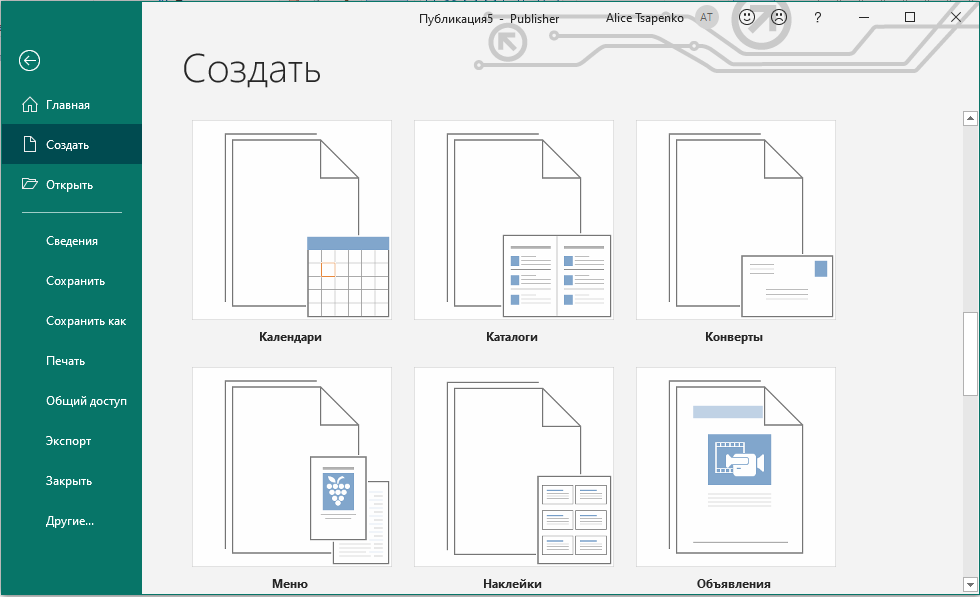
И то никако није потпуна листа, с обзиром да се емисија у маркетингу тренутно добијају најважнија важност.
Олакшава задатак да имате велики број готових предловника који вам омогућавају да почнете да креирате призепљене документе са графиком још неспремне кориснике.
Додавање слика и фотографија се реализује као једноставно као у Ворд-у: слика може да се одвуче миш или је изабрано на диску, промени величину и положај, извршите проток са текстом или конфигуришите светлост или контраст.
Ако су, након дугих сати рада, одлучили да изабрани шаблон није успео, од самог почетка не би морало бити преобликован: Постоји мастер који омогућава максимално безболно да се мигрира из једног шаблона у другу.
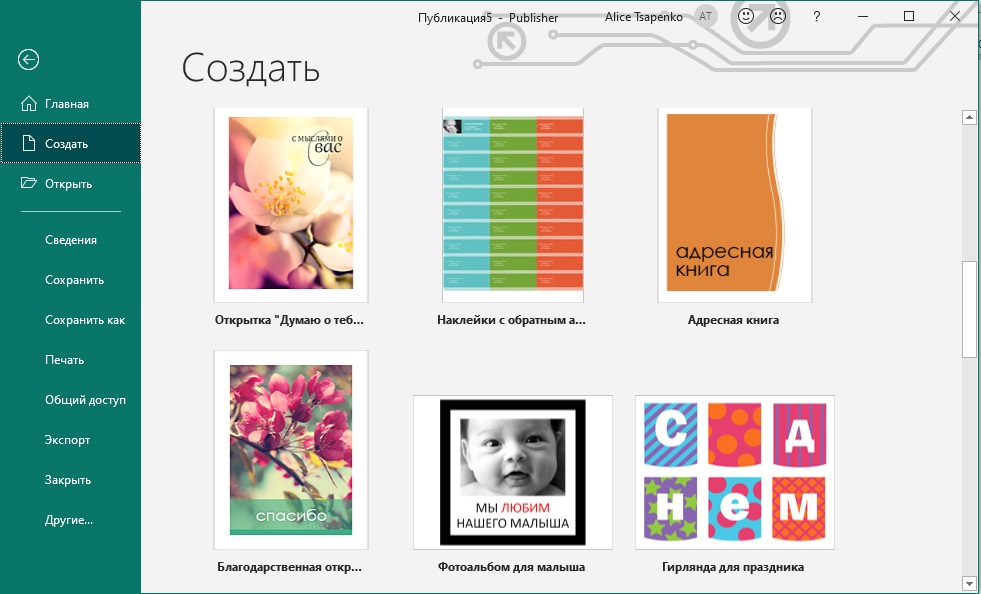
Са уносом и форматирањем текста је такође добар. Није тако апсолутно као у речи, али то је сасвим довољно да не направи грешке у детињству. Такође се не брините о дизајну рада у боји: на располагању је довољно средстава да конфигуришете шему боја у складу са вашим жељама.
Па, идемо даље на детаљнију проучавање способности пакета.
Стварање књижице у издавачу
Ако сте професионални дизајнер, очигледно је да ће употреба шаблона бити непожељна за вас. Али за све остале, ово је веома корисна функција - на крају крајева, стручњаци су их створили најновијим достигнућима у области маркетинга, избора форматирања, фонтова, шеме боја и осталих параметара странице најатрактивнији за перцепцију.
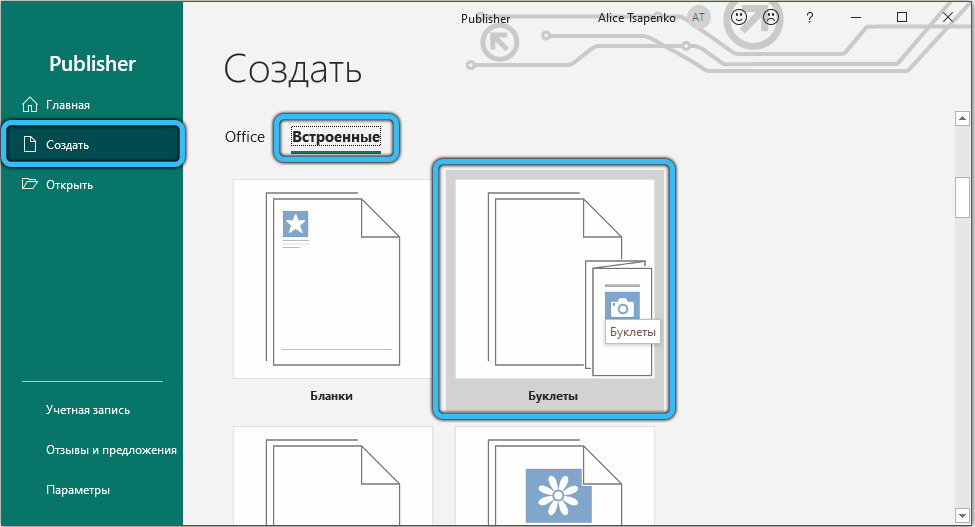
Овде има довољно шаблона, али ако је њихов број престао да вас организује, на Интернету можете пронаћи пуно других - професионалних и не баш, плаћених и слободно. Штета што на званичној веб страници Мицрософта нећете пронаћи додатне предлошке за издавача, мада их има доста за исту ПоверПоинт или Реч тамо.
Одабиром шаблона можда нећете бринути да ћете када даље уређивати, збуните нешто, а редослед страница неће бити у праву.
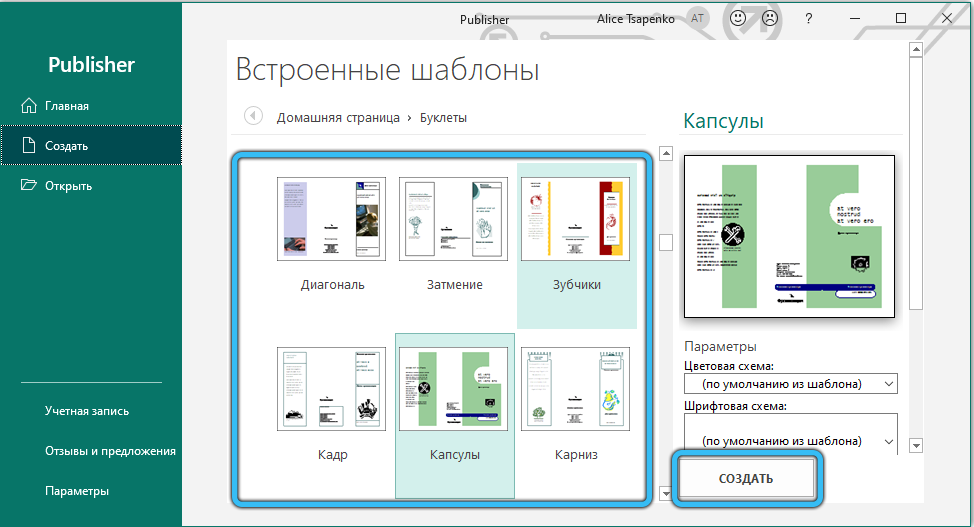
Да бисте направили књижицу у МС издавачу, не можете без прекрасно уређених наслова и графикона. Слике то обично формирају основу састава књижице. Можете да користите своје слике, али можете и слике натоварене са Интернета. Ако је књижица намењена комерцијалној употреби, тада ћете морати да се рачунате са ауторским правима.

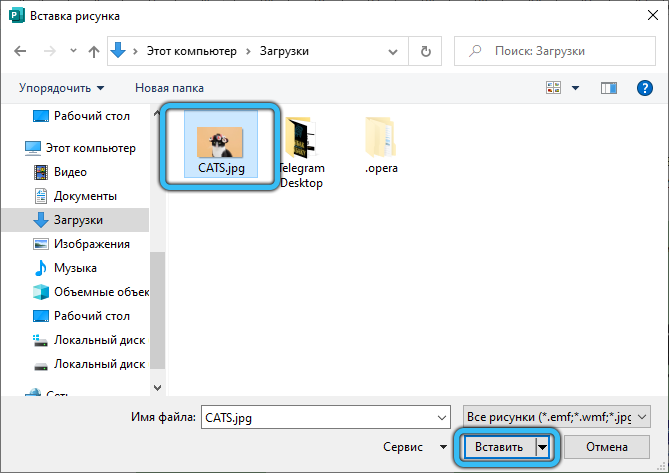
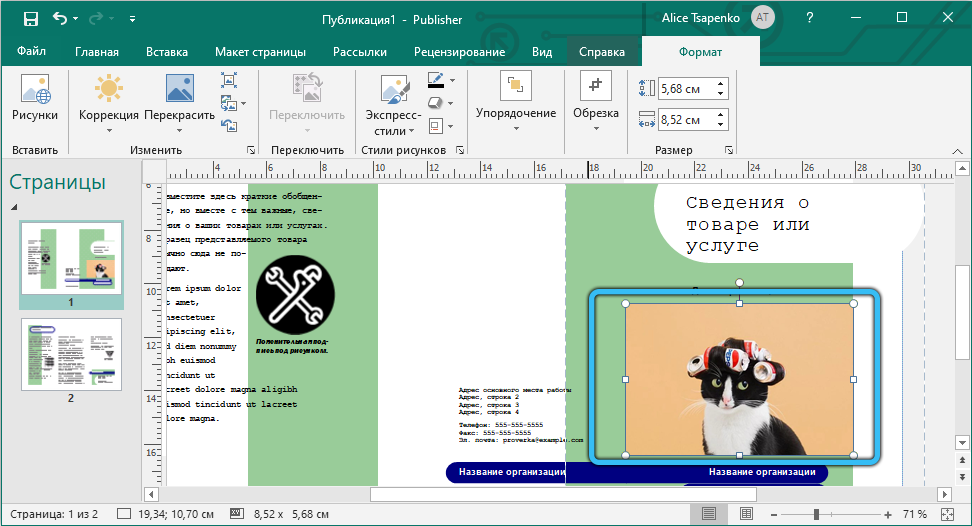
Ако неки елементи дизајна у шаблону изгледају сувишно, они се могу уклонити, а са самом слике разне манипулације - испружите га у неколико пруга, поставите га под текст или изнад њега. Ако се појаве проблеми, можете покушати да користите ставку "чисти све форматирање", а затим нећете бити ограничени одређеним предлошком.

Када сте објавили на страници Сви потребни графички елементи дизајна, можете започети скуп текста (може се такође убацују копирањем). Припремите се за чињеницу да је могуће, у оквиру ознака, текст неће прикладно, а ви морате манипулирати величином фонта, док неке слике могу да се померају или чак нестају са странице. Тако да се то не догоди, користите посебне водиче који вам омогућавају да поравнате графику и текст.
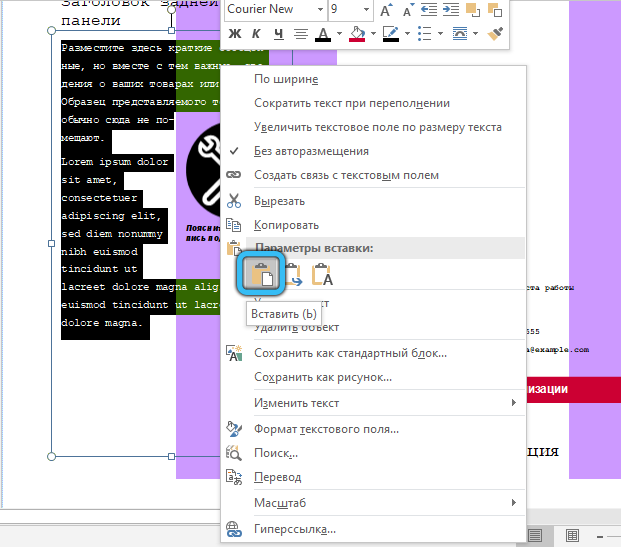
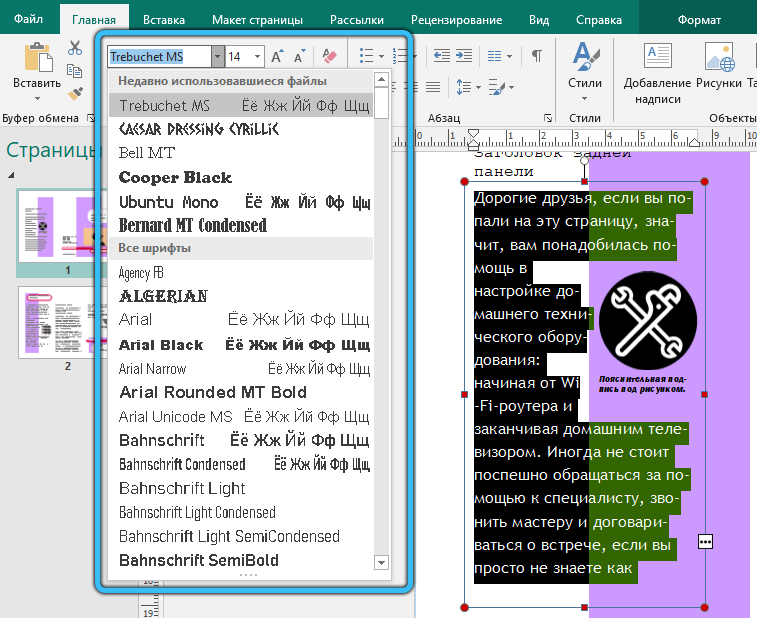
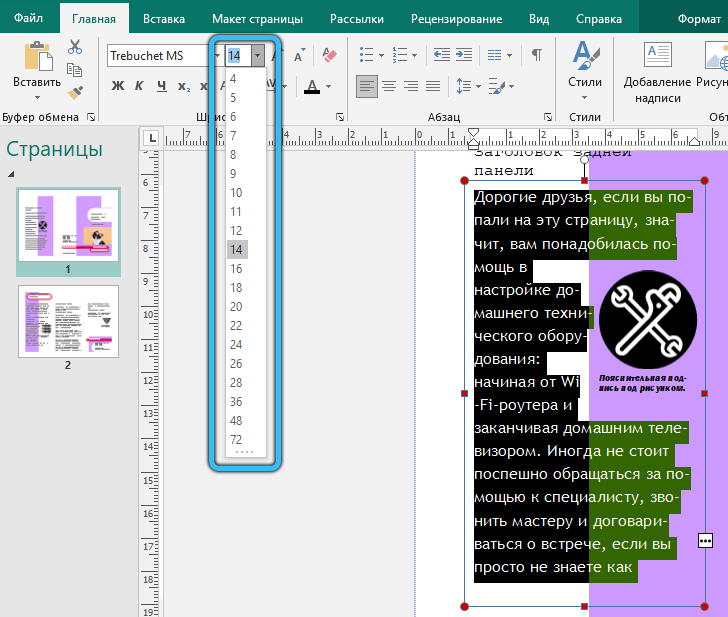
Јасно је да је главни дизајн књижице одређује изабрани образац, али можемо нешто учинити сами. Прво, говоримо о међусобном поравнању текстуалних блокова и графике, које у издавачу постоји неколико типова и омогућавају вам да обештене да обе компоненте изгледају савршено, ништа се не стиди и не уклапа се једни на друге.
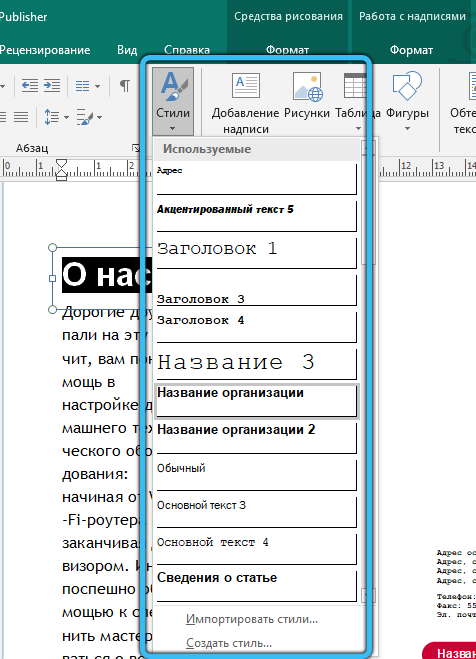
Као што видите, користећи програм Мицрософт издавача да бисте креирали брошуре прилично једноставни, али желим да довршим преглед са могућностима штампања створених докумената. Пошто је књижица ретко једна-пор, изаберите билатерални печат, без бриге да ће странице бити штампане погрешном редоследом. Једини точки који морате да следите је да ваш штампач није у могућности да штампа на целој страници, остављате 5 мм поља, а затим приликом креирања распореда морате да одаберете и одговарајући образац.
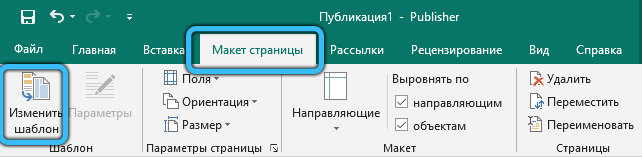
Стварање новина
Не говоримо о периодичној публикацији, чак и мало градских формата, али можете да се испробате као издавач да креирате факултет, школу или зидну новине за ваше одељење у канцеларији.
Опет је боље започети развојем спремних предлошка - само да га морате попунити одговарајућим садржајем. Али ако имате снагу и жељу, нико вас не забрањује да креирате сопствене шаблоне са својим сетом фонтова, графичких елемената, постављањем ступаца и линија. Лако је одабрати нови чист лист погодних величина.
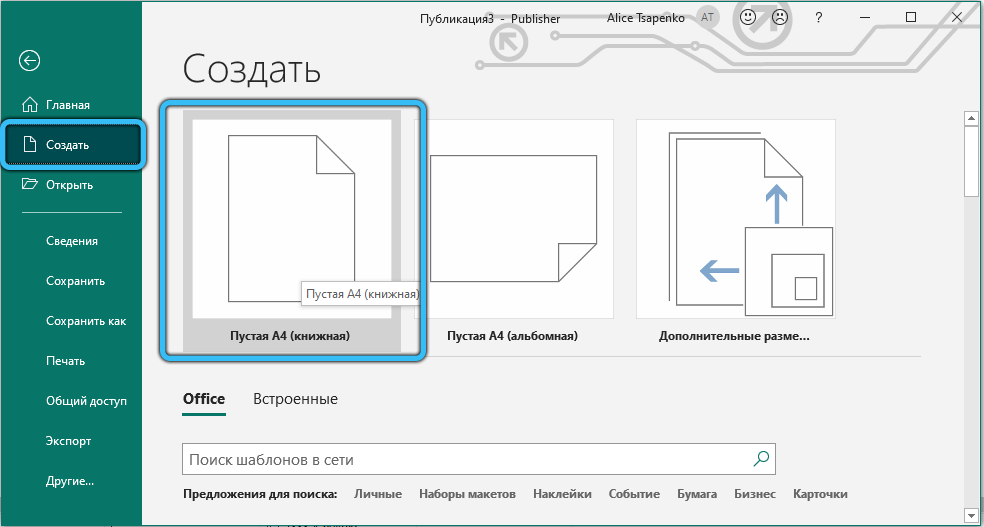
Ако је одабрана опција са готовим предлошком, само га напуните текстом, фотографијама, цртежима. Они који више воле да стварају све сами, нудимо следећа упутства да сами креирамо предложак:
- Ми кликне на полагање "Изглед странице", изаберите ставке "Водичи, Мреже, Водичи за подршку". То ће нам омогућити да формирамо помоћна ознака за симетрични распоред информација са сликама и текстом;
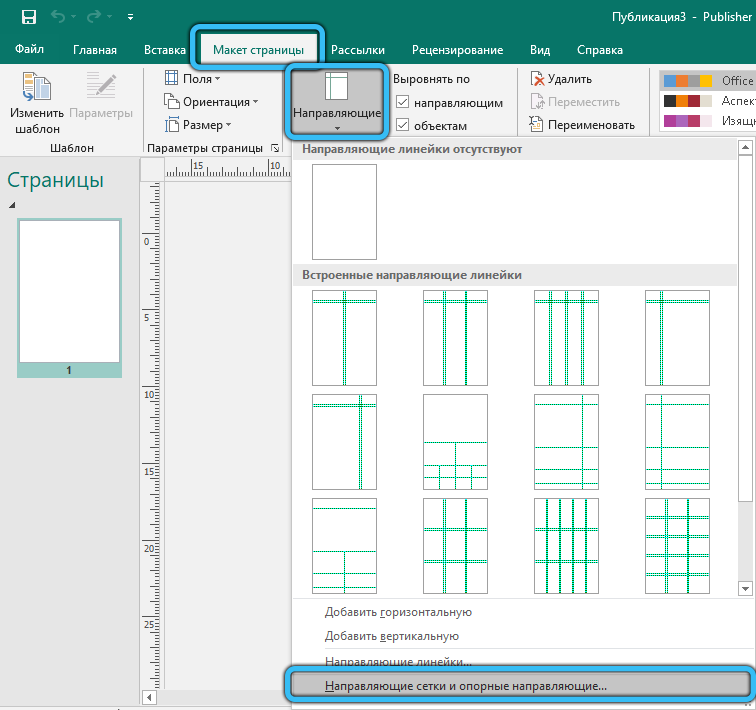
- Изаберите картицу "Водич за означавање" у истоименом прозору, наведите параметре странице - број ступаца, удаљеност између њих, број линија, ако је потребно;
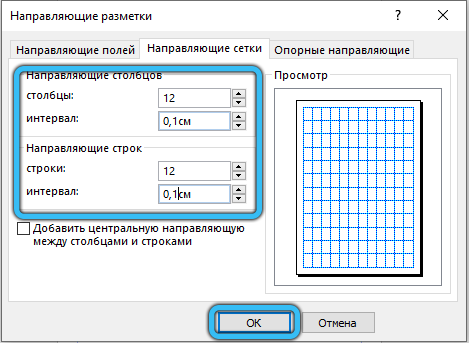
- Један чланак није увек постављен у једном блоку текста и уметање фрагмената у различите блокове је врло непријатно. Стога програм предвиђа могућност повезивања неколико блокова у јединствену целину, али за почетак морамо да их поставимо на страницу, такође што указује на место за наслове - ово такође захтева посебан блок;
- Блокови се могу истегнути користећи претходно припремљене водиче. Да бисте то учинили, кликните на картицу "Убаци", а затим изаберите ставку "Нацртајте потпис";

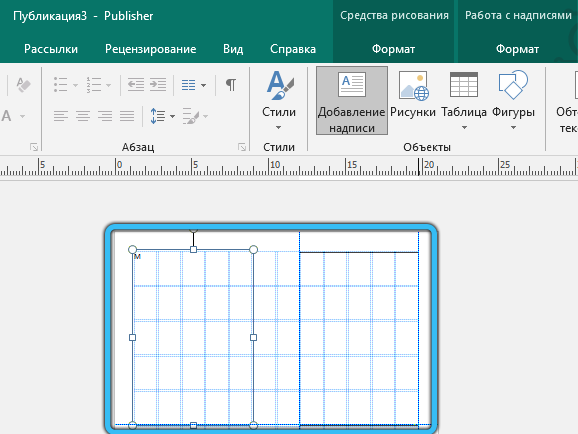
- Када је наш први текстуални блок спреман, изаберите га и кликните на картицу "Формат", у којем нас је заинтересован за параметар "Креирај везу". Биће нам понуђено да назначимо други текстуални блок који ће бити логично повезан са струјом. Ако је текст нацртао у првом блоку, не одговара, аутоматски ће се пребацити на одговарајући блок.

По овом принципу можете да креирате предлошке било којег форме који вам се свиђа, који су испуњени свежим садржајем са датом фреквенцијом и дистрибуирајте листе у штампаном или електронском облику.
Како направити гласачки листић из издавача
Канцеларијски радници и студенти се често суочавају са потребом да се створе различите садржаје информација, а ако су такви материјали украшени у облику уре утврђених, структурираних и лепо дизајнираних гласачких листића, то ће допринети њиховој лакше перцепцији.
Размотрите једноставан алгоритам како да креирате и испуните такав гласачки листић:
- Након покретања програма, биће нам понуђени да одаберемо публикацију са листе. Изаберите ставку "Билтен";
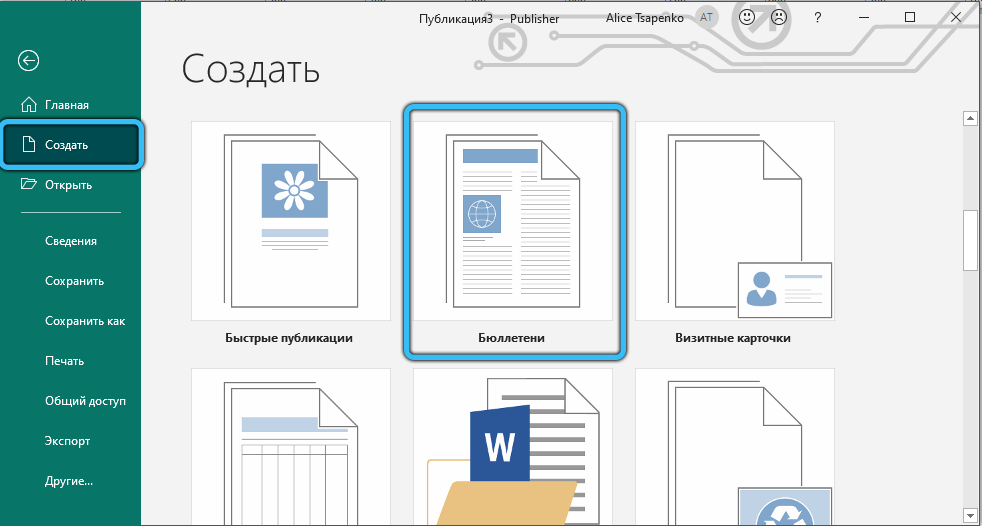
- Сада је ствар избор предлошка, мада ако желите, можете да креирате своје;
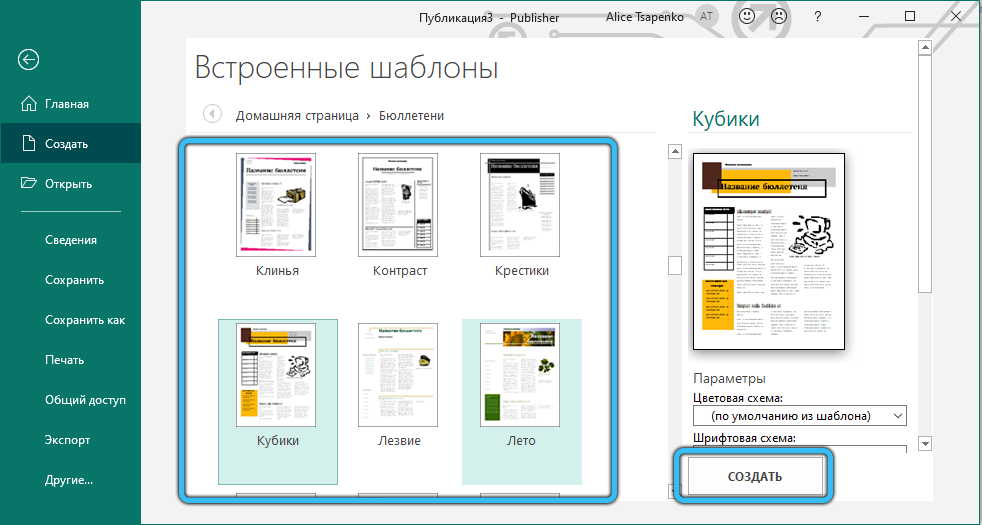
- Појавиће се већ обележена страница у којој се појединачни блокови могу разликовати и прилагодити вашим потребама - промена величине, одаберите други фонт, метода форматирања, шему боја;
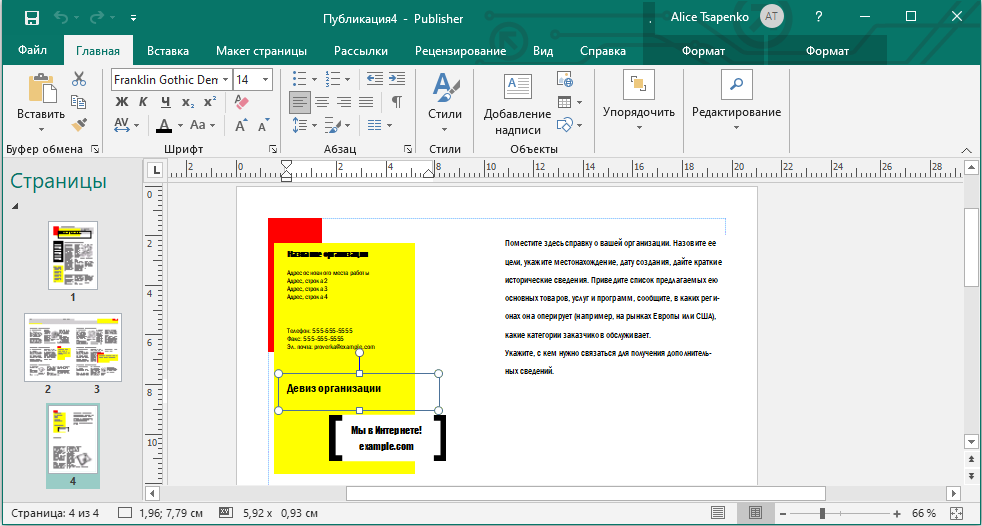
- Сада можете додати сопствени садржај у блок - текст заједно са сликама;
- Понашамо се слично са другим блоковима, ако је то неопходно. Не заборавите да сачувате сву посао с времена на време, притиском на дугме "Спреми као ...";
- Ако планирате да поставите више од једног материјала у гласачком листићу, али неколико, имена чланака, према правилима компетентног рада у издавачу, мора се додати у посебну предлошку стола. Ако се фокус гласачког листића није мултиваријант, овај сто се једноставно може уклонити означавањем предлошка са курсором, а затим кликом на дугме Избриши на тастатури;
- Стварање гласачког листића завршавамо са очувањем на радној површини или у радној мапи.
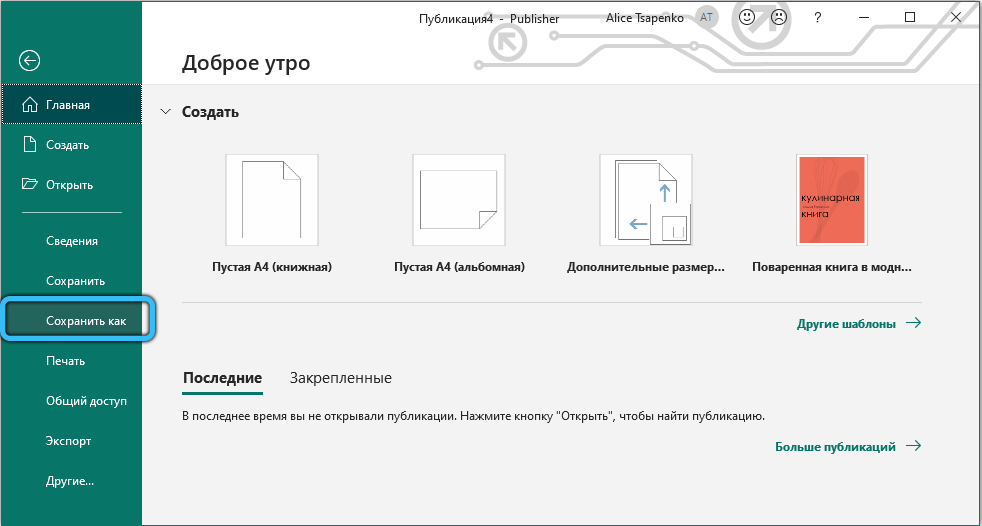
Како створити брошуру
Да бисте креирали разне рекламне материјале, најбољи формат се може назвати брошуром са готовим логотипом ваше компаније и свих детаља о ослањању сачуваним у предлошку.
Ако се таква брошура први пут уради, приближни алгоритам за његово стварање изгледаће овако:
- Након покретања програма и притиском на дугме "Нова датотека", морате да изаберете картицу "Врсте публикација" ГлупИн Поинт Тачка;
- Сада морате да одаберете најприкладнији предложак са листе постојећих, груписаних у неколико генералних категорија;
- Прозор за уређивање ће се појавити на десном панелу, где се форматирање може применити на одабрани блок по вашој жељи - промените ознаку или величину фонта, шеме боја, додајте странице или бројеве шешира;
- Сада испуњавамо брошуру са садржајем - рекламни текст и слике;
- Пре објављивања, прву и другу страницу документа можете да видите у шематским облику, и по жељи, да извршите неке једноставне манипулације са садржајем блокирања или преноса блокова на друго место;
- Готова брошура може се штампати одабиром штампања једне или више страница, у зависности од обима створеног материјала. Имајте на уму да је већина предложака фокусирана на величину папира 8,5 × 11.
Још једном напомињемо да ако креирате сопствени образац, држите је под оригиналним именом тако да се може лако пронаћи.
Како направити календар
Можда се календар може назвати најтежом врстом публикације које се може креирати у Мицрософт Пупиер пакету. Али чак и у недостатку вештина стварања таквих материјала, можете да креирате шарени календар користећи било које одговарајуће слике за то, од фотографија својих најмилијих (деца, унучади) до теме, близу вас (Спорт, Модели, Аутомобили, омиљени глумци, прикупљање итд. Д.).
Размотрите корак -СИ -Степ упутства за креирање календара "Од нуле":
- Покрените програм, кликните на дугме "Нова датотека", у картици "Врсте публикација", изаберите "Календар". Ако користите пакет из Оффице 2003, идите на "Популарне категорије образаца" да бисте изабрали предложак;
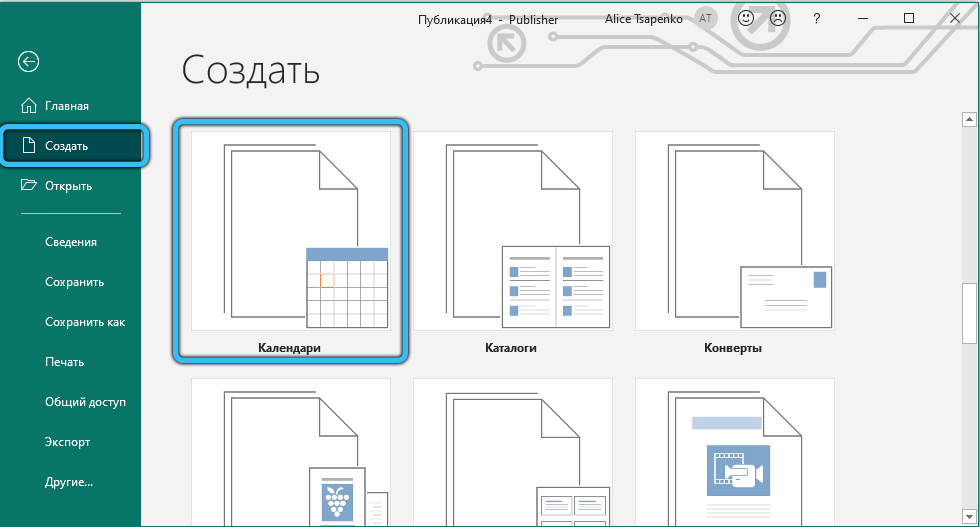
- Изаберите врсту будућег календара у зависности од њене величине. Да бисте погледали како ће странице календара изабраног предлошка погледати, кликните на дугме "Опција" - шема календара биће приказана у горњем десном углу монитора. Двапут кликните на ову слику ако вам одговара. Ако не, изаберите други предложак из исте или друге категорије. Запамтите да је име категорије условна ствар, увек се може прилагодити вашим потребама;
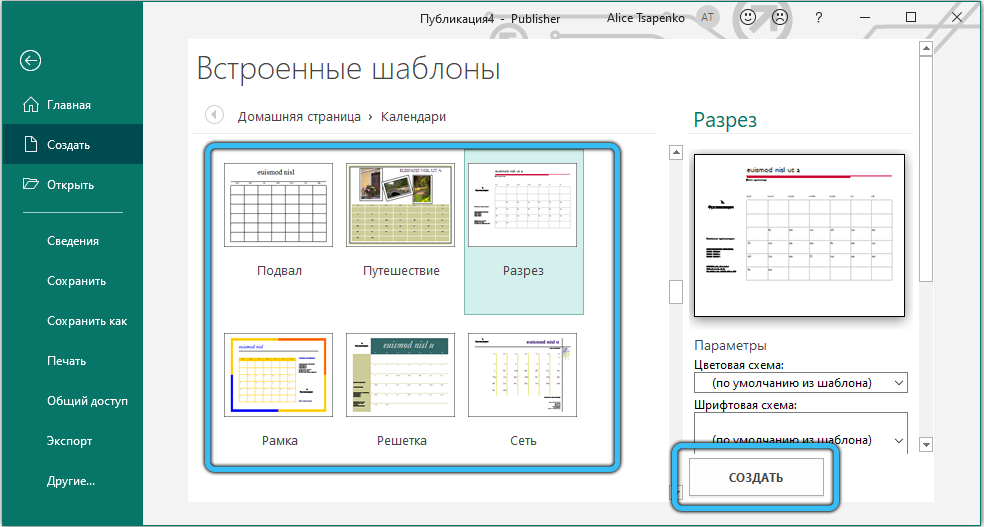
- На плочи прилагођавања, смештено у главном прозору програма, можете да извршите подешавања типа и фонта, као и шему боја одабиром завршене опције или притиском на дугме "Креирај Ново" да бисте креирали сопствену опцију дизајна. У сваком случају, пожељно је одржавати шаблон календара под јединственим именом како би га користили у будућности;
- Сада можете покренути друге поставке. Изаберите оријентацију, портрет или албум. Подесите наруџбу и редослед приказивања месеци, ако је потребно да бисте прославили појединачне дане са догађајима - то је такође подложно подешавање. Ако се календар креира "од нуле" или са не-потисним величинама, то ће се потребно додати у предложак кликом на ставку опција календара која се налази на плочи за објављивање формата;
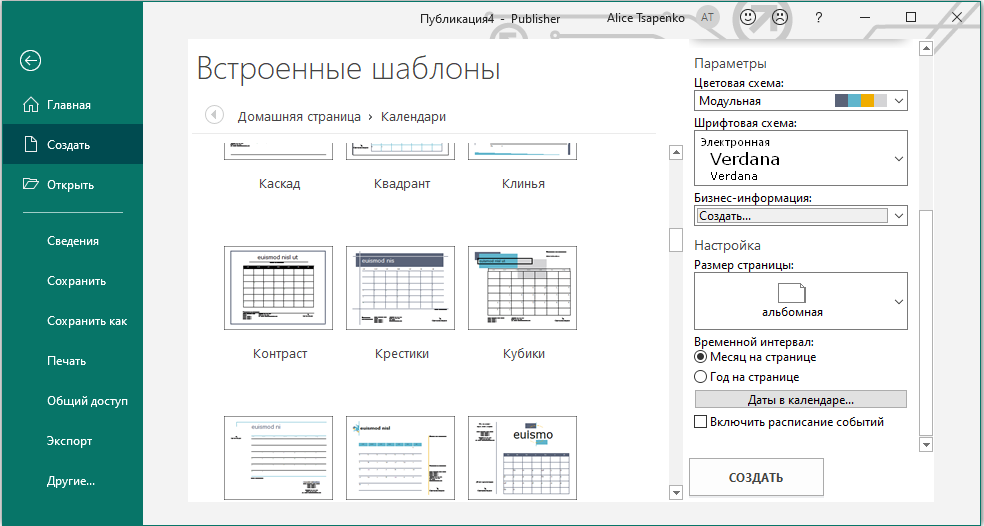
- Сада можете почети да додајете сопствени садржај - слике и / или текст.
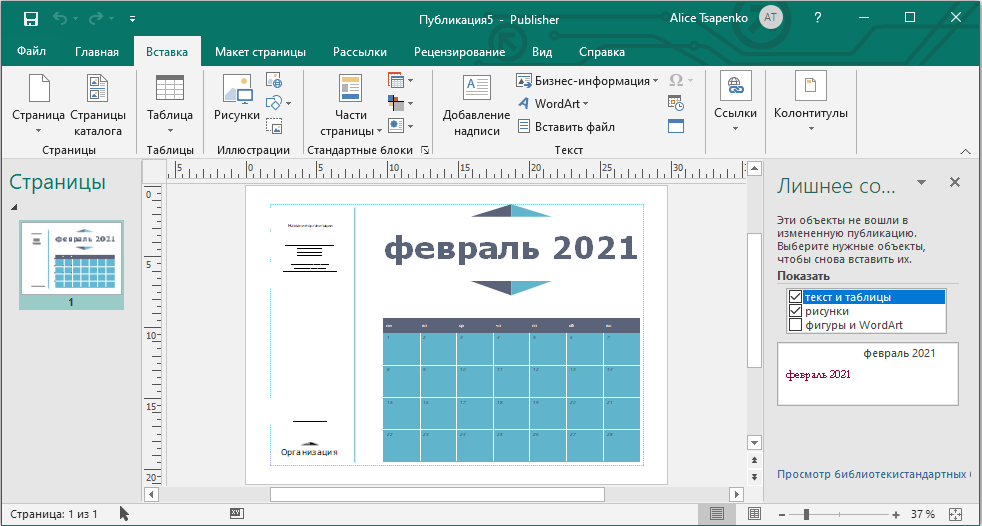
Заборављамо да сачувамо сам календар када ће бити спреман.
Као што видите, стварање публикација у програму Мицрософт издавача је прилично узбудљива активност. Ако користите спремне шаблоне, онда је једноставно, али да бисте индивидуализовали створени документ, мораћете да покушате, као без тога ..
- « Шта да урадите ако је Стеамвебхелпер процес учитава систем
- Како пронаћи, договорити и набавити производ на Алибаби »

