Програм ВиртуалДуб као моћан алат за снимање, уређивање и уређивање видеа

- 2503
- 531
- Jermaine Klein
Асортиман програма дизајнираних за рад са видео датотекама је веома разнолик. Широк избор таквих програма омогућава вам да одаберете алат за себе који је погодан у функционалности и практичности и плаћених и бесплатних. У овом чланку ћемо говорити о врло популарном и заслужном пажњи на слободном програму ВиртуалДуб, чија способност нису инфериорнија од сличних аналога.

Преузимање и распакирање програма
ВиртуалДуб почиње да пријатно изненађује корисника у почетној фази свог рада: Програм не захтева никакву инсталацију, јер након што је поставио архив са програмом на рачунару да отвори, довољно је да се отвори, довољно је да се покрене виртуалнадуб.ЕКСЕ са стандардним двоструким кликом мишем по имену. Подразумевано, програм у свом саставу је изградио -ин кодекс који омогућавају основне задатке видео записа, монтаже, компресије и претварања датотека, под условом да се преузме са службеног извора. Као неповољност, примећено је неприхватљивост рада са датотекама у МП4 и МОВ формату, али овај надзор се елиминише ако се кодеци за интеракцију са овим компонентама додатно постављају, чија ће детаљна упутства за инсталацију бити описана у чланку.
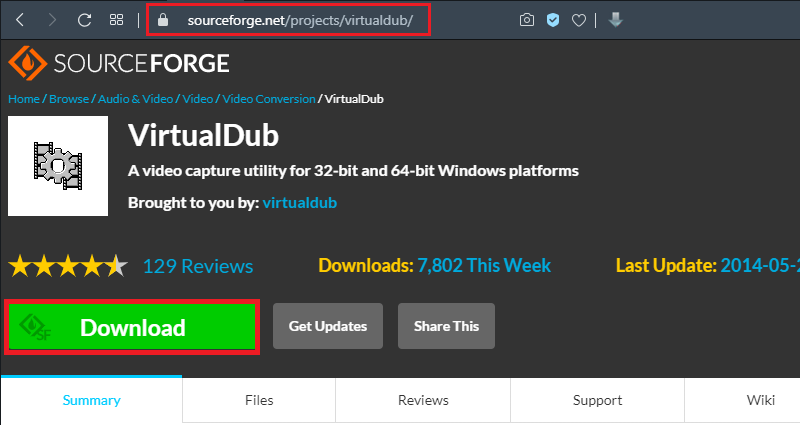
Хоткеис
За једноставност рада са виртуалддуб, препоручује се сазнати како управљати функцијама не само одабиром потребне команде мишем, већ и помоћу "Врућих тастера" који значајно убрзавају акције. Програм је првобитно опремљен многим "врућим кључевима":
- Да бисте отворили датотеку, морате истовремено да стегнете тастере ЦТРЛ.
- Да бисте се кретали по видео снимку, можете користити комбинацију тастера Схифт и стрелице на тастатури, што ће омогућити парародално кретање.
- АЛТ комбинација са стрелицом омогућава вам да пређете на јаз од педесет оквира.
- Да бисте направили снимак са екрана, користи се кључ Ф6, који је одговоран за почетак "Снимање".
- Можете зауставити хватање помоћу тастера ЕСЦ-а.
- Можете да избришете наменски објект, као у било које друге програме, можете да користите тастер за брисање.
- Дугме Ф7 је одговорно за чување уређеног видеа.
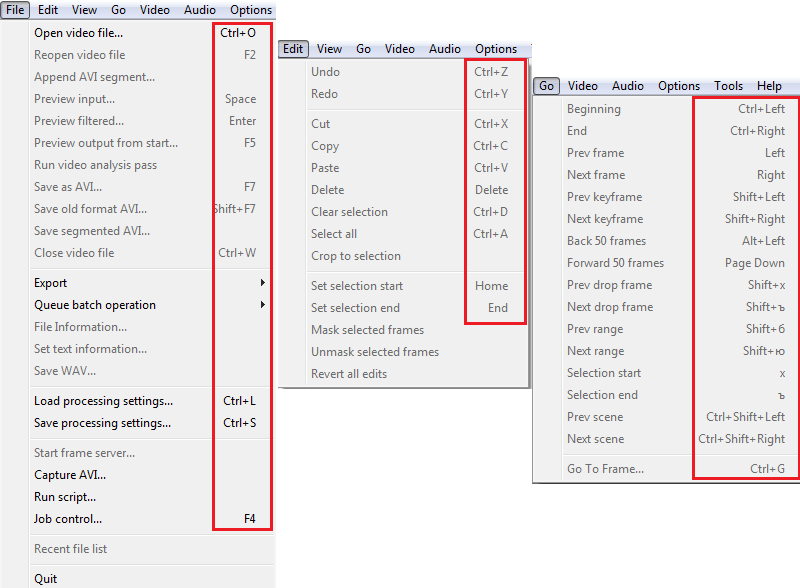
У ствари, ово је само мали део радних тастера и комбинација, али нема смисла запамтити комбинације: већина њих је уписана у подставку менија Подешавање, насупрот сваком положају на листи падајуће листе, која Дозволиће нам да научимо најважније за рад "врућих команди" током времена. Смирит ћемо даље детаљно како да спроведемо поступак хватања видео записа са монитора, јер је у ту сврху најчешће коришћени комуналне ресурсе.
Снимати видео
Писање са екрана је једна од функција ВиртуалДуб. Ова функција се реализује у многим високо специјализованим програмима, али виртуалддуб се бави задатком на високом нивоу, што вам омогућава да га користите у ту сврху. Морате да снимите, на пример, детаљни водич о томе како радити у одређеном програму, да се утврдите достигнућа приликом преношења игре или у друге сврхе. Рекорд се врши у складу са следећим прописима:
- Након отварања главног прозора програма, путем картице "Датотека", покрените поступак "да бисте снимили видео у АВИ".
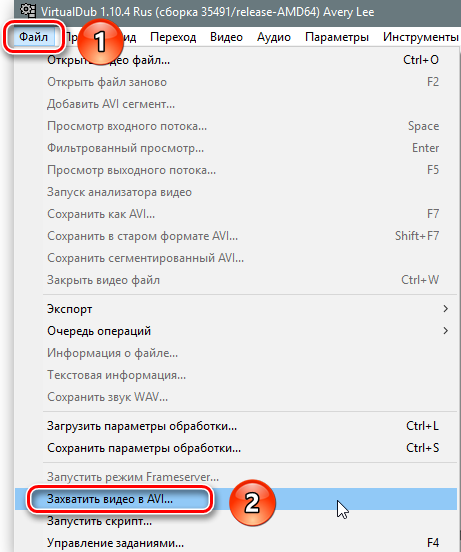
- У отворен прозор отваран, идите на одељак "Уређај", где да активирате снимање екрана.
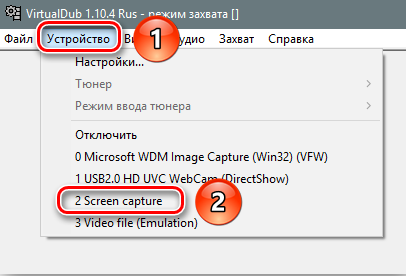
- Подручје хватања ће се отворити, са малим параметрима узбудљиве слике, што се може исправити уношењем промена у подешавањима. У ту сврху, мораћете да одете на картицу "Видео", где да одаберете положај "Инсталирајте формат".
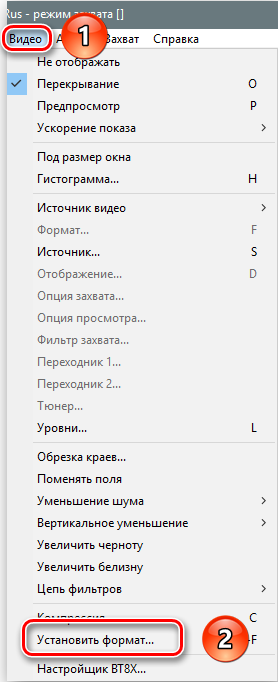
- У прозору који се одвија назван "инсталација видео формата", морат ћете ставити насупрот натпису "Још једна величина" на дну екрана, правопис у слободним областима овог одељка Потребна резолуција за исправно снимање Видео. У одељку "Дата Формат" оставите 32-битни АРГБ видео формат без амандмана или га изаберите ако се подразумевано активира другачији формат и одобрава иновације унесене дугметом ОК.
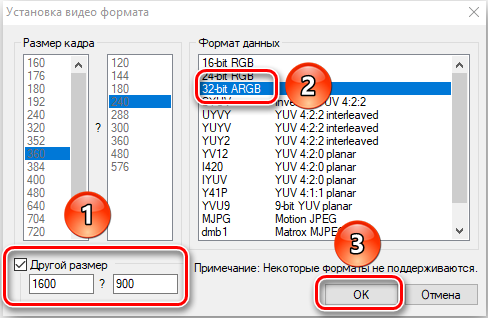
- Након ових манипулација, неколико прозора се отвара на снимању записа. Препоручљиво је да их затворите да не преоптерећујете рачунар. Прозори су затворени са командом "Не прикажите" у картици Видео ".
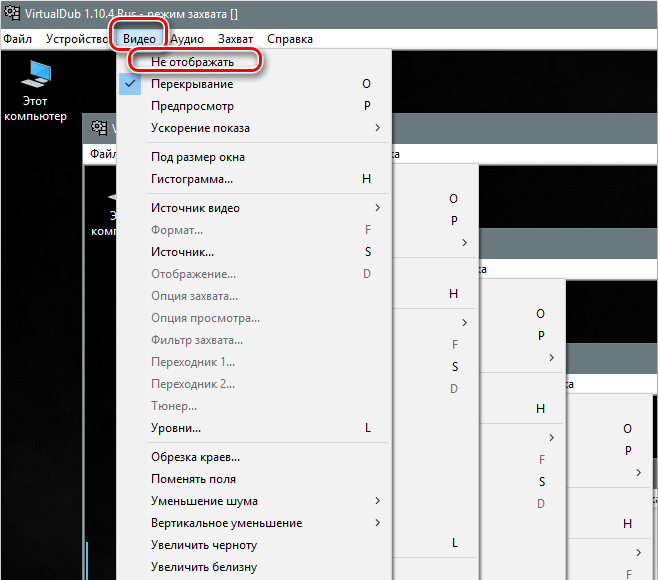
- Даље, позивом на подешавања компресије кључа Ц, потребно је поставити кодек за видео снимљеним да би се смањили волуметријски параметри ваљка. Корисник ће моћи да одабере кодек у складу са његовим потребама са предложене листе, у складу са захтевима квалитета изворног видео материјала. Избор се потврђује дугме ОК.
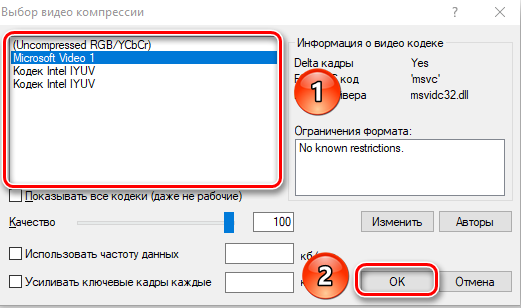
- Након тога, корисник треба да одреди место складиштења писменог материјала и одређује нову име датотеке која се изводи у прозору изазваном "врућом кључем" Ф2. Подаци се потврђују кликом на "Спреми" у истом прозору.
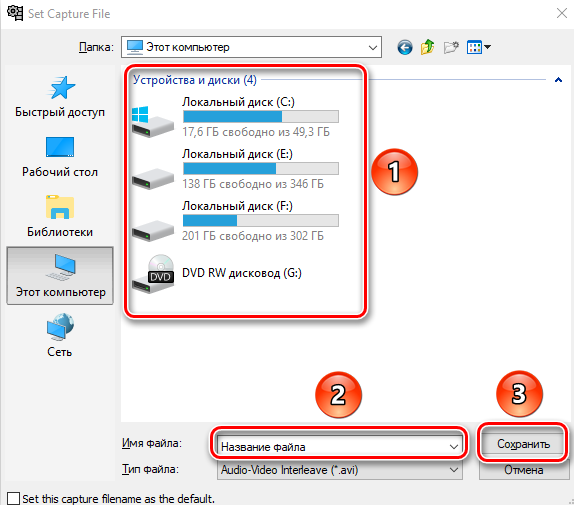
- Сада можете да пређете на евиденцију материјала: за то ћете морати да одаберете позицију "Сними" у картици "Цаптуре". Чињеница да се видео у току окупљања у топ линији програма прозор. Процес снимања се зауставља одабиром тима да "прекине хватање" у одељку "ЦАПТУРЕ".
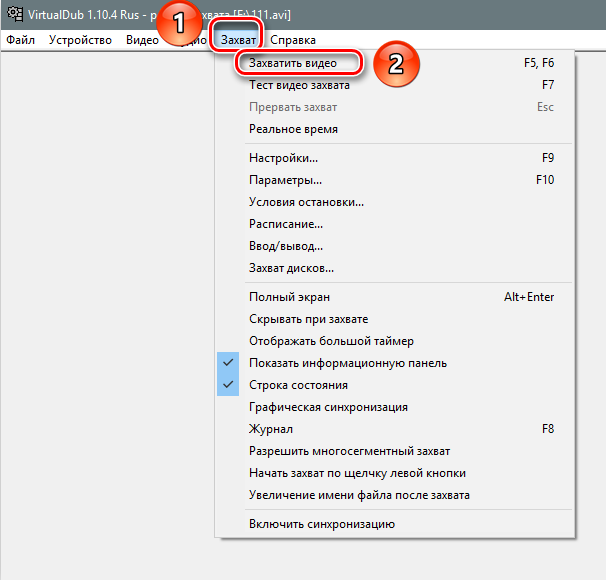
По завршетку снимања можете да затворите програм без бриге за сигурност видео записа, јер ће се видео објект аутоматски објавити на претходно наведену адресу под наведеним корисничким именом.
Уклањање звука из видео датотеке
Понекад, када радите са видео датотекама, постоји потреба за уклањањем звучне нумере, која виртуалдДуб вам омогућава да се изборите. Да бисте довршили овај задатак, биће потребно да се следеће једноставне манипулације спроведе у следећем низу:
- Изаберите видео датотеку, уклањање звучне нумере из које је потребно добављач.
- Идите на одељак менија Аудио на траци са хоризонталним задацима на врху екрана, где да активирате режим "без аудио" на листи падајућа.
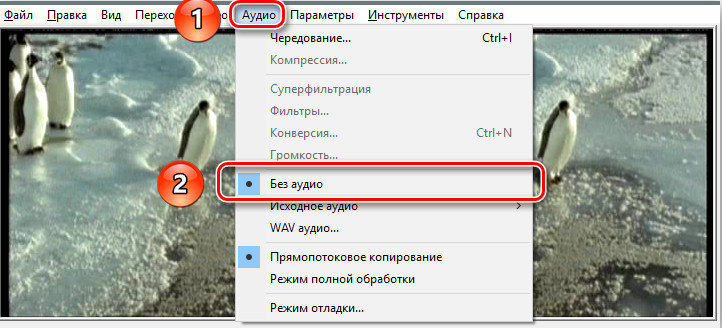
- Сачувајте измењену видео датотеку притиском на тастер Ф7, а затим слиједи подручје очувања објекта и његово ново име и потврда дугмета команде "Сачувај".
Програм ће аутоматски сачувати датотеку без аудио саобраћаја који ће вам омогућити да радите у будућности колико желите.
Уређивање видео датотека
ВиртуалДуб има достојну функционалност и уређивање видео датотека. Да би рад са објектом, биће потребно да се у почетку учитају у програм који се изводи кроз мени "Датотека", а затим активирање положаја "Отвори видео датотеку" или помоћу истовременог притиска Цтрл и О Кључеви и одаберите објект на рачунару који захтева уређивање, потврђујући дугме наредбе "Отвори". Са исправним извршењем манипулација, у главном прозору корисности отвориће се две идентичне слике, где је прва оригинална верзија видео записа, а други је измењена верзија која ће указивати на могућност даљег рада објект. Пошто је функционалност програма вишеструка, детаљно ћемо размотрити само неке од најпопуларнијих манипулација, на основу којих можете стећи вештине у раду са услужним програмом, што ће нам омогућити даље да спроведемо сложеније задатке.
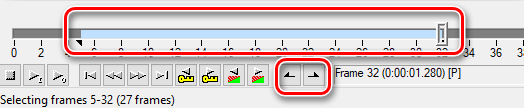
Прво, схватимо како да смањимо видео датотеку у ВиртуалДуб-у или изрезују фрагмент потребан за даљи рад. У ту сврху је довољно користити скали под отвореним видео записом и алатима под њеним: померањем клизача у облику чипа, корисник примећује почетак и крај веб локације дизајнираног за уклањање или сачување. Ако је потребан обрезивање са накнадним уклањањем фрагмента, само притисните Обриши на тастатури након постављања граница сајта. Ако требате да сачувате објект, морате да одаберете наредбу у одељку "Датотека" као АВИ ", постављање имена одабраног објекта.
Програм вам такође омогућава да комбинујете неколико видео записа у једну целину, који се изводи додавањем нових фрагмената у главну видео датотеку путем позиције "Додај АВИ сегмент" Смештен у картици "Филе". Додатни сегмент или неколико видео записа ће се аутоматски "прикључити" на главни видео у редоследу покретања. Ресурси програма такође вам омогућавају да исправите ситуацију у којој видео датотека има "погрешну" локацију: наглавачке или уклоњене под непријатношћу за гледање угла гледања. Слика можете претворити на следећи начин:
- Кроз положај "Филтери" у одељку "Видео", изаберите инсталацију "Додај".
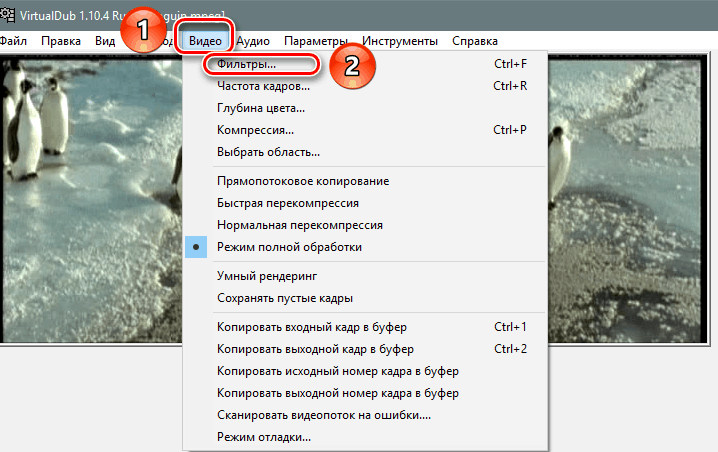
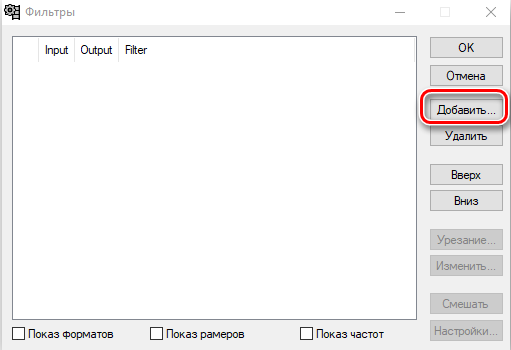
- У одељку "Додај" Активирајте окретни филтер ако је стандард стандардан - 90 или 180 степени. Ако је степен окретања није референца, морате да одаберете задатак Ротате2, где можете да поставите индивидуални распоред видео записа.
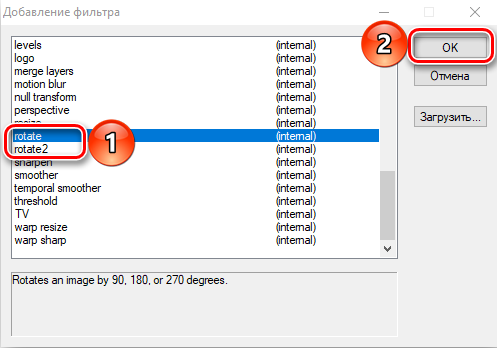
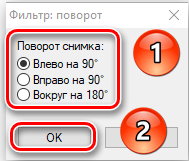
- Након промене угла слике, остаје само да потврдите команду наредбе "ОК", поставите датотеку "Режим целог обраде" у одељку "Видео" и сачувај предмет.
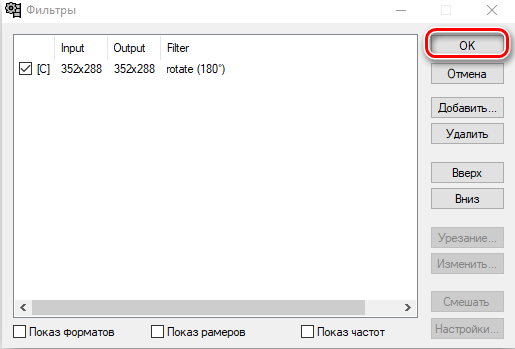
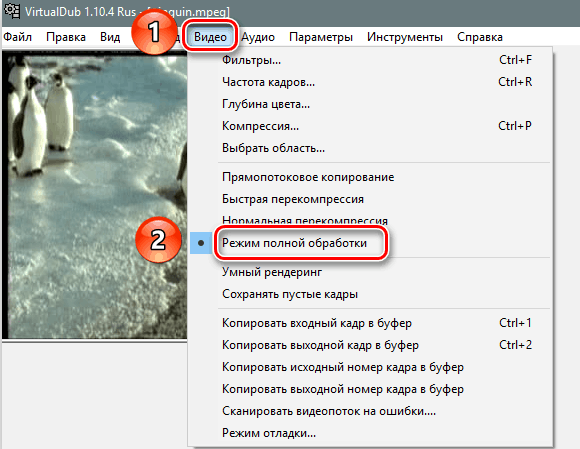
Програм такође омогућава ГИФ анимацију видео датотеке или његовог фрагмента. Обрада анимације се врши у складу са следећим прописима:
- Прво преузмете видео снимку коју корисник укључује претварање. Ако вам је потребно да анимизујете део датотеке, његова је облога, у складу са горњим упутствима.
- Ако датотека има високу резолуцију, да бисте смањили грешке или време обраде, то ће се морати смањити. Да бисте то учинили, идите на одељак "Филтерс" на картици Видео, након чега активира положај "Додај" у правом делу прозора.
- Из предложеног регистра филтра, изаберите ставку величине која је одговорна за промену величине.
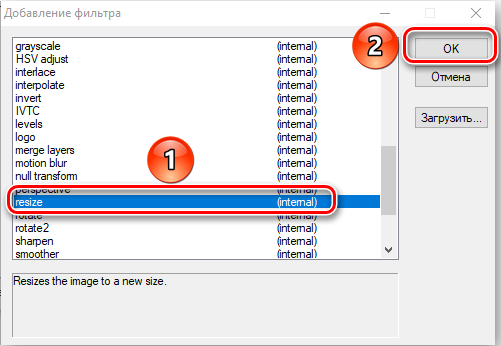
- У прозору који се отвара у првом реду, вредност "апсолутног", у положају "однос странака" - "као извор" и потврђује радње дугме "ОК" на дну екран.
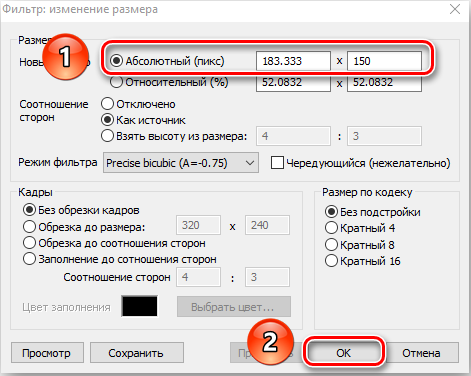
- У сљедећем прозору програм ће приказати филтер који је поставио корисник, напротив, мораће да постави "квачицу" и потврдите инсталацију тастера "ОК".
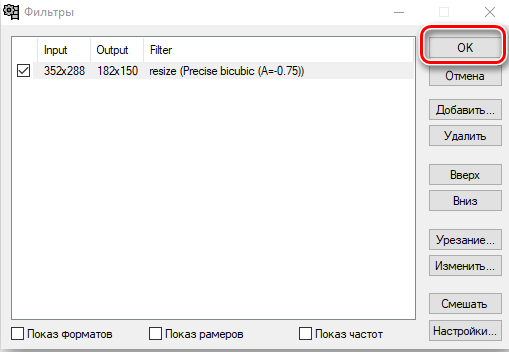
- На овој компресији слике се може сматрати извршеним, резултат ће бити приказан у прозору за преглед.
- Следећи корак: Промена учесталости репродукције кадровских особља. Да бисте довршили задатак, морате проћи кроз положај "Видео" у одељак "Учесталост особља", где је у линији "превод особља" да постави вредност од 10 до 15.
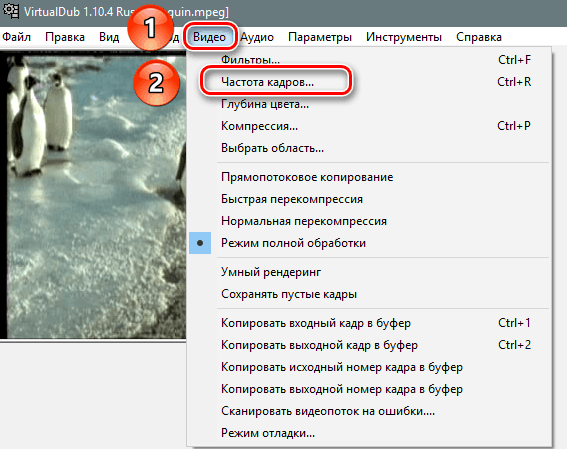
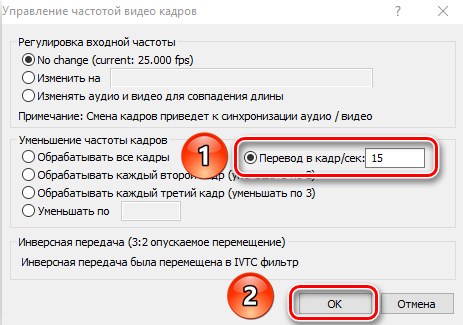
- Очување анимираног објекта врши се уношењем извозног менија путем картице датотеке, са наредним преласком на ставку "Креирај Гиф ...", где у прозору Подешавања ће вам требати да подесите име излазног видеа Датотека и параметри за репродукцију анимације.
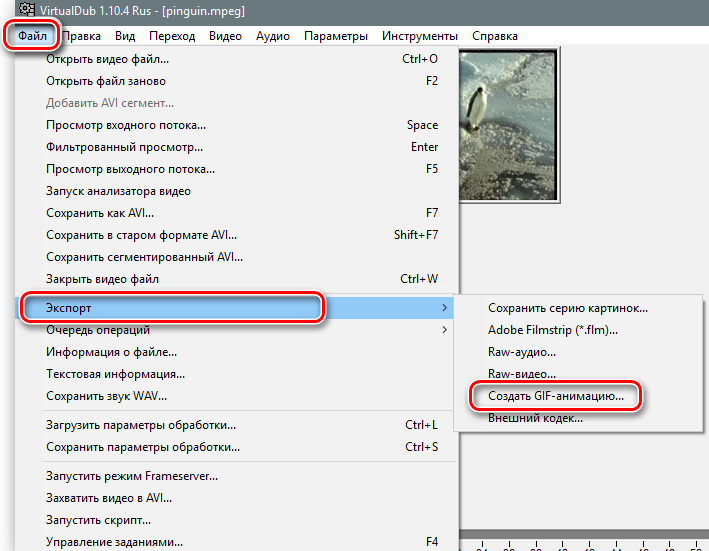
- Остаје да кликнете на пиктограм три бода насупрот имену датотеке, што ће вам омогућити да одаберете локацију готовог објекта и примените наредбу "Спреми" која се налази на дну екрана.
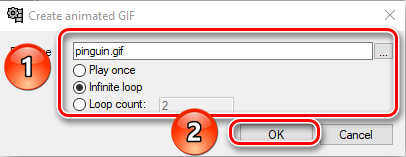
Обично, процес трансформације видео датотеке не траје много времена, корисник ће моћи да види резултат манипулација, отварајући готову датотеку у мапи у којој је сачувана. Исписао је главне опције и могућности програма, прећи ћемо на позорницу проучавања нијанси очувања видео датотеке, укључујући када се претпоставља да ће променити ширење објекта.
Очување уређиваног ваљка
Завршна фаза уређивања је управо очување објекта, који ће додатно располагати видео датотеку у складу са њеном наменом. У ситуацији када видео датотеку треба сачувати у стандардном формату, процес није тежак, састоји се у обављању тако једноставних манипулација:
- Наизменично у одељцима "Аудио" и "Видео" Активирају положај "Директни копија".
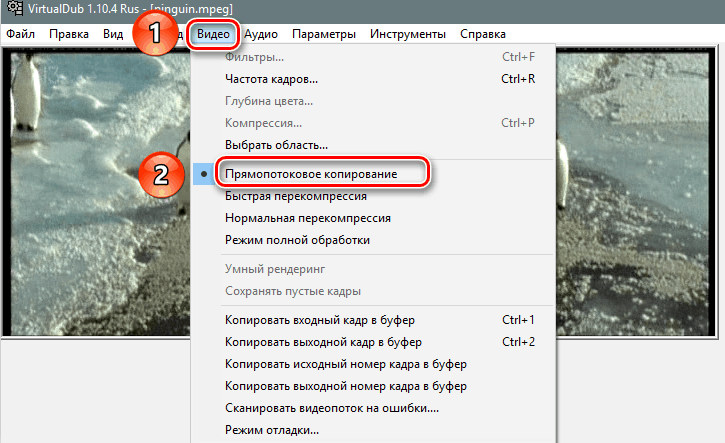
- У картици "Датотека" изаберите задатак "као АВИ".

Ако је потребна видео датотека за сачување у другом формату, задатак је мало сложенији, али и изведени. На пример, ако требате да сачувате датотеку и истовремено пређите и звук и видео записе, морате да делујете на следећи начин:
- У одељку "Аудио" Активирајте "Потпуни режим обраде и у тачки" Компресије "поставите жељени кодек за звук, на пример, да пребаци аудио у МП3-у.
- Направите сличне манипулације у одељку "Видео" постављањем видео датотеке Потребан формат, на пример, популаран дивк.
- Сачувајте видео након постављања квалитета финалне видео датотеке.
Процес очувања, са истодобним претварањем видео датотеке, може да траје дуготрајно време, чија је трајање пропорционално постављеним подешавањима и перформансама рачунара. Теже у програму ВиртуалДуб послује у сарадњи са МП4 и МОВ датотекама. Да бисте добили могућност рада са овим форматима, мораћете да учитате посебне додатке:
- Прво треба да проверите у каталогу коријена програма, присуство фасцикли са додацима32 и додацима44 имена. У недостатку ових објеката, они ће морати да се креирају ручно.
- Затим морате пронаћи модул за огледало ФЦцхандлер на мрежи, дизајнирани за софтвер ВиртуалДуб и учитајте је на ПЦ.
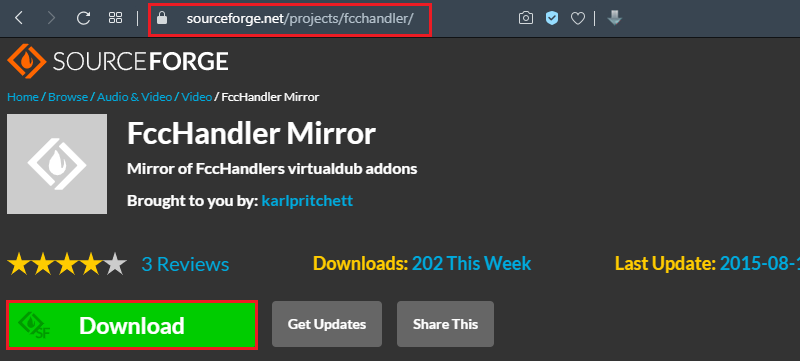
- Након тога, потребно је екстрахирати брзе објекте времена.ВДПЛУГИН и брз време64.ВДПЛУГИН, доступно у архиви, у додацима32 и додацима64, респективно.
- Остаје само да се инсталира у складу са руководством "Мастер инсталације" ФФДСхов Цодец, претходно је преносио из мреже, а затим активира ВиртуалДуб и покушајте да отворите видео датотеку са експанзијом МОВ или МП4. Објект треба да буде компатибилан са испуштањем ОС-а.
Ако се све манипулације изврше исправно, а радни алати се учитавају из поузданих ресурса, у будућности не можете да радите само са датотекама у стандардним форматима, већ и прерађени видео у МП4 или МОВ у складу са горњим упутствима.
Резимирајући
Програм ВиртуалДуб је одличан бесплатни алат за рад са видео датотекама, али упркос једноставном и разумљивом интерфејсу, има одређене карактеристике које морате да схватите да рад ток постане оперативан, а резултат је манипулације оправдао очекивање извођача радова. Нијансе посла описане у чланку омогућиће да се утврди како да креирате сопствени видео или видео водич, обрађују било који видео запис који захтева модернизацију према личним преференцијама.

