Диск Д-а Након инсталирања Виндовс 10/11 или када радите рачунар - методе за уклањање проблема

- 1077
- 194
- Frankie Mayert
Корисници Виндовс ОС-а могу се суочити са проблемом као што је нестанак диска Д у проводнику, који се може изазвати различитим разлозима.
Феномен се примећује и одмах након постављања Виндовс-а или ажурирања и већ током функционисања система. Размислите о томе зашто се дисфункција може догодити и шта да ради ако диск нестане.

Разлози за нестанак одељка Д
Пре него што наставимо до одлуке, ми ћемо се бавити разлозима за губитак. Важно је утврдити шта се тачно изгуби: логички одељак (обично је ХДД подељен у систем Ц и корисника д итд. Секције) или засебан чврсти диск, ако су Ц и Д различити физички погони. Да бисте сузили круг могућих разлога, запамтите шта је претходило проблем, на пример, повезили сте нови диск, диск је нестао након инсталирања Виндовс-а, ажурирања или било које друге акције на вашем делу.
Дакле, у зависности од врсте дисфункције, узроци могу бити следећи:
- Нема контакта са матичном плочом због недостатка везе или лабавог повезивања воза са ХДД конектором;
- извршено је насумично обликовање или уклањање;
- системски квар приликом поновне инсталације или ажурирања Виндовс компоненти;
- Логична структура ХДД-а оштећена је због вирусног напада или случајног квара;
- кршење интегритета системских датотека;
- Повезани диск се не иницијализира или форматира;
- застарели возачи;
- Логички део је сакрио други корисник.
Шта да урадите ако диск Д није приказан
Углавном и најчешће начине да се елиминише дисфункција, можете се носити са својим силама, у зависности од узрока, једна или друга опција је погодна. Пошто је обично очигледно, што је прецизно изазвало нестанак претходно приказаног одељка, извор проблема ће бити откривен током вршења радњи. Размотримо детаљније шта да радимо ако нема диска Д.
Провера погонске везе
Ако систем види само један од физичких превозника, а други зауставља се, прво је вриједно проверити повезивање чврстог диска на матичну плочу. СХЛАФС би се могло одмакнути, што је изазвало губитак контакта, што значи да ХДД неће бити доступан у програму Виндовс Диригент.
Пажња. Проверавамо када је уређај искључен из мреже.Када се веза провјери, идите на БИОС и погледајте да ли је приказан погон. Да бисте то учинили, следите упутства:
- Поново се поново покрећемо и у процесу почетног учитавања користимо кључ или комбинацију тастера за улазак у мени БИОС-а (у зависности од верзије може бити Дел, ЕСЦ, Ф2, Ф8-Ф8 или комбинација више тастера).
- У менију на главној картици налазимо примарни ИДЕ мастер или секундарни ИДЕ Мастер (у зависности од конектора) ако је ИДЕ медиум.
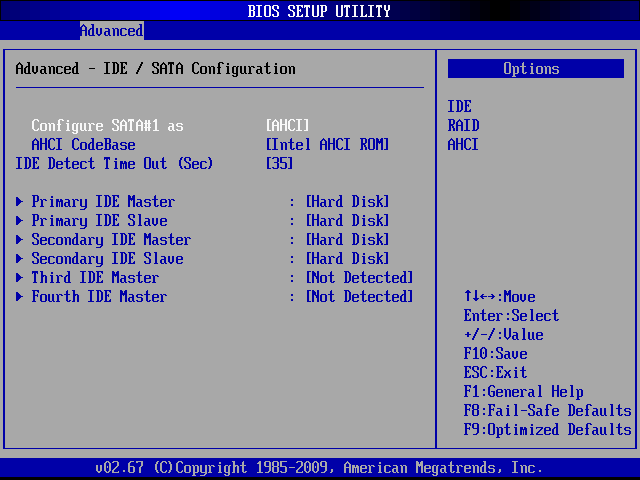 У случају САТА, тражимо одељке одговарајућим именом. Насупрот ставку ће се написати назив или натпис "тврди диск" (није инсталиран).
У случају САТА, тражимо одељке одговарајућим именом. Насупрот ставку ће се написати назив или натпис "тврди диск" (није инсталиран). 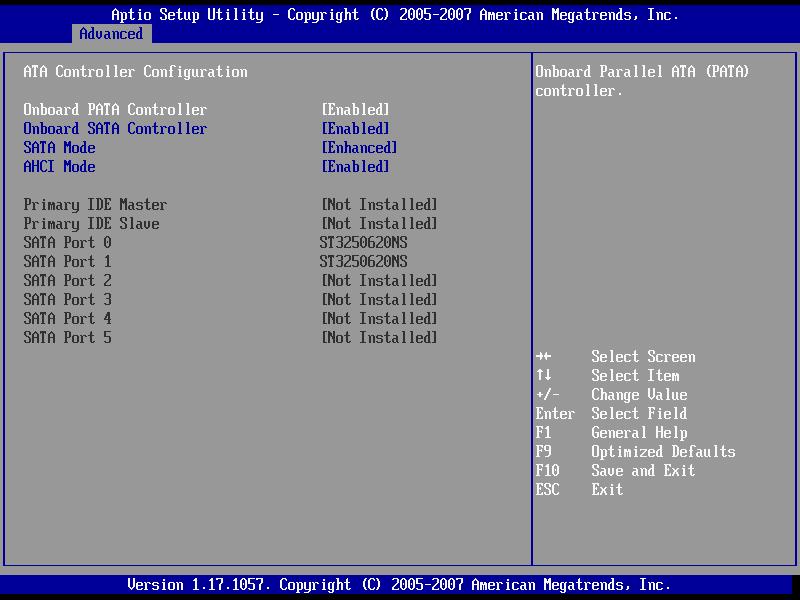 БИОС ће пронаћи дискове, иначе ћете видети натпис "Није откривен".
БИОС ће пронаћи дискове, иначе ћете видети натпис "Није откривен".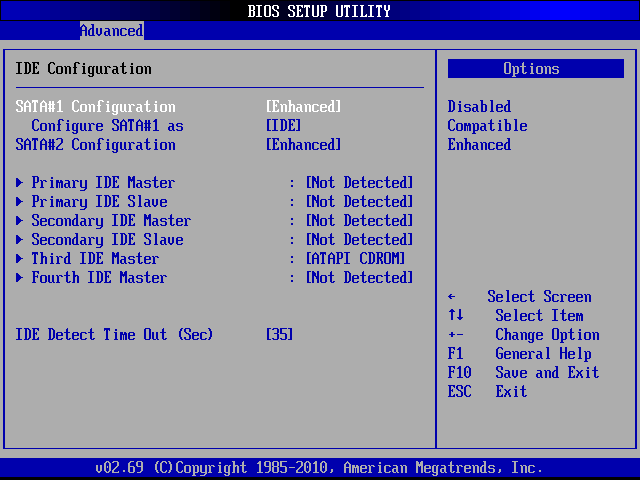
Искључите кривац у недостатку Цоннецт-а ће вам помоћи да провери квалитет везе, везу у другом конектору или на други рачунар.
Поновљено скенирање
У неким случајевима, на пример, ако је ЦД / ДВД погон узео ово писмо, као резултат којих је логична јачина звука престала да се приказује након поновног инсталације или ажурирања ОС-а, поновна помоћ. Да бисте активирали поступак, изводимо следеће:
- Прелазимо на системску опрему "Управљање дисковима" (кликнемо на икону "Овај рачунар" и изаберите "Управљање" - "Управљање дисковима" или да користите "Извршите" (Вин + Р) Цонсоле и ДискМГМТ.МСЦ).
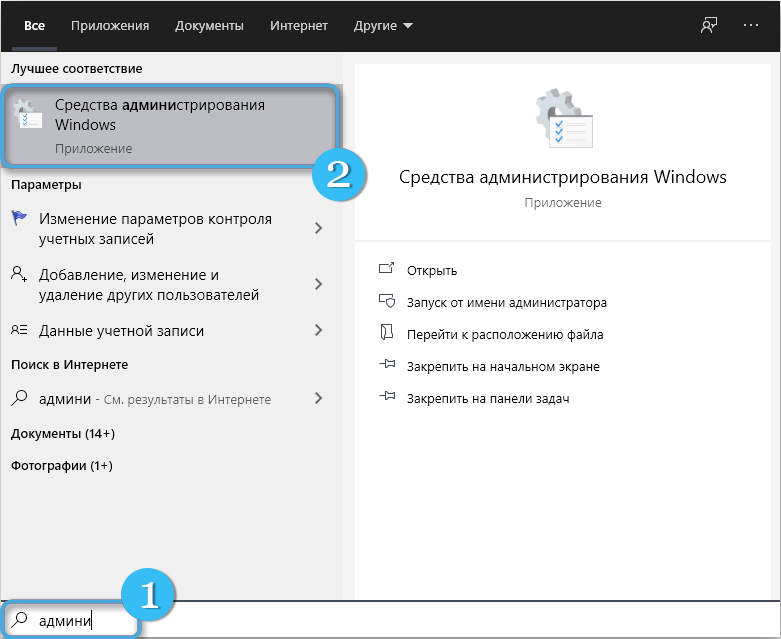
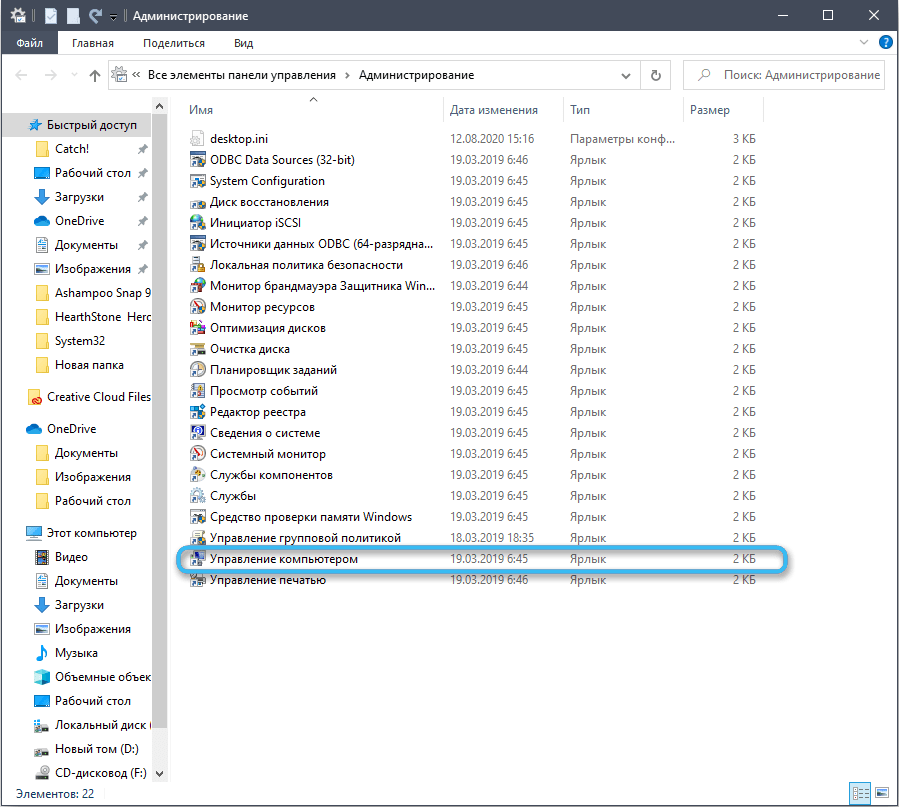
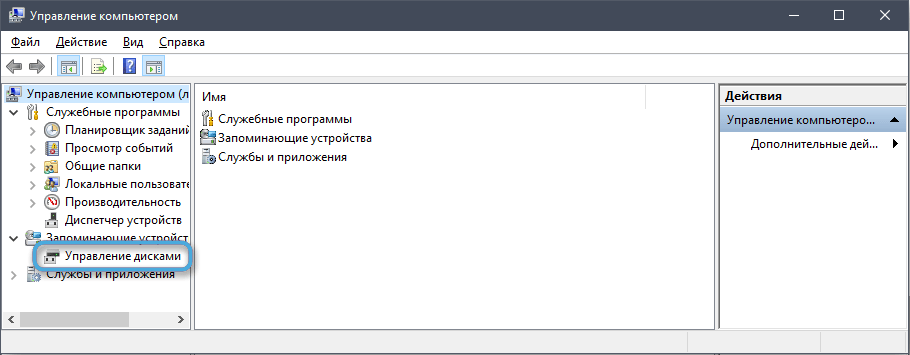
- У прозору корисности из менија "Акција" на горњој плочи изаберите "Поновите чек на диску".
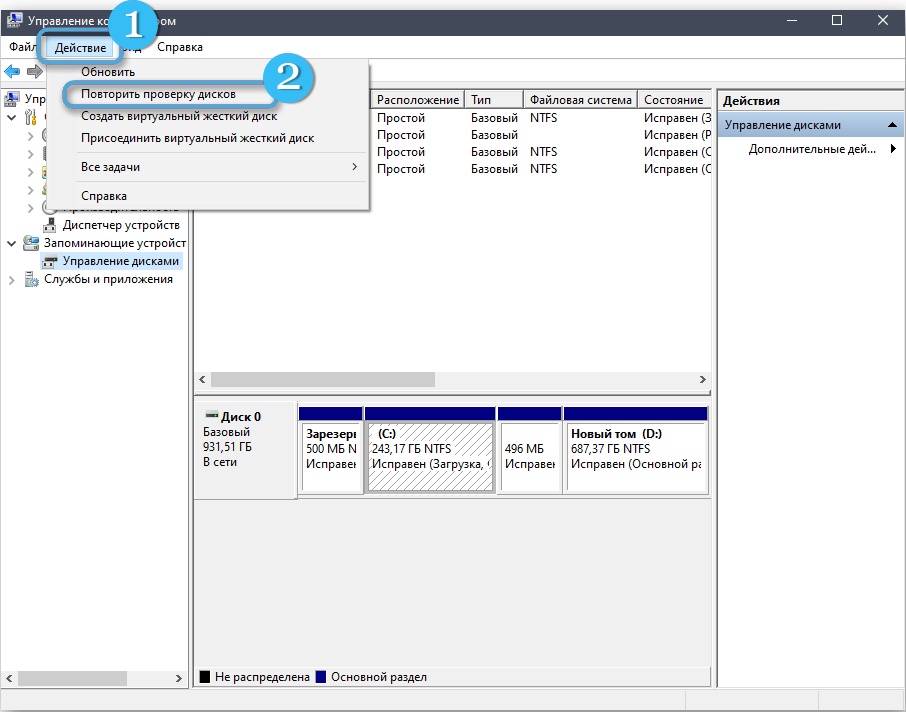
- Чекамо крај поступка скенирања, након чега ће се приказати листа идентификованих повезаних дискова. Међу њима би требало да буде д. Ако не, покушавамо на друге начине да решимо проблем.
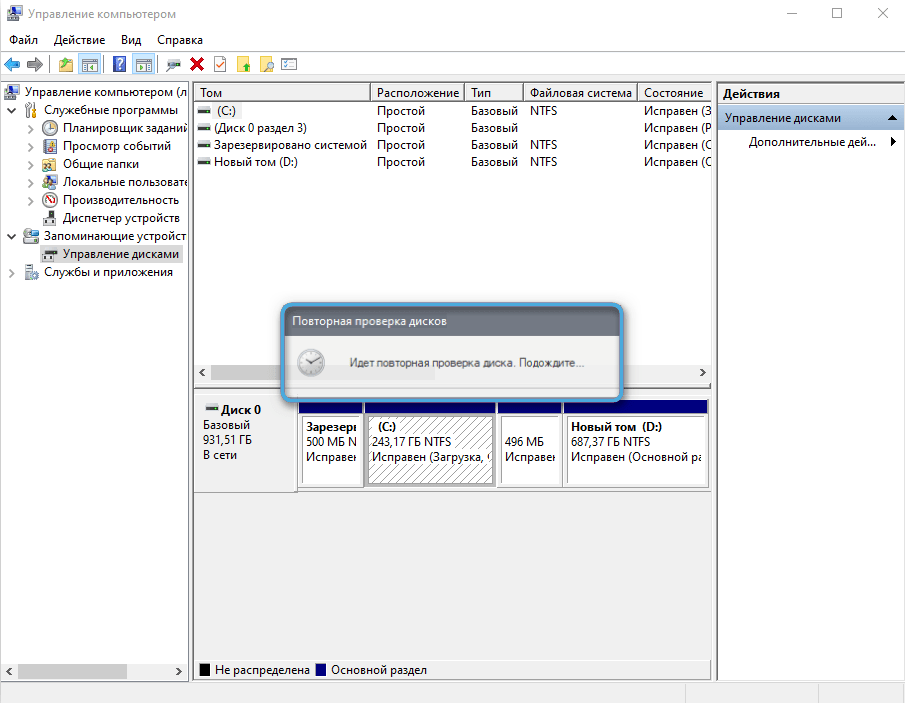
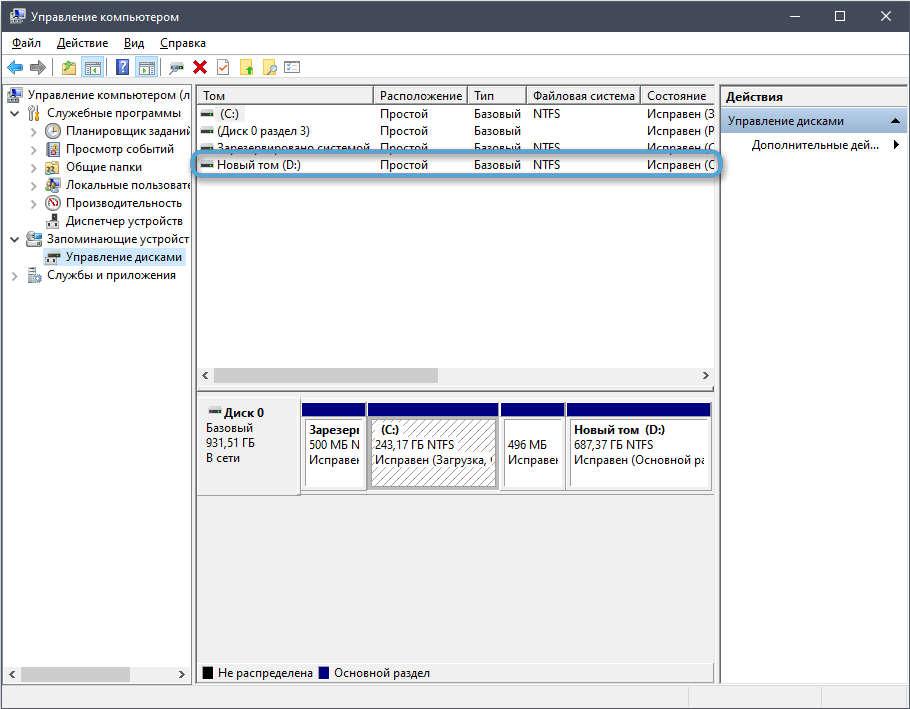
Подизање скривених празних количина
Ако је Д празна, која се често дешава приликом поновне инсталације система, вероватно је да се наноси опција која скрива празне количине. Да би се одељак појавио у проводнику, обављамо следеће радње:
- Идемо у Виндовс диригент.
- Идемо на картицу "Виев" и изаберите "Параметри" у горњем блоку који се појављује (кликните на икону или у менију падајуће, изаберите "Промени параметре мапа и претраживање").
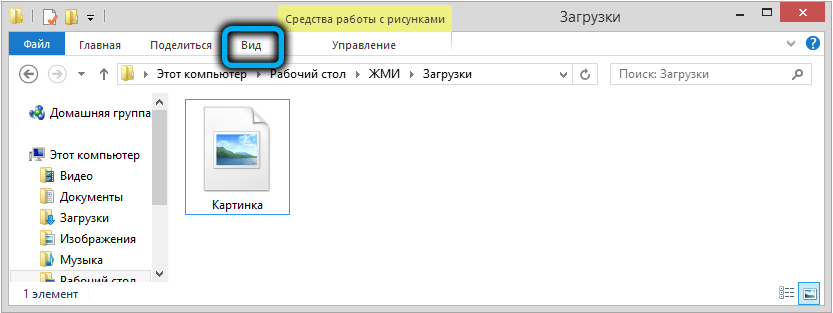
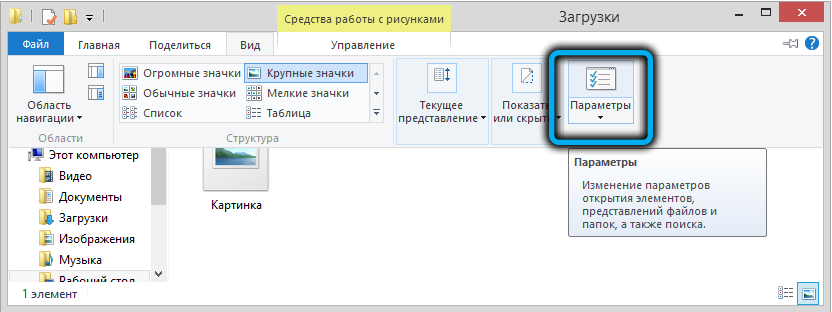
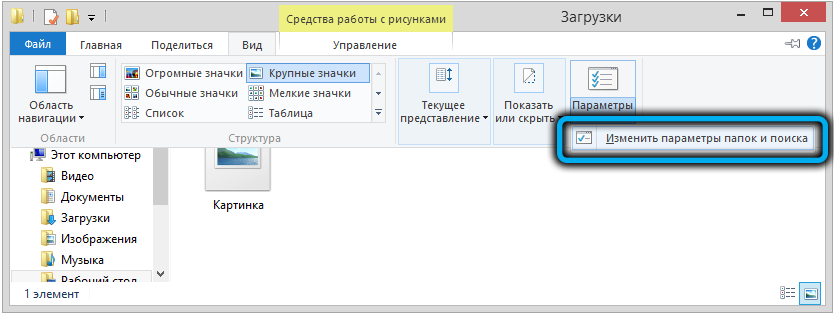
- На картици Виев нови прозор у блоку додатних параметара налазимо опцију "Сакриј празне точкове". Ако је означено, уклоните квачицу и примените измене.
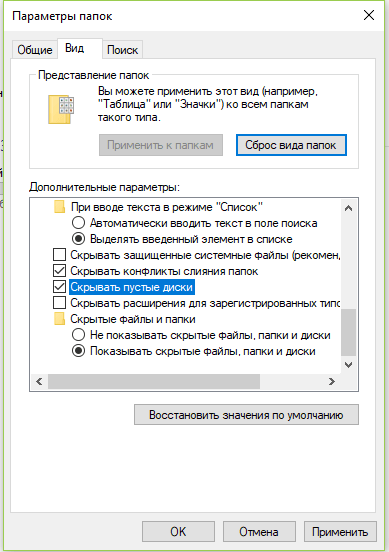
Прикажите скривени диск Д у уреднику политике
Ако је запремина сакривена, можете омогућити њен дисплеј помоћу системске опреме. Да то учинимо, обављамо следеће радње:
- Коришћење конзоле "Извођење" (Вин + Р) и Гадит команде.МСЦ Отворите уреднику локалне групе групе;
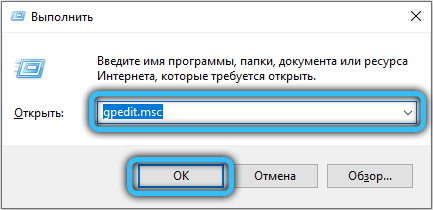
- У грани "Корисничка конфигурација" пратимо стазу "Административни предлошци" - "Виндовс компоненте" - "Диригент";
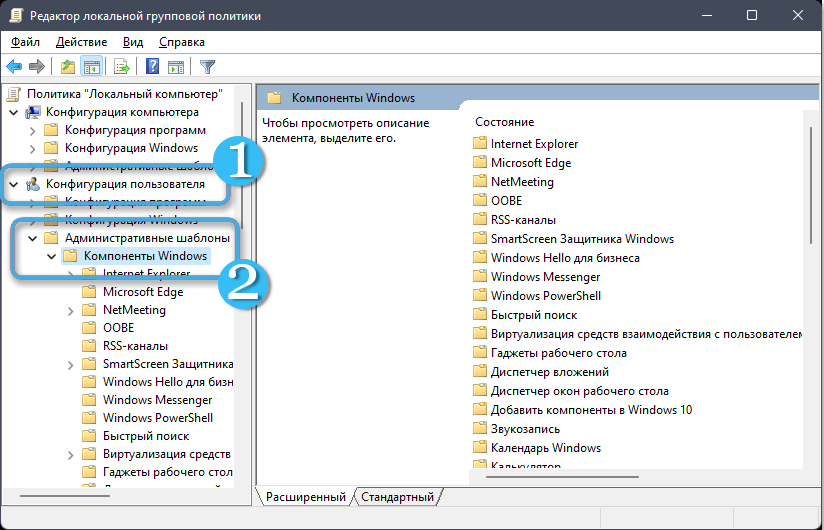
- На десној страни прозора одаберите параметар "Сакриј одабране дискове из прозора" Мој рачунар ", кликните ПКМ -" Промена ";
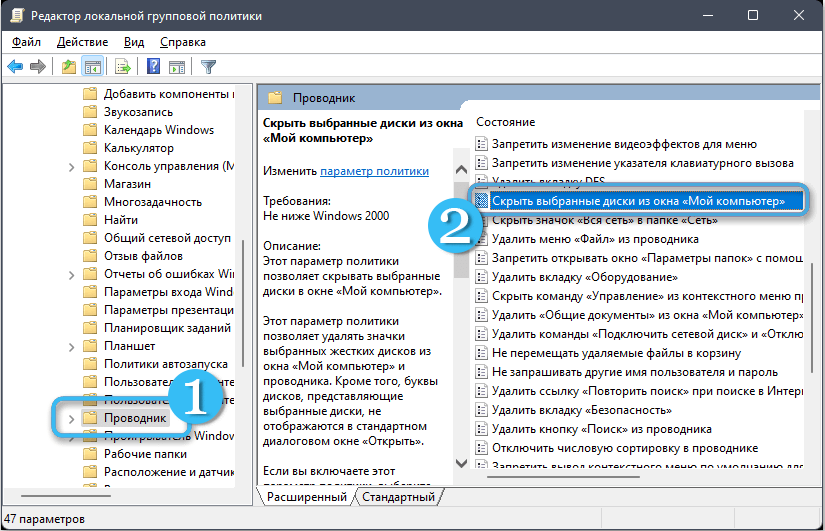
- У новом прозору изаберите "Није постављено" и примените промене.
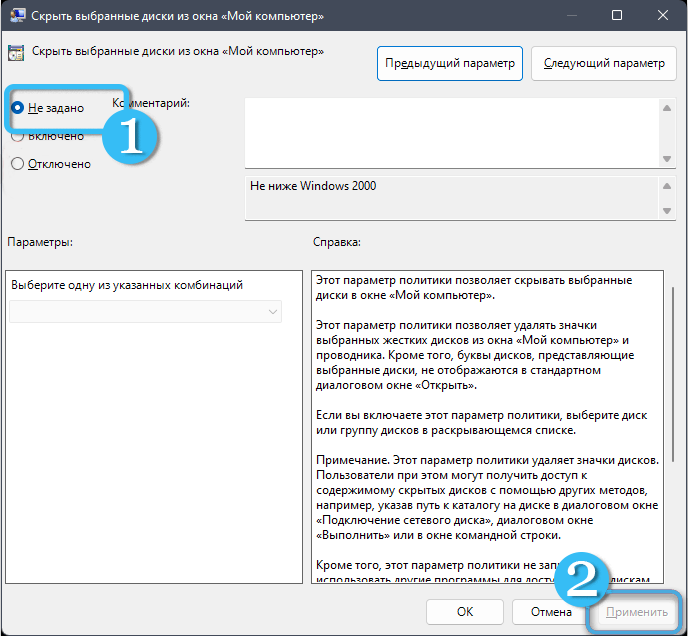
Преношење слово нестајаног диска
Ова метода ће решити проблем ако слово идентификује одељак је побегао. Ресетовање логичког обима могло би се догодити случајно, на пример, при поновном инсталирању Виндовс-а. Да бисмо вратили писмо (или именовани други), обављамо следеће радње:
- Прелазимо на систем системског комуналног предузећа "Управљање дисковима" на било који погодан начин (на пример, користећи "Извођење" (Вин + Р) конзола и ДискМГМТ захтев.МСЦ);
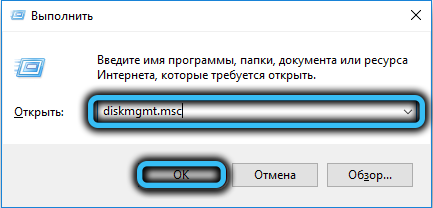
- У доњем прозору прозора притисните ПКМ на нашем медијуму без имена и изаберите "Промените писмо слово или пут до диска ...";
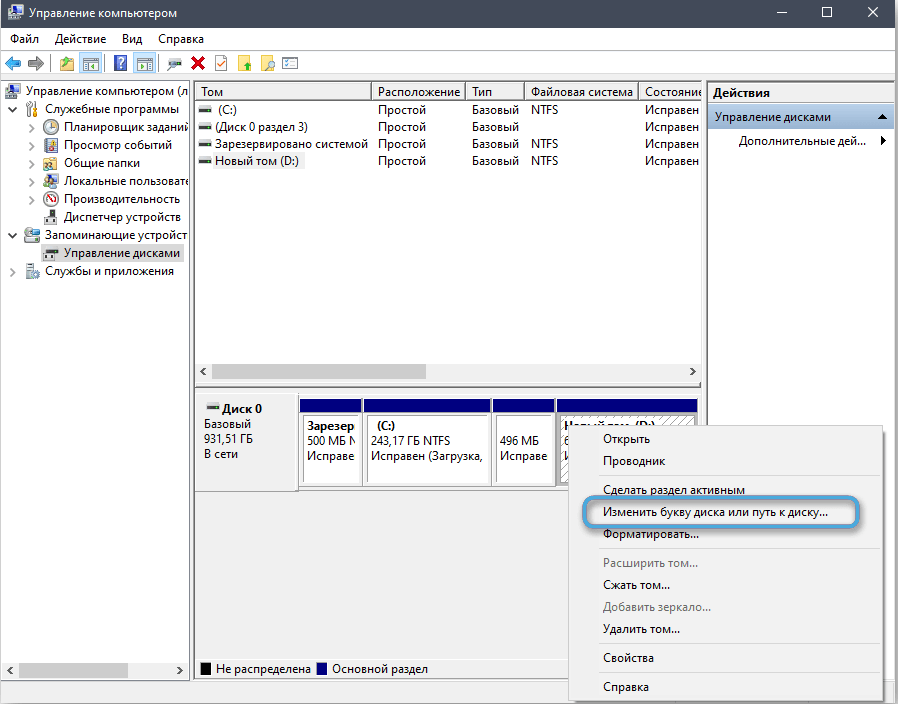
- Кликните на "Додај" и одаберите жељено слово са листе;
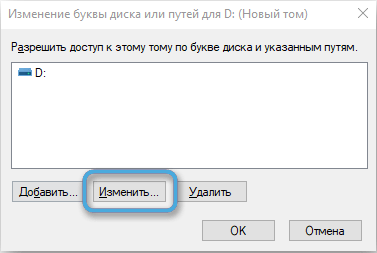
- Спремите промене помоћу дугмета "ОК".
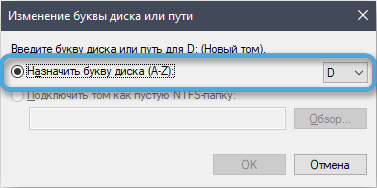
Иницијализација и форматирање диска
Поступак је применљив ако је у прозору програма "Дисц Оффице", видео статус "Нема података" или "није дистрибуирано". Дакле, за прву опцију почињемо са иницијализацијом, на друго, прелазимо на форматирање.
Извршимо следеће кораке:
- Отворите опрему "Управљање дисковима" (путем "Наступи" или кликните на ПКМ на икони "Овај рачунар" и изаберите из доступних радњи "Менаџмент" - "Управљање дисковима");
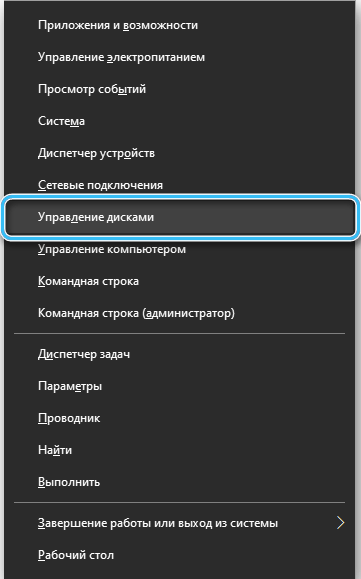
- У доњем блоку кликните ПКМ према погону са статусом "Нема података" и одаберите "Иницијализирајте диск";
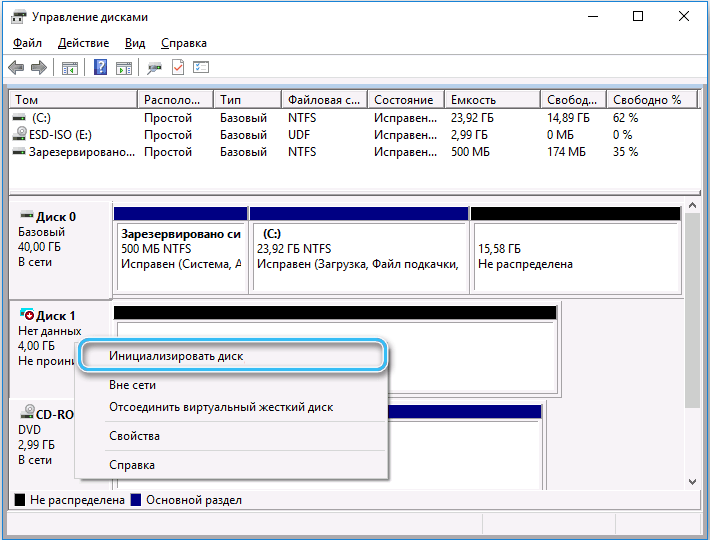
- Затим, у блоку "Дриве Цхои Цхоасе", обележавамо уређај, изаберите ГПТ формат (ако се претпоставља само у оперативном систему Виндовс 10) или МБР (за остале верзије), кликните на "ОК" и по завршетку процеса изаберите диск, стил одељка и притисните "ОК";
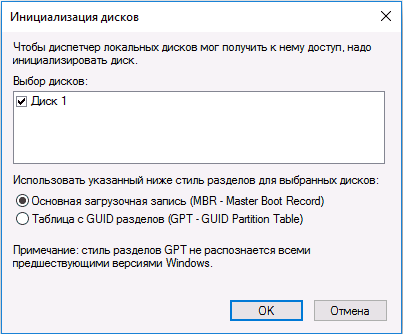
- Извршено је даљње форматирање (ако се статус не дистрибуира за одељак, започињемо са овом фазом, недостајући иницијализацију), кликните ПКМ уз уређај, изаберите "Креирај једноставну количину ...";
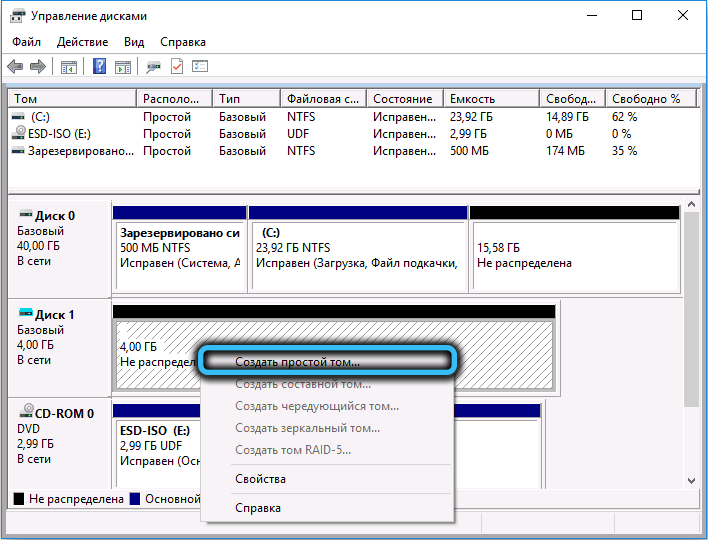
- Доделимо слово и притисните "Даље";
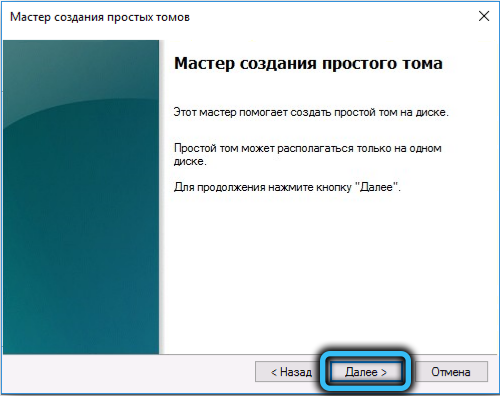

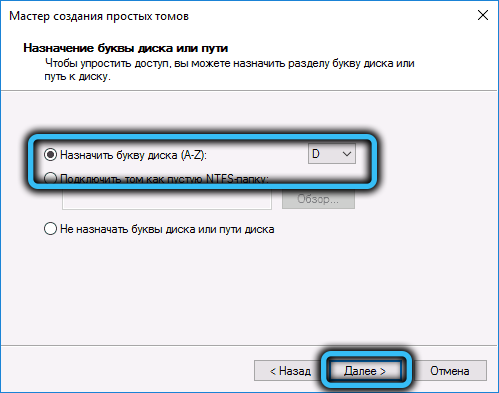
- Поставили смо формат (пожељне НТФС) и јачину локалног диска (ако прескочите овај корак, потпуно је форматиран);

- Покрећемо поступак и очекујемо крај форматирања.
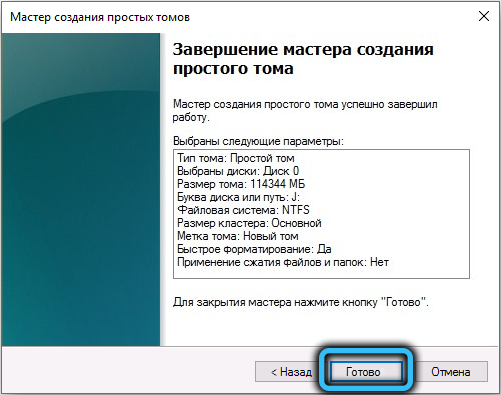
Коришћење командне линије за форматирање и враћање
Такође можете да форматирате и вратите локални одељак кроз стандардну командну линију. Да то урадимо, наступамо:
- Терминал покрећемо у име администратора на било који погодан начин (на пример, путем контекстног менија "Старт" или линију претраге);
- Приликом захтева, дозвољавамо да се апликација изврши промене на уређају;
- Урезнамо у наредне команде (кликните на Ентер након сваког):
Дискпарт

Листа диск (тим ће приказати листу повезаних дискова на екрану)
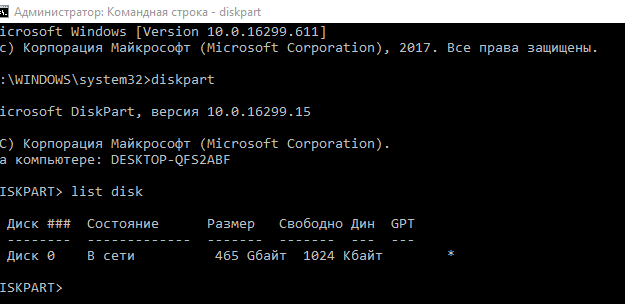
Изаберите Диск Е (уместо е можете бити још један слово слова, наредба вам омогућава да одаберете слово са листе која се отворила према претходном захтеву)
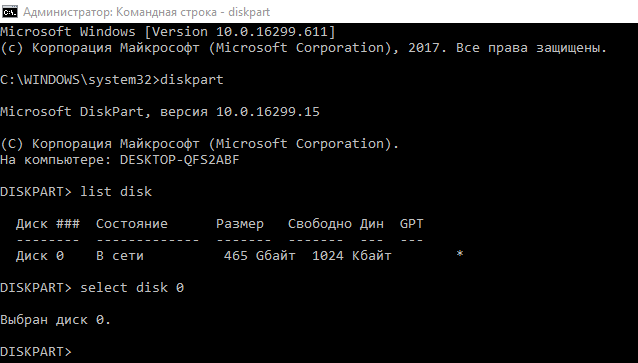
Чисто (за чишћење одабране запремине)
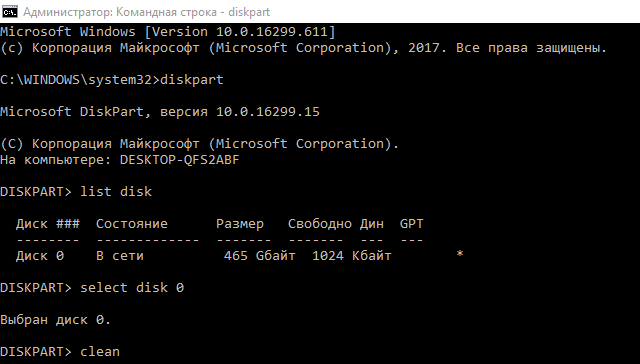
- Након завршетка процеса форматирања дијељења који недостаје, креирамо нови:
Створити примарну партицију
Формат ФС = НТФС брзо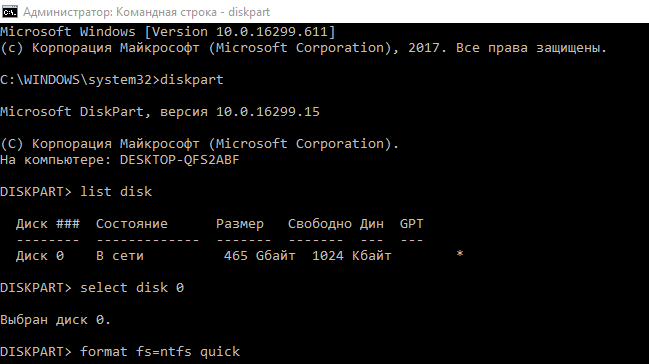
- Доделимо потребно писмо у одељку:
Додели писмо = ф (уместо Ф, може постојати било које слово које се не подудара са именима других локалних дискова)
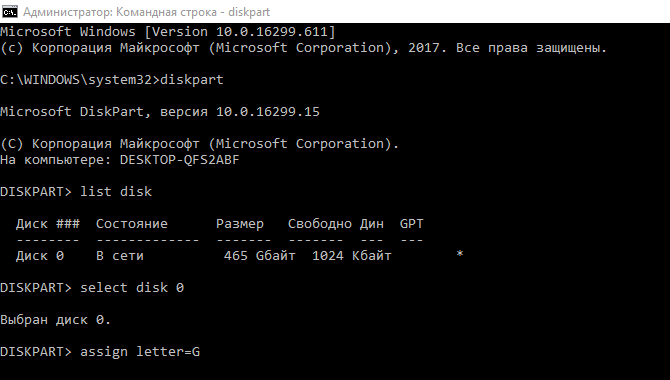
- Спреман. За излаз, унесите ЕКСИТ.
Ажурирање возача матичне плоче
Локални диск не може препознати систем ако је софтвер матичне плоче небитан. Можете да ажурирате управљачке програме уређаја на различите начине:
- кроз системску опрему "Управитељ уређаја", који је завршио аутоматско или ручно претраживање управљачких програма;
- руком учитавањем софтвера са места произвођача уређаја;
- путем специјалних комуналних услуга за ажурирање.
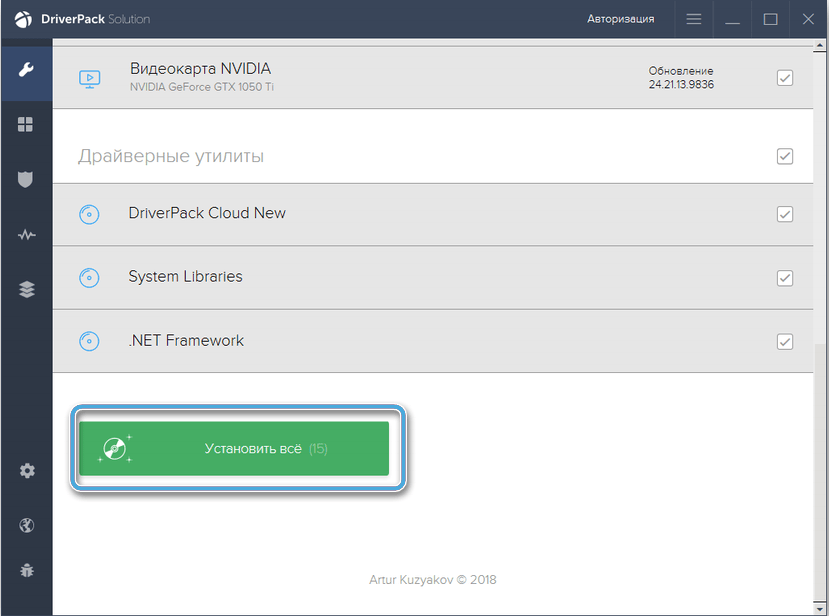
СИСТЕМ РОВАЦК
Створени систем за опоравак система помажу се у таквим ситуацијама када је функционисање ОС-а прекршено из различитих разлога. Уз њихову помоћ, Виндовс можете да вратите на стање у којој проблем још није настао и све је функционирало правилно:
- Отварамо систем параметара система за опоравак система на било који погодан начин (на пример, пређите у параметре (Вин + И), идите на одељак "Ажурирање и сигурност" - "Рестаурација");
- Притисните дугме "Старт" и изаберите опцију опоравка;
- Кликните на "Даље" и "Ресет" да бисте започели поступак, сачекаћемо крај.
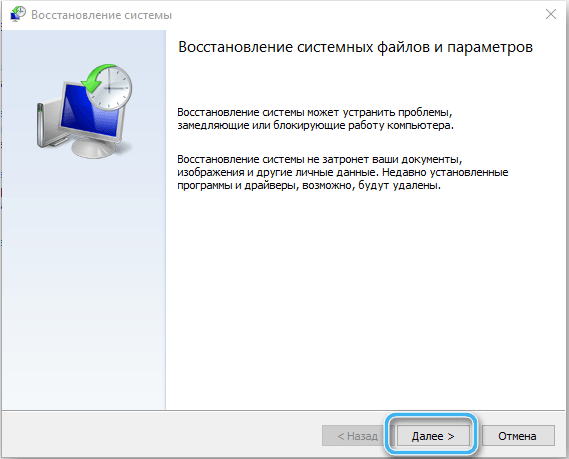
Употреба софтвера трећег партија
Други начин да се проблем елиминише је употреба трећих алати, међу којима постоји опција за враћање логичког диска. Размислите о томе како да завршите задатак на примеру услужног програма:
- Преузмите софтвер са службене странице;
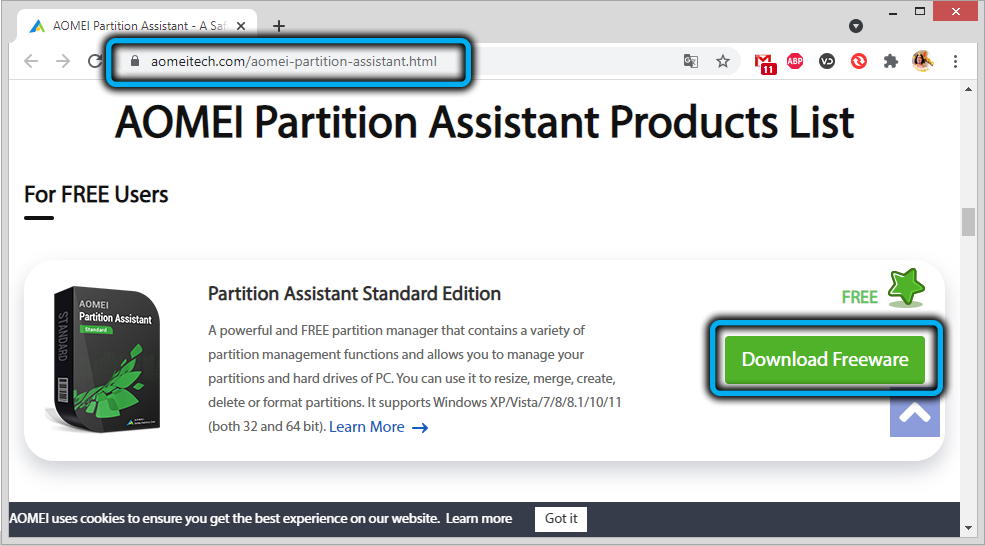
- Покрећемо се, у менију са леве стране изаберите "Мастер обнове одељка";
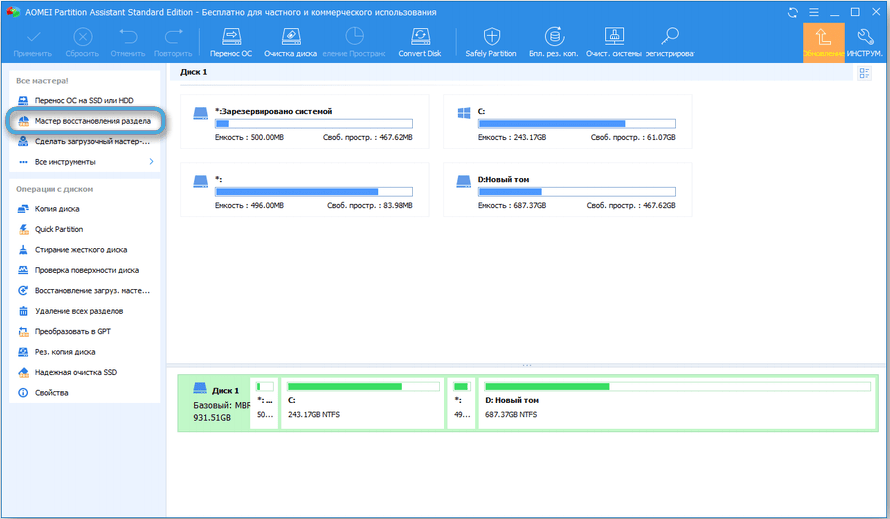
- Изаберите диск, кликните на "Даље";
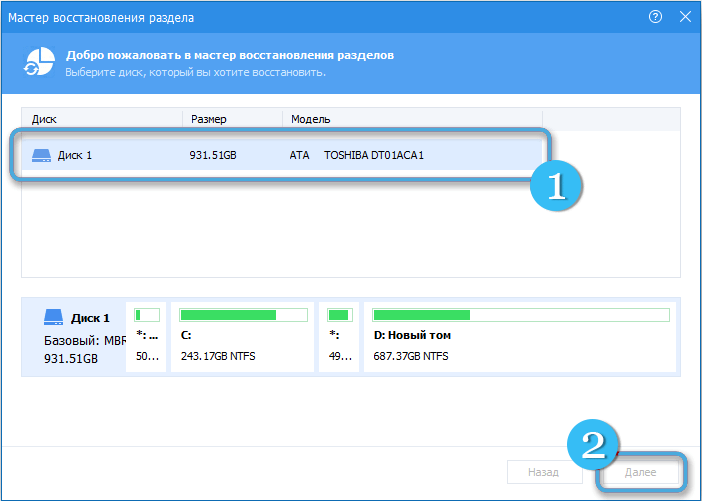
- Сада морате да изаберете метод претраге (брзо или комплетно) и кликните на "Даље";
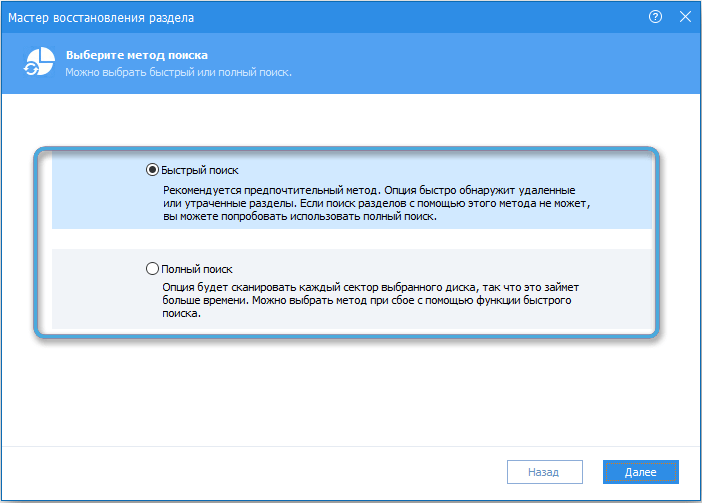
- Чекамо крај процеса (време зависи од величине диска и брзине);
- У следећем прозору славимо нестали јачину звука, кликните на "Цросс";
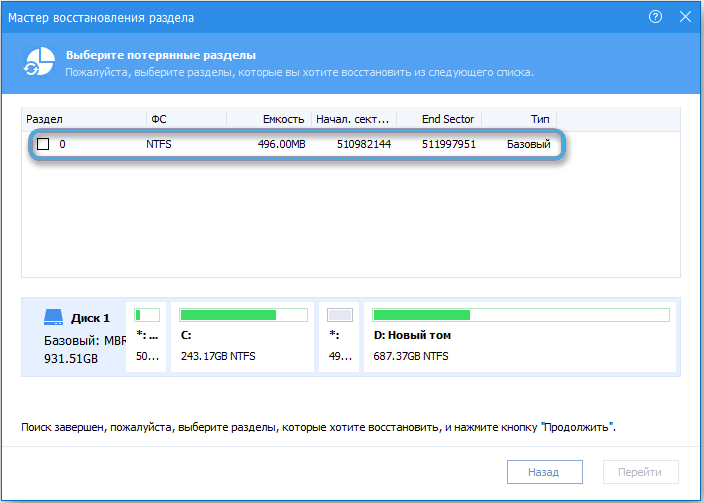
- Користите подешавања притиском на одговарајуће дугме.
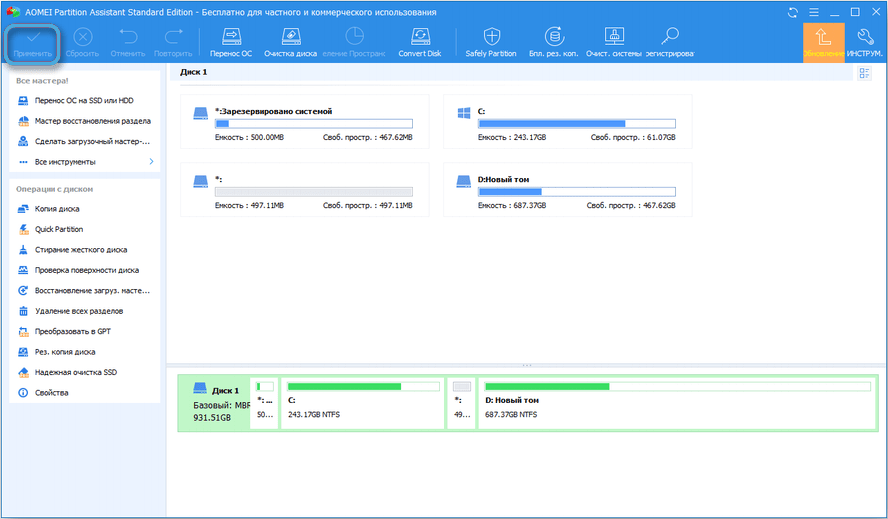
Поступак можете обављати помоћу осталих алата за рад са дисковима, укључујући ову могућност.
Користећи горе наведене методе, у зависности од узрока квара, можете сами да решите и вратите дисплеј диска Д.
- « Да ли морам да поделим чврсти диск и како то учинити на Виндовс ОС-у
- Ажурирање фирмвера ССД-а из Самсунг-а, Кингстона, ВД-а и других - главне карактеристике поступка »

