Звук је изгубљен у систему Виндовс 10

- 1600
- 19
- Jeremy Jacobi
Многи корисници који су ажурирали на Виндовс 10 или након чистог инсталације ОС-а суочени су са различитим проблемима звучног рада у систему - неко је само нестао звук на лаптопу или рачунару, други су престали да раде преко слушалица на предњој страни Панел рачунара, још једна уобичајена ситуација је да је сам звук током времена постао мирније.
Ова упутства за кораке описују могући начини за исправљање најчешћих проблема када репродукција аудио-репродукција неправилно ради или једноставно нестане звук у систему Виндовс 10 након ажурирања или уградње, као и у процесу рада без очигледног разлога. Центиметар. Такође: Шта да урадите ако је звук Виндовс 10 Вхеезе, шиштања, пукотина или врло тих, у ХДМИ-у нема звука, аудио услуга није покренута.
Звук Виндовс 10 не ради након ажурирања на нову верзију
Ако имате звук након инсталирања нове верзије Виндовс 10 (на пример, ажурирања на 1809 октобар 2018. године), прво испробајте наредне две методе за исправљање ситуације.
- Идите на менаџер уређаја (можете преко менија који се отвара десним кликом на дугме Старт).
- Проширите одељак "Системски уређаји" и погледајте да ли постоје уређаји са словима ССТ (Смарт Соунд технологија) у наслову. Ако постоји, кликните на овај уређај са десним дугметом миша и изаберите "Ажурирај управљачки програм".
- Затим одаберите "Пронађите управљачке програме на овом рачунару" - "Изаберите управљачки програм са листе доступних управљачких програма на рачунару".
- Ако листа има друге компатибилне управљачке програме, на пример, подршка са високом дефиницијом, изаберите је, кликните на "Даље" и инсталирајте га и инсталирајте га и инсталирајте.
- Имајте на уму да листа системских уређаја може имати више од једног ССТ уређаја, предузме кораке за све.
И други начин, сложенији, али и способни да помогну у ситуацији.
- Покрените командну линију у име администратора (можете да користите претрагу на траци задатака). И унесите наредбу на командној линији
- Пнпутил / Енум-драјвери
- На листи је тим да ће тим дати, пронаћи (ако их има) предмета за које је првобитно име - Интцаудиобус.Инф И сећате се његовог објављеног имена (оемннн.Инф.

- Унесите наредбу Пнпутил / брисање-драјвер оемннн.Инф / Деинсталирање Да бисте избрисали овај возач.
- Идите на менаџер уређаја и изаберите радњу у менију - Ажурирајте конфигурацију опреме.
Пре него што наставите са корацима описаним касније, покушајте да започнете аутоматску корекцију проблема са звуком Виндовс 10, кликом на десно дугме миша на икону звучника и одабир "уклањање звукова звуком". Није чињеница да ће успети, али ако то нисте пробали, вреди покушати. Поред тога: звук не ради на ХДМИ-у у оперативним системима Виндовс - како да га исправи, грешке "Излазни аудио уређај нису инсталирани" и "слушалице или динамика нису повезане".
Напомена: Ако је звук нестао након једноставне инсталације ажурирања у оперативном систему Виндовс 10, а затим покушајте да одете на менаџер уређаја (кроз десни клик кликните на почетак), изаберите своју звучну накнаду у звучним уређајима, кликните на ГОТСТЕР са десним дугметом миша , а затим на картици "Дривер" кликните на "повратак". У будућности можете онемогућити аутоматско ажурирање управљачких програма за звучну плочу тако да се проблем не догоди.
Звук у Виндовс-у 10 нестао је након ажурирања или инсталирања система
Најчешћа верзија проблема је на рачунару или лаптоп-у само нестаје звук. Истовремено, по правилу (прво размислите о овој опцији), икона динамике на траци задатака је у реду, у диспечеру Виндовс 10 уређаја за накнаду за звуку је написана "Уређај функционише" и возач ради не треба да се ажурирате.
Тачно, истовремено (али не увек) у овом случају, звучна плоча у диспечеру уређаја назива се "Аудио високе резолуције". То се обично дешава за звучне чипс Цонекант СмартАудио ХД, Реалтек, путем ХД Аудио, Сони и Асус лаптопа рачунара.
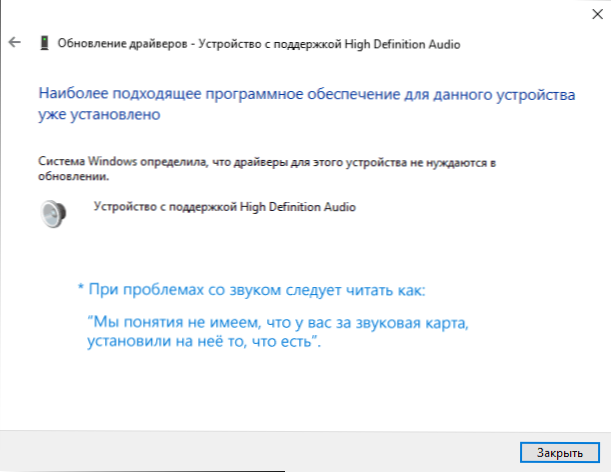
Инсталирајте звучне управљачке програме у Виндовс 10
Шта да радим у овој ситуацији да исправи проблем? Готово увек метода рада састоји се од следећих једноставних корака:
- Представите претраживач Модел_вас_но -лактичка подршка, или Модел_васхи_матерински_ плаћање подршке. Не препоручујем, ако се проблеми разговарају у ова упутства, покрените потрагу за управљачким програмима, на пример, са веб странице Реалтек, погледајте веб страницу произвођача, али цео уређај.
- У одељку за подршку пронађите аудио драјвере за преузимање. Ако су за Виндовс 7 или 8, а не за Виндовс 10, то је нормално. Главна ствар је да се пражњење не разликује (к64 или к86 мора да одговара пражњењу система утврђеног у овом тренутку, види. Како сазнати испуштање оперативног система Виндовс 10)
- Инсталирајте ове управљачке програме.
Изгледало би једноставно, али многи људи пишу да су то већ учинили, али ништа се не догађа и не мења. По правилу, то је због чињенице да вас упркос чињеници да вас возач инсталатер води у свим корацима, у ствари, возач није инсталиран на уређају (лако провјерити гледајући возачевој својствима у управљачу уређаја у управљачу уређаја). Штавише, инсталатери неких произвођача не пријављују грешку.
Постоје следећи начини за решавање овог проблема:
- Покретање инсталатора у режим компатибилности са претходном верзијом Виндовс-а. Најчешће помаже. На пример, за инсталирање Цонекант Смартаудио и путем ХД аудио на лаптопима, ова опција се обично активира (режим компатибилности са Виндовс 7). Центиметар. Режим компатибилности програма Виндовс 10.
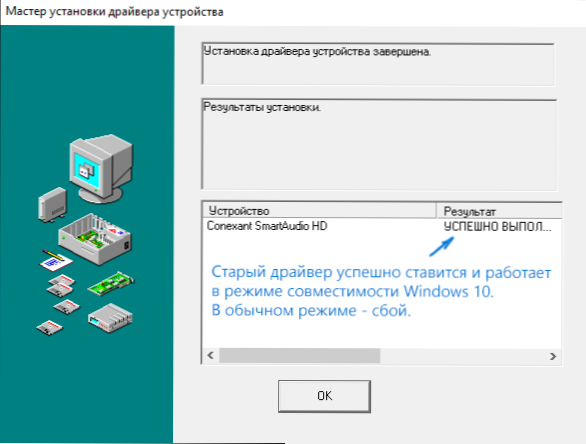
- Пре-пореметите звучну накнаду (из одељка "звук, игара и видео уређаја") и свих уређаја из одељка "Аудио и аудио излази" кроз диспечер уређаја (десни клик на уређај - Избриши), ако је могуће (ако постоји таква ознака), заједно са возачима). И одмах након уклањања покрените инсталацијски програм (укључујући режим компатибилности). Ако се возач још увек није инсталиран, затим у диспечеру уређаја одаберите "Акција" - "Ажурирајте конфигурацију опреме". Често ради на Реалтек-у, али не увек.
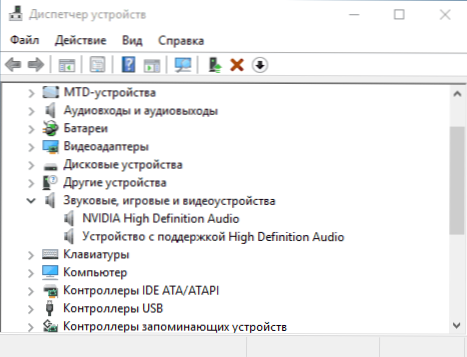
- Ако је након тога успостављен стари возач, затим кликните на звучну плочу са десним дугметом миша, изаберите "Ажурирај управљачки програм" - "Потражите управљачке програме" - "Потражите управљачке програме на овом рачунару" и погледајте да ли су се нови возачи појавили на листи већ инсталираних управљачких програма (Осим за подршку аудио за употребу са високом резолуцијом) Компатибилни управљачки програми за ваш звучни одбор. А ако знате њено име, тада можете видети међу некомпатибилним.
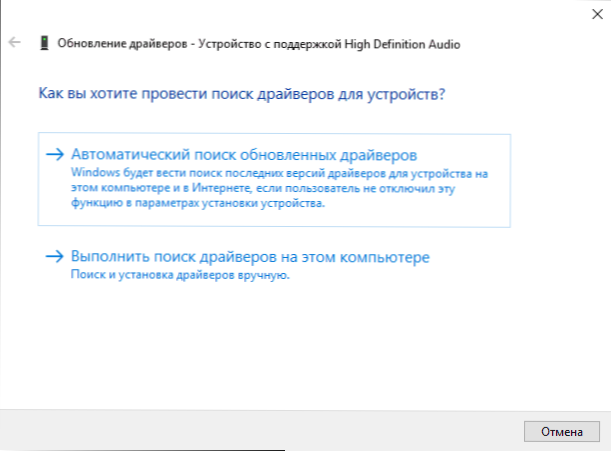
Чак и ако нисте могли да пронађете званичне управљачке програме, и даље покушајте да уклоните звучну плочу у менаџеру уређаја са накнадним ажурирањем конфигурације опреме (став 2 горе).
Звук или микрофон престао је да ради на АСУС лаптопу (то може бити погодан и за друге)
Засебно, примећујем методу раствора за АСУС лаптоп рачунаре са звучним звучним чипом, на њима је да најчешће имају проблема са играњем, као и повезивање микрофона у систему Виндовс 10. Решење начин:
- Идите на диспечер уређаја (кроз десни клик на лансирање), отворите тачку "Аудио и аудио излази"
- Кроз десни клик на сваку ставку у одељку, избришите га, ако постоји предлог за брисање управљачког програма, учините то и то.
- Идите на одељак "Звучни, игру и видео уређаји", обришите их на исти начин (осим ХДМИ уређаја).
- Преузмите Виа Аудио драјвер из АСУС-а, са службене странице за ваш модел, за Виндовс 8.1 или 7.
- Покрените управљачки програм режим компатибилности возача са Виндовс 8.1 или 7, пожељно у име администратора.
Примјећујем се зашто укажем на старију верзију управљачког програма: примећује се да виа 6 послује у већини случајева у већини случајева.0.Једанаест.200, али не и више нових возача.
Уређаји за репродукцију и њихови додатни параметри
Неки корисници почетника забораве да провере параметре уређаја за репродукцију звука у оперативним системима Виндовс 10 и то је боље. Како тачно:
- Кликните на десну тастер миша према икони звучника у подручју обавештења у доњем десном углу, изаберите ставку контекстуалне меније "Плаиворд". У оперативном систему Виндовс 10 1903. године, пут ће бити различит: десни клик на икону звучника - Отворите параметре звука - звучна контролна табла у одељку "Истодобни параметри" и у систему Виндовс 10 1809 и 1803: Десним кликом на динамику Икона - "Звучи", а затим картица "Репродукција".
- Проверите да ли је исправан уређај за репродукцију подразумевано инсталиран. Ако не, кликните на десно десно дугме миша и изаберите "Користи подразумевано".
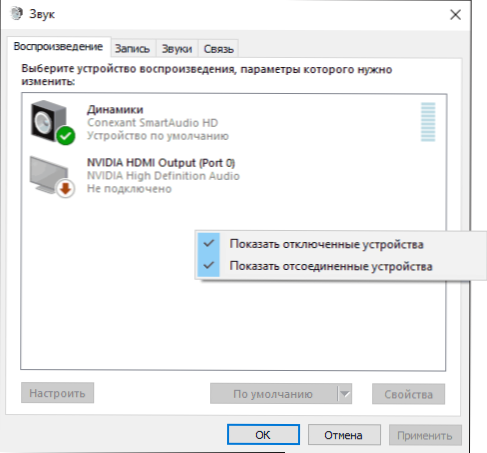
- Ако су звучници или слушалице, по потреби подразумевани уређај, кликните на њих десном тастером миша и одаберите ставку "Својства", а затим идите на картицу "Додатне прилике".
- Означите ставку "Онемогући све ефекте".
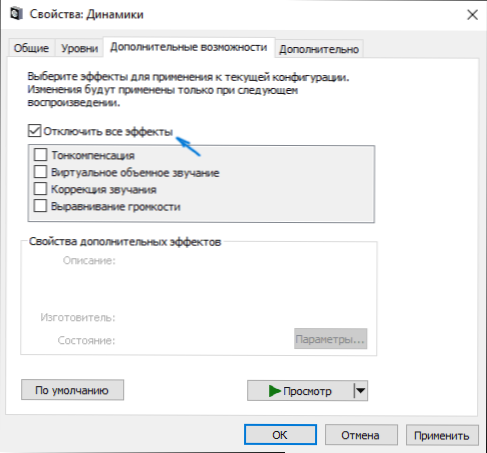
Након завршетка наведених подешавања, проверите да ли је звук зарадио.
Звук је постао тишин, схватање или аутоматски смањује јачину звука
Ако упркос чињеници да се звук репродукује, постоје неки проблеми с тим: то је снимак, пречуло (и јачина звука се може променити), испробајте следеће опције за решавање проблема.
- Идите на уређаје за репродукцију кликом на икону Динамицс десно дугме.
- Кликните на десну тастер миша на уређају, са звуком из којег се појављује проблем, изаберите "Својства".
- На картици "Додатна напорна" "Искључите све ефекте". Примените подешавања. Вратићете се на листу уређаја за репродукцију.
- Отворите картицу "Комуникација" и уклоните смањење запремине или звук током комуникације, поставите "Акција није потребна".
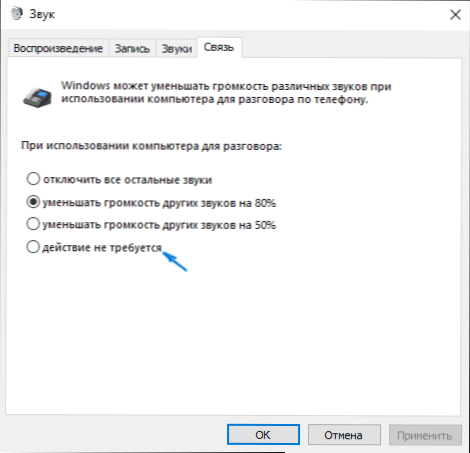
Примените поставке направљене и проверите да ли је проблем решен. Ако не, постоји још једна опција: Покушајте да одаберете своју здравствену накнаду путем менаџера уређаја - Својства - Ажурирајте управљачки програм и инсталирајте не "Нативе" Возача звучне плоче (приказује листу инсталираних управљачких програма) и један од компатибилних који Виндовс 10 може да се понуди. У овој ситуацији, понекад се то догоди да се проблем не манифестује на "не-нетини" управљачки програми.
Поред тога: Проверите да ли је укључена Виндовс Аудио Сервице (кликните Вин + Р, унесите услуге.МСЦ и пронађите услугу, проверите да ли се услуга изводи и тип лансирања је уграђен у "Аутоматски".
Коначно
Ако ништа описано није помогло, такође препоручујем да покушате да користите неки популарни возач-паковање, али прво проверите да ли се уређаји саме слушалице, говорници, микрофон такође дешавају да се проблем са звуком није у оперативним системима Виндовс 10 И у њима.
- « Како креирати снимак екрана у Мицрософт Ворд-у
- Проблеми са радом Виндовс 10 сервера за активирање (0кЦ004Ф034, новембар 2018) »

