Транспарентност и позадинска замена у ГИМП графички уредник

- 3826
- 603
- Grant Kutch
ГИМП је моћан уређивач отвореног кода, који се може без накнаде уградити на Линук и Виндовс.

Како променити позадину слике у апликацији ГИМП.
Функционалност је инфериорнија од Пхотосхопа, али ипак садржи обилне могућности:
- Постављање радног окружења.
- Погодан режим пуног есцреен.
- Исправка фотографија: Трансформација, перспектива, корекција боја, различити филтери.
- Ретуширање.
- Подршка за различите опреме и формате датотека, укључујући ПСД.
ГИМП вам омогућава да радите са слојевима, контурама, маскима, каналима, користите алате за цртање, истицање, дизајнирање текста, додајте додатке и скрипте. Са службене веб странице програма можете преузети врло детаљна упутства на руском. У ствари, апликација поједностављује функције познатог Пхотосхопа уреднике. Користи се за брзо уређивање фотографија и цртежа, на пример, иконе за Интернет. Плус у поређењу са Пхотосхопом је много бржи утоваривање средњих карактеристика рачунара.
Често, приликом припреме слика за Интернет, потребно је променити позадину у Гимп-у или то учинити транспарентним. Ово не треба имати посебне вештине, али су потребни стрпљење, упорност и тачност.
Стварање транспарентности
Ако желите да креирате нову слику која има транспарентну позадину, следите следеће:
- Отворите ГИМП и кликните на "Филе", "Креирај" Мени.
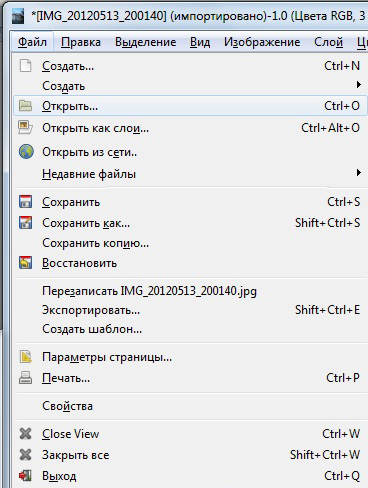
- У прозору Подешавања отворен је кликните на плус (Напредни параметри).
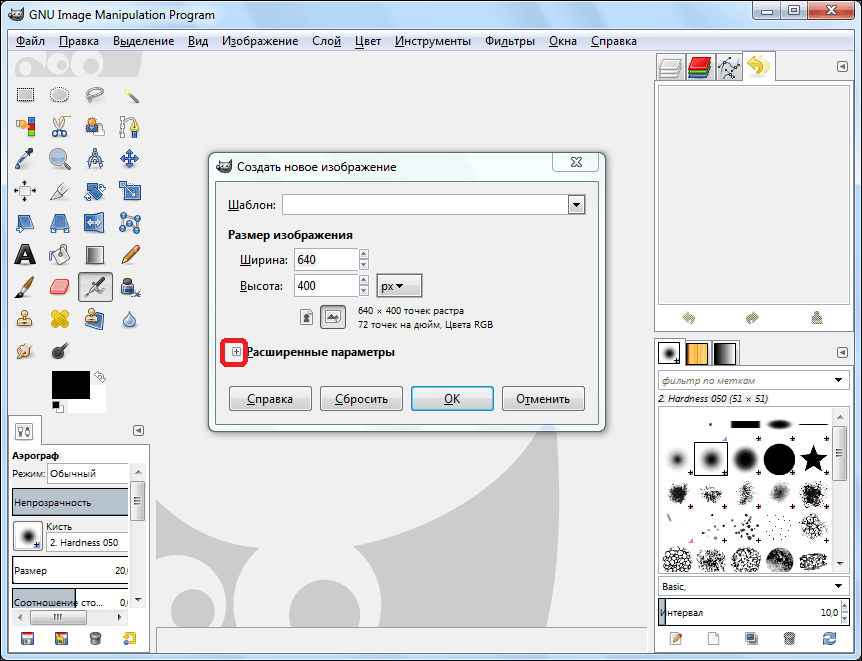
- У тачки "пуњења" отворите листу падајућег пада и изаберите провидан слој у њему.
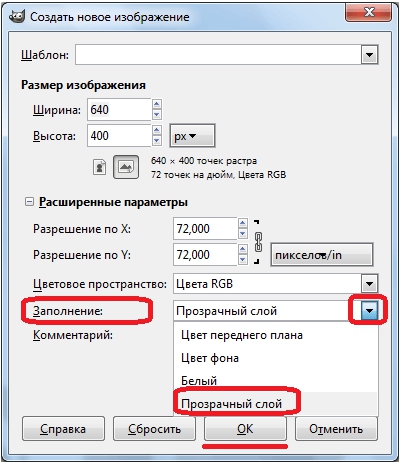
- Сада можете да креирате слику.
Након што је слика спремна, морате је сачувати у једном од формата који подржавају прозирни слој, на пример, ПНГ или ГИФ.
Важан. Популарни ЈПЕГ формат не подржава ову могућност и прозирни слојеви ће бити замењени белим.Позадина можете уклонити из готове слике на следећи начин:
- Отвори слику.
- Идите на мени "Слој", изаберите линију "Транспарентност" и кликните на "Додај алфа канал". Дакле, додали смо слику да буде транспарентна.
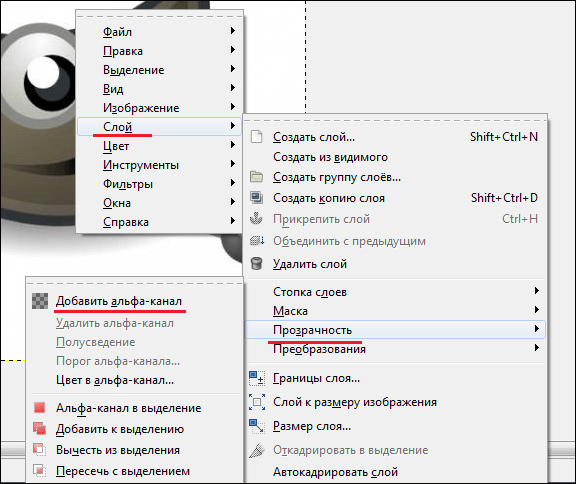
- Сада морате пажљиво раздвојити сам слику са позадине. Размислите о процесу селекције детаљније у наставку.
- Ако сте издвојили позадину у претходној тачки, само кликните на "Делете" (Делете). Ако је изабрано подручје слика сама, затим у менију "Избор" кликните на "Инверт". А онда већ "уклони".

- Сачувајте датотеку у пратећим формату транспарентности.
Можете да направите тачан избор у ГИМП-у користећи следеће алате:
- Чаробни штапић. Погодно када је позадина уједначена и контраст са главним објектом. Слични пиксели се разликују у боји. Само кликните на хомогено подручје са чаробним штапићем и све спада у распореду.
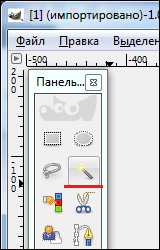
- Смарт маказе. Сам програм ће анализирати пикселе и одредити ивице објекта. Алат је добро погодан за хетерогене, али супротставља се објекту позадине. Слично коришћењу магнетног ласоја у Пхотосхопу. Ставите крај границу објекта и позадине, а затим се возите дуж његових ивица, програм ће се аутоматски "држати" дуж границе. За већу тачност, реците контролне тачке чешће. Да бисте затворили круг, кликните на прву тачку.
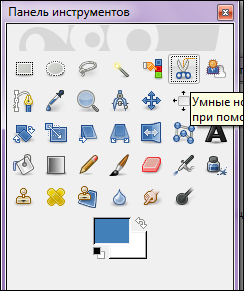
- Изолација плана предње стране. Погодно када је предмет више од позадине. Одаберите приближно објект, а затим нацртајте на њеном линију која се разликује од боје предњег плана, а затим отпустите дугме миша. Ако је додељивање исправно, кликните на Ентер.
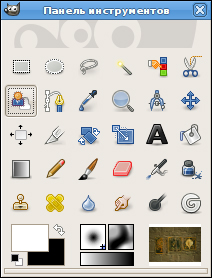
- Ручни алати, на пример, правоугаони, овални и произвољни секрет. Њихова суштина је да ручно нацртате границу објекта.
Након уклањања посвећене позадине, ивице можете подесити са брисачем, уклањајући вишак. Такође ако у слици постоје непотребне области, можете га поново доделити са горњим алатима и притисните Избриши.
Позадина се мења
ГИМП, попут Пхотосхопа, има алате за замену позадине и стварања једноставних колажа. Извршите следеће:
Отвори слику. Означите позадинску позадину описане горе. Промените позадину:
- Користећи алат "Флат Филлинг", сипајте континуирану боју.
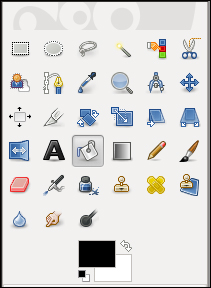
- Нека буде црно-бело, притиском на наредбу "Блеацх" из менија "Боја".
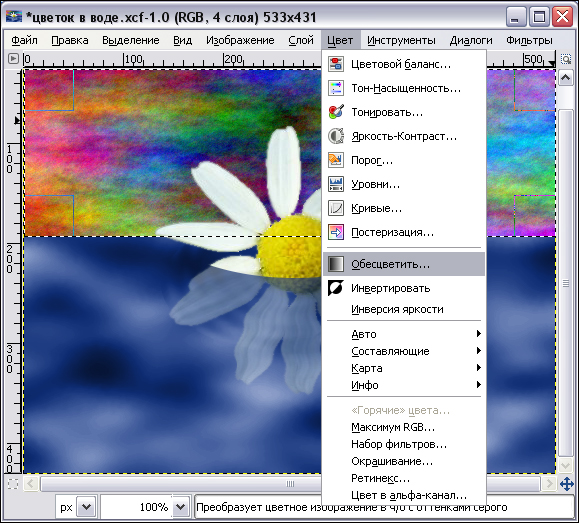
- Кликните на "Делете" да бисте заменили позадину било којом сликом.
Ако желите да направите позадину са било које слике из друге датотеке, изаберите наредбу "Отвори као слој". Након тога, на вашој слици ће се појавити нови слој из ове датотеке. У прозору слојева одаберите га и превуците је испод линије слоја у којем се налази главни објект.
На овај једноставан начин можете да избришете и промените позадину слике у ГИМП уреднику. Главна потешкоћа овде је стварање висококвалитетног одабира. Ако имате идеје о томе како побољшати овај процес, оставите савјете и коментаре у коментарима.

