Рад у видео уреднику ОпенСхот Видео Едитор

- 3252
- 450
- Moses Grimes
У данашњим данима видео инсталација је веома популаран рад. За кориснике који су укључени у њега су развијени посебни уредници. Имају много различитих занимљивих функција које вам омогућавају да направите свој видео свјетли и изразити. Један од ових програма је видео уредник видео записа ОпенСхот Видео Едитор. Данас ћемо детаљно разговарати о инсталацији ове апликације и детаљно ћемо схватити како да поставите видео у њему.

Радне препоруке у ОпенСхот Видео уреднику.
Инсталација ОпенСхот
Овај видео уредник је подржан на Виндовс-у, Линуку и Мацос-у. За тачан рад на вашем уређају требало би да буде најмање 4 гигабајта РАМ-а.
Инсталација на Виндовс и Мацос
Програм није тешко инсталирати да ни веома искусан корисник:
- Идите на званичну веб страницу програмера. На страници је отворена, нешто нижа од везе за преузимање, постоје тастери за кретање између различитих оперативних система. По жељи, можете да инсталирате 32-битну верзију или торрент. Након одабира праве верзије, кликните на Довнлоад.
- Изаберите место где ће датотека бити инсталирана.
- Отворите инсталирану датотеку.
- Изаберите језик и означите ставку "Прихваћам услове споразума".
- Изаберите фасциклу у коју ће бити инсталиран уредник.
- Сачекајте крај процеса.
Инсталација на Линуку
Ако је Линук систем инсталиран на вашем рачунару, онда бисте требали да урадите нешто другачији рад:
- Иди на терминал.
- Унесите следеће наредбе у њему:
- Судо Адд-Апт-Репоситори ППА: ОпенСхот.Програмери / ппа /
- Судо Апт-Гет Упдате
- Судо Апт-Гет Инсталл ОпенСхот-кт
- Тако да у будућности имамо приступ свим могућностима видео уредника, инсталирамо програм блендер. Да бисте то учинили, унесите следећу наредбу у Терминал: Судо Апт-Гет Инсталл Блендер
Како се користи ОпенСхот Видео Едитор
Разговарајмо детаљно о раду у ОпенСхоту. Након отварања програма видимо пријатан и једноставан интерфејс. Бавићемо се главним функцијама уредника потребног за уградњу.
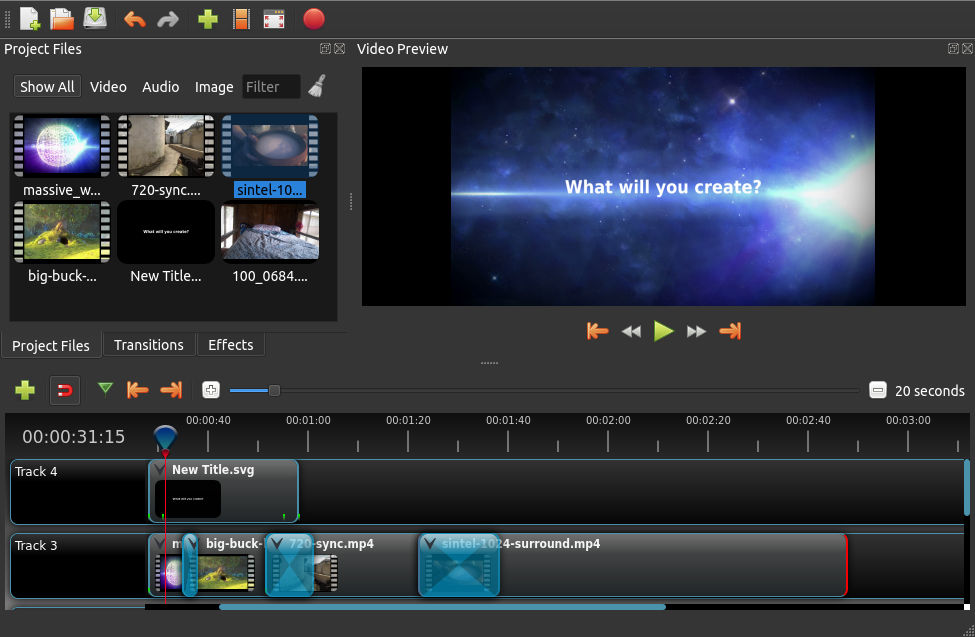
Додавање датотека
Наравно, од самог почетка морате да додате датотеке за уређивање. То можете учинити на два начина.
Метода 1
- Идите на "датотеку" ® "увоз датотеке".
- Затим у проводнику означите жељени материјал и кликните на "Отвори".
Метода 2
На једноставнији начин то је једноставно кретање свих података у прозор програма. Само пронађите сав материјал у проводнику, изаберите га и преместите га у одељак "Пројект датотеке". Одавде се већ могу преместити на нумере.
Животна мудрост: Да направите то подручје стазама и дизајнерским датотекама мање или мање, само померите клизач који се налази поред овог одељка.
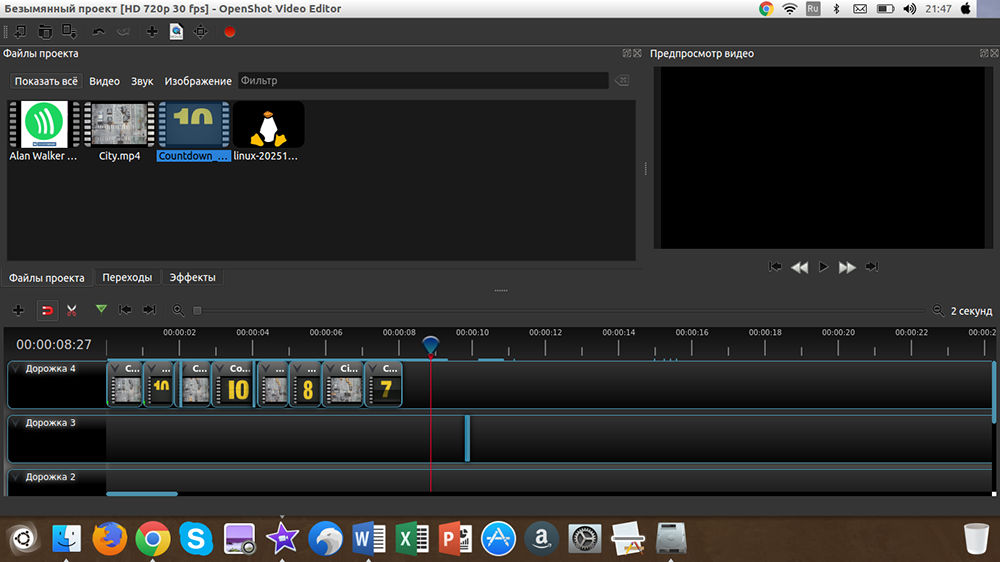
Резање видео записа и звук
Видео и аудио резови су врло једноставни. Прво, померите клизач на место где требате да поделите фрагмент. Кликните на икону са шкарама. Након тога, уместо курсора, имаћете скалпел са плавом траком. Затим само понесите курсор на клизач и кликните левим дугметом миша. Сада је видео подељен на неколико делова. Ако кликнете на друга места, биће створени нови и нови фрагменти. Након завршетка сечења, не заборавите да поново притиснете маказе да искључите функцију.
ОпенСхот Транситионс
Међутим, нема ништа компликовано у стварању прелаза, међутим, једна нијанса треба узети у обзир. Идите на картицу "Транситионс". Изаберите своју омиљену опцију и преместите га на стазу. Даље, прилагодите његову величину. Ова операција је неопходна на свим местима где су потребне прелазе. Важно је да не заборавите да урадите једну ствар. Изнад транзиције је квачица на којој морате да кликнете. У менију који се отвори одаберите "Реверсе транзиција". То се мора учинити на свим прелазима.
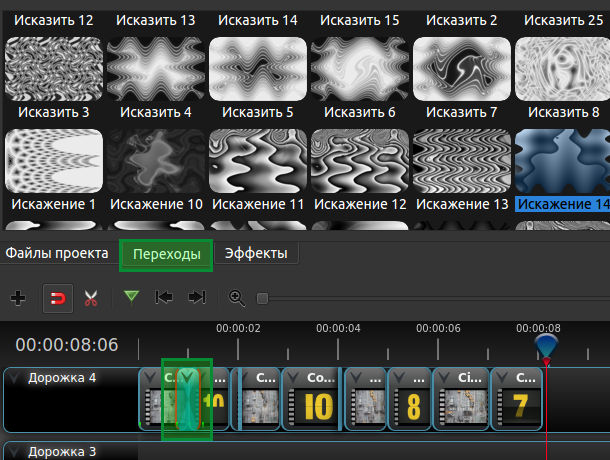
Цхромакеи (уклањање зелене позадине)
Да бисте користили ову функцију, требало би да имате видео са зеленом позадином и позадином, коју ћемо уместо зеленог. Могу бити и слика и видео датотека. Пре свега, преместите сав жељени материјал на нумере. Проверите да ли је видео са зеленом позадином већи од позадине коју ћемо ставити. Идите на картицу "Ефекти" и пронађите Цромакеи (зелену позадину). Померите га на стазу где уклонимо позадину. Затим кликните на слово Ц (на зеленој позадини) и изаберите "Својства". Кликните два пута у црној и у палети Изаберите онај који мора бити уклоњен. Након тога, конфигуришите замагљење тако да је све глатко и лепо.
Корекција боја
ОпенСхот има једноставну, али високу корекцију боја. За његову примену пређите на видео Ефекти "Засићеност боја" и "светлина и контраст". Кликните на горе наведене слова, изаберите "Својства". Померите клизаче док не постигнете најбоље резултате.
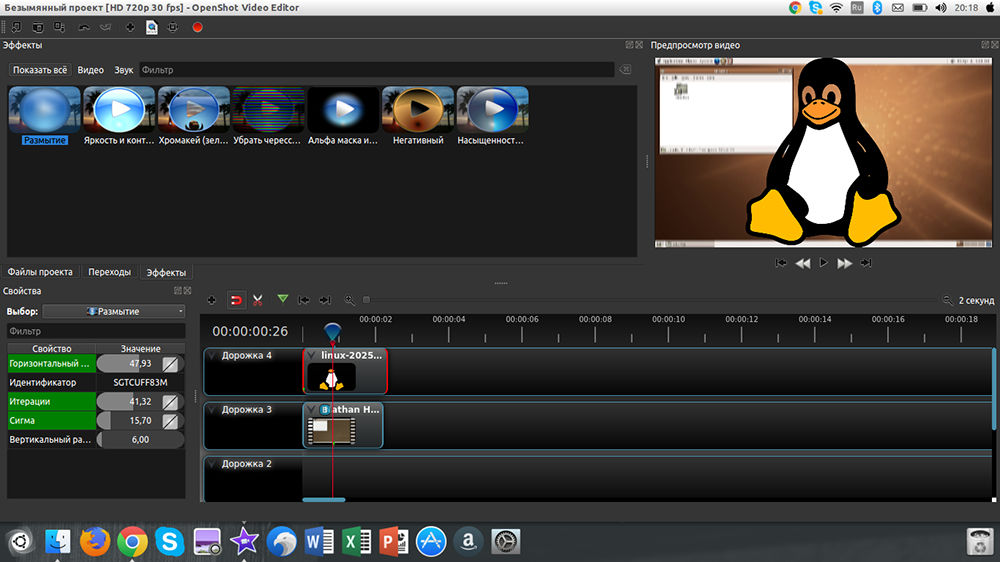
Замутити
Ако одлучите да направите било какве тајне или бесмислене информације за мултику, онда нећете успети у то. Међутим, ову функцију можете применити на другачији начин, на пример, чинећи позадину видео замућења од слике. Да бисте то учинили, померите видео на доњу стазу, а слика у горње. Улазимо у "ефекте", пронађите "Блур" и преместите га до доњег пута. Кликнемо на слово ефекта, уђите у "Својства" и поставите замагљивање.
Уређивање звука
Видео музика је интегрална компонента. Да бисте конфигурисали његову јачину звука, кликните на стрелицу поред звука и изаберите жељени параметар. Можете смањити звук на 90 посто и нижи у целом снимаку или само на крају. Корисна функција је на крају пригушење. Да бисте је поново користили, притисните стрелицу и пређите на "Запремина" ® Крај пригушивања ЦЛИП ® "(споро или брзо).
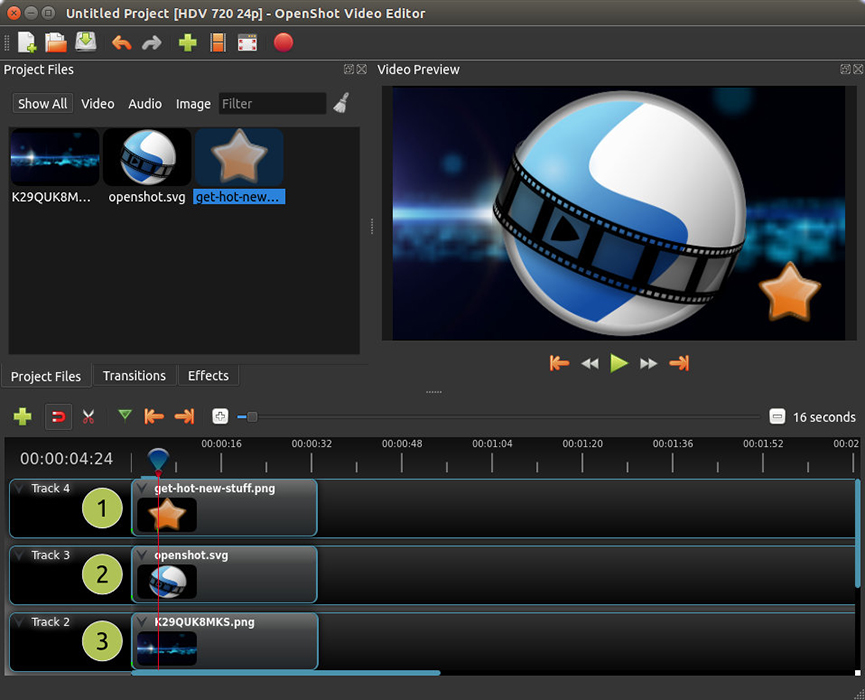
Титлови
Пре него што почнете да радите са титловима, морате да преузмете програм Блендер. То се може учинити кликом на линк. Да бисте креирали кредите, идите на "Титрас ®" Креирајте кредите ". Пред вама је много различитих празнина. Изаберите ону коју сте волели. Сада можете да измените боју, позадину, фонт итд. Д. Такође можете да отворите "Анимирани кредити" уласком у одговарајућу плочу.
Очување резултата
Дошло је време да сачува резултате. Да бисте то учинили, следите даље упутства:
- Идите на "Датотека" ® "Изаберите профил".
- Изаберите квалитет и број особља у секунди. Затворите панел.
- Идемо на "датотеку" ® "да извозимо видео". Назначите име датотеке и место где ће се сачувати.
- У одељку "Гоал" одаберите МП4 Х.264 или ави х.264.
- Изаберите резолуцију.
- Кликните на "Екпорт Видео".
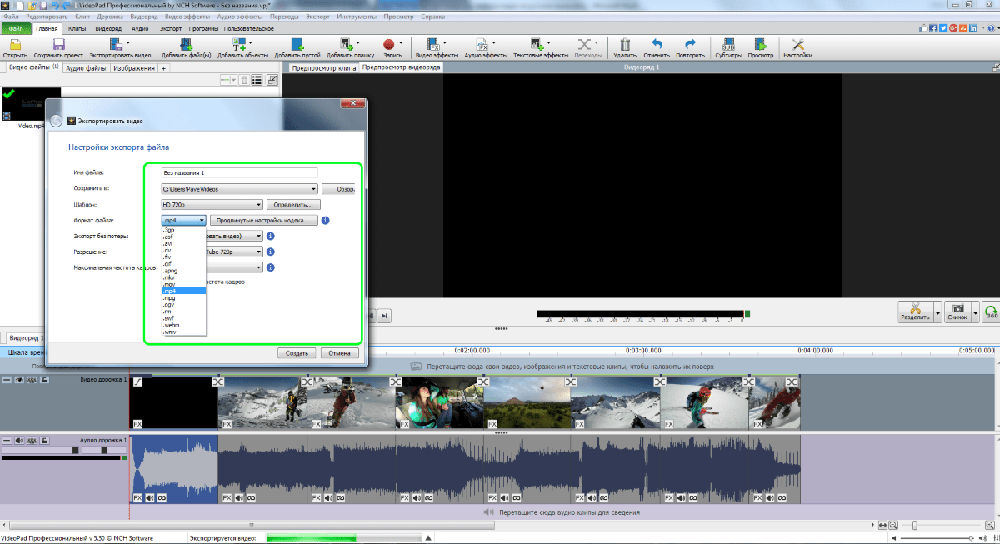
Закључак
У данашњем чланку смо се бавили инсталацијом у видео уреднику ОпенСхот Видео уредника. Као што видите, ово је мултифункционални програм, како за почетнике и професионалце. Програмски интерфејс је јасан, тако да сви могу да га разумеју. Надамо се да немате питања у којима немате питања, али ако их имате, питајте их у коментарима.
- « Зашто поступак ДЛЛХОСТ.Еке Цом Суррогат учитава систем
- Искључивање шпијунских функција помоћу Уништите Виндовс 10 шпијунирање »

