Решење грешке у домету

- 1713
- 201
- Mr. Dennis Cassin
Радећи са рачунаром, нажалост, немогуће је не бити наићи на различите грешке и кварове система. Техника је технологија. Било који проблем са рачунаром не произилазе из плаве, нешто, на овај или онај начин, негативно је утицало на рад оперативног система или неке компоненте. Неки су корисници суочени са грешком ван домета када укључите рачунар или када започнете игру или програм. У овом чланку ћемо детаљно размотрити шта је, у ствари, узрок овог квара и како да се елиминише грешка изван домета приликом повезивања монитора. Хајде да схватимо. Ићи!

Шта лежи разлог грешке ван домета
Ван домета се може превести са енглеског језика као "изван асортимана". По правилу, такву поруку се види на њиховом екрану од стране тих корисника који имају врло малу резолуцију монитора или сам само фреквенција монитора мања од минимума за одређену верзију програма или игре.

Оутпарцицинг из грешке у домету на руском језику
Савремене верзије оперативног система Виндовс дизајниране су за нову опрему, тако да је препоручљиво инсталирати модерне мониторе и видео картице које могу да одржавају високу резолуцију. Чак и у минималним системским захтевима за Виндовс 8 или Виндовс 10, назначено је да би минимална резолуција требала бити 1024 × 768. Није сваки стари монитор или видео картица могу се похвалити таквим карактеристикама. Стога, када примате сигнал, чија је резолуција много већа од рачунарске компоненте у могућности да се обрађује, долази до грешке у домету.
Најчешће, такав проблем је пронашао власници застарелих рачунара и лаптопа. Поред тога, они који чак и ако су недавно купили јефтини монитор који има слабе техничке карактеристике, такође се могу суочити са овим проблемом. Срећом, описани проблем се може исправити, а за то нема посебног напора.
Шта да радим
Тренутно видите ову грешку када систем почне да се учитава и управљачки програми видео картица су повезани. Одмах када је рачунар укључен, све је обично у реду, сцреенсавер и резултати БИОС теста појављују се на екрану. Неуспјех се одвија даље.
Дакле, да се спречи утовар возача, одмах након почетних тестова, или чак и током њиховог понашања притисните и држите тастер Ф8. Ово ће узроковати мени са избором модова утовара Виндовс. Ако пропустите почетак система, онда се овај мени неће појавити - морате да испустите рачунар и поново поновите све.
Када се појави мени, изаберите "САФЕ МОДЕ", а Виндовс ће се покренути са минималном резолуцијом екрана. Затим можете ставити исправну резолуцију и фреквенцију или поново инсталирати управљачки програм видео картице, као што је описано касније. Обично је проблем решен овим.
Метода 1. Промена подешавања екрана у Виндовс поставки
У великој већини случајева, када се појави ван домета, довољно је да промените параметре екрана у подешавањима оперативног система. Можете ручно поставити његову дозволу, као и учесталост ажурирања. На било којој верзији Виндовс-а под 10, кликните на десно дугме миша на празном месту на радној површини, након чега морате да одаберете "параметре екрана". У колони "Резолуција" можете да одаберете неопходну са листе пада. Систем ће вам понудити препоручену резолуцију, аутоматски одређивање могућности монитора. Ако је препоручена резолуција и даље превелика, изаберите мању вредност.
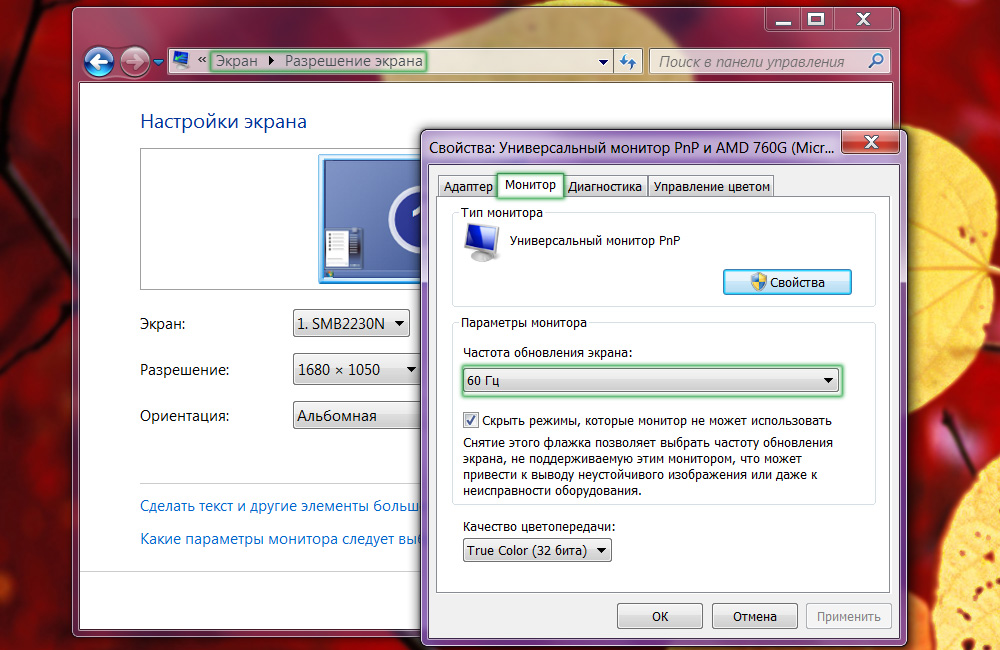
Промјена учесталости ажурирања особља монитора
У оперативном систему Виндовс 10 кликните на десно дугме миша на радној површини, морате да одаберете ставку менија "Параметри екрана". Након отварања система поставки система, на картици "Сцреен" морате да пређете на "Додатни параметри екрана", а затим изаберите тражене резолуције и потврдите избор дугмета "Примени" са дугметом "Примени". На крају, не заборавите да кликнете "Спреми промене". Узгред, у последњој верзији ажурирања креатора Виндовс 10, резолуција је одмах на картици "Сцреен".
Исте инсталације се такође могу израдити кроз мени Подешавања. Тачно, редослед радњи ће се разликовати у зависности од верзије коју користи Виндовс. На првих десет морате да кликнете на дугме "Старт", а затим изаберите "Параметри" - "Систем" - "Сцреен". На претходним верзијама, потребне промене могу се вршити премештањем на "Старт" - "Контролна плоча" - "Сцреен" - Конфигурација резолуције екрана ".
Метода 2. Постављање датотеке или програма конфигурације игре
У случају када се појави ван домета када се појави одређена игра или не примењује, а не приликом учитавања самог система, морате извршити измене у конфигурацијску датотеку. Ово је посебан текстуални документ у којем се наводе различити параметри апликације. Ако је ово игра, најчешће се може наћи у картици "Документи" вашег Виндовс диригента. Има екстензију ТКСТ, ИНИ или уопште нема, а име је најчешће присутно. Како извршити потребне промене у њему?
- Отворите га помоћу програма Нотепад. У одређеним случајевима, за то, према имену датотеке, мораћете да кликнете на десно дугме миша и изаберите "Отвори са".
- Пронађите следеће редове:
- ДисплаиВидтх или Етитервиидтх - значи хоризонтална резолуција.
- ДисплаиХеигхт или Ајтерхеигхт - значи вертикалну резолуцију.
- Возите се хоризонтално 800 и вертикално - 600.
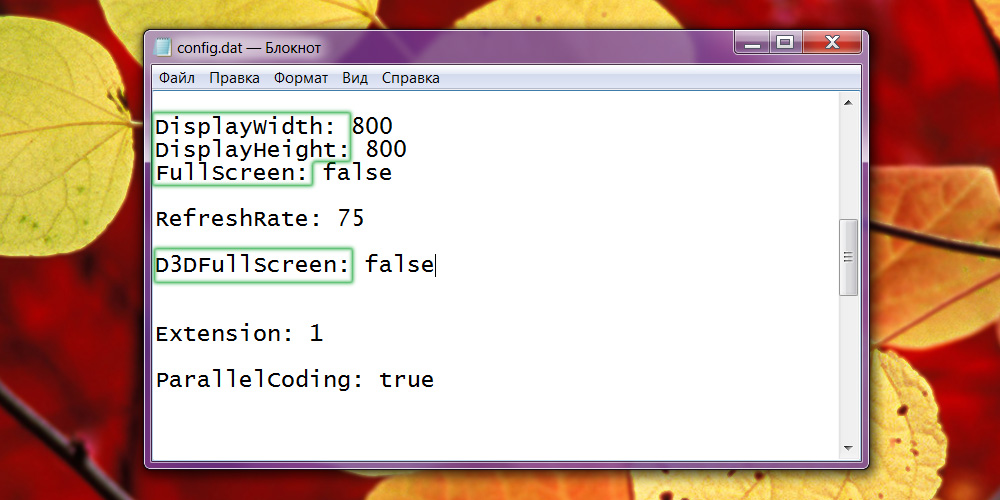
Цонфиг Цонфиг
- У неким је случајевима проблем је да су подразумевани програмери поставили врло високу фреквенцију екрана. Да бисте га смањили, пронађите освежавајућу линију и поставите вредност у региону од 50 до 60.
- Спремите промене у датотеци и покушајте поново да покренете апликацију за проблематику.
Али имајте на уму да не могу све игре да се на овај начин могу конфигурирати. Неке модерне игре једноставно нису у стању да раде на екранима са незнатном резолуцијом.
Метода 3. Ажурирање управљачких програма видео картица
- Ако се промена у подешавањима није довела до било чега, можда је проблем у неправилно радним управљачким програмима на видео картици или у својој застарели верзија. Да бисте исправили грешку ван домета, морате да преузмете и инсталирате нову верзију. За ово:
- Идите на страницу Страница за учитавање странице вашег програмера видео картице. Ако се не можете сјетити или не познајете произвођача, пронађите картицу Видео Ухадање у менаџеру уређаја. Тамо ћете видети модел своје видео картице.
- Идите на страницу за учитавање возача: хттп: // ввв.Нвидиа.Цом.УА / Довнлоад / Индек.Аспк?ЛАНГ = РУ за НВИДИА или хттп: // подршка.Амд.ЦОМ / РУ-РУ / Преузми за АТИ, где ћете морати да изаберете модел, као и верзију оперативног система. Поред тога, корисност је доступна за преузимање, који аутоматски одређује инсталирану опрему и нуди најновију верзију управљачких програма.
- Инсталирајте управљачки програм као редован програм, након упутстава инсталатора.
- Поново учитајте рачунар.
Ако то не можете све то, јер видите само црни екран и поруку о грешци, а затим преузмите систем у "сигурном режиму", како је описано на почетку чланка. Тада можете мирно избрисати и инсталирати управљачке програме.
Метода 4. Поново инсталирајте Виндовс
Понекад се не може догодити грешка изван домета када је Виндовс био инсталиран веома дуго и, због ни сасвим исправне употребе, престало је да раде исправно. У овом случају најбоље је довршити потпуну инсталацију, као резултат којих се можете решити свих проблема и грешака.
Закључак
Сада ћете знати шта треба да урадите ако се појави "ван домета" (изван домета). Као што видите, то можете поправити врло лако и брзо. Чак ће се чак и неискусни корисник моћи да се носи са овим. Напишите коментаре ако вам је овај чланак помогао да се бавите проблемом и поделите своје искуство са другим корисницима да бисте решили такве ситуације.
- « Линук инсталација уместо Андроида
- Како повезати опцију искључивања тренерка у МацБоок-у приликом повезивања »

