Виндовс 10 резервна копија

- 3621
- 413
- Jermaine Klein
Ова упутства су описана по корак по корак на 5 начина да направите резервну копију оперативног система Виндовс 10 како уграђене -У средствима и користећи бесплатне програме трећих--порних програмера. Плус, како у будућности, ако се појаве проблеми, користите резервну копију да бисте вратили Виндовс 10. Центиметар. Такође: резервна копија управљачких програма Виндовс 10
Резервна копија у овом случају је пуна слика Виндовс 10 са свим програмима, корисницима, подешавањима и другим основаним у одређеном времену (Т.е. Ово није Виндовс 10 бодова за опоравак, који садрже само информације о променама у системским датотекама). Дакле, када користите резервну копију да бисте вратили рачунар или лаптоп, добијате стање ОС-а и програма који су били у време стварања копирања.
За шта је то? - Пре свега, за брзи повратак система на претходно оуздано стање ако је потребно. Рестаурација са резервне копије траје много мање времена од поновне инсталације Виндовс 10 и постављање система и уређаја. Поред тога, лакше је кориснику почетника. Препоручује се креирање таквих слика система одмах након чисте инсталације и почетне поставке (уградња управљачких програма уређаја) - Овако се копија заузима мање простора, ако је потребно, ако је потребно, ако је потребно. Такође може бити од интереса: Складиштење резервних копија датотека користећи историју датотека Виндовс 10.
Како направити резервну копију Виндовс 10 уграђених на ОС
Виндовс 10 укључује неколико прилика за креирање резервних копија система. Најлакше је разумети и користити, док је потпуно метода рада да створи слику система помоћу функција резервне копије и рестаурације контролне табле.
Да бисте пронашли ове функције, можете прећи на контролну таблу Виндовс 10 (Почните бирати управљачку плочу у поље за претрагу на траци задатака). Након отварања управљачке плоче у пољу за гледање на горњем десном углу, поставите "иконе") - историју датотека, а затим у доњем левом углу изаберите "Резервишите копију слике".
Следећи кораци су прилично једноставни.

- У прозору који се отвара са леве стране кликните на "Стварање слике система".
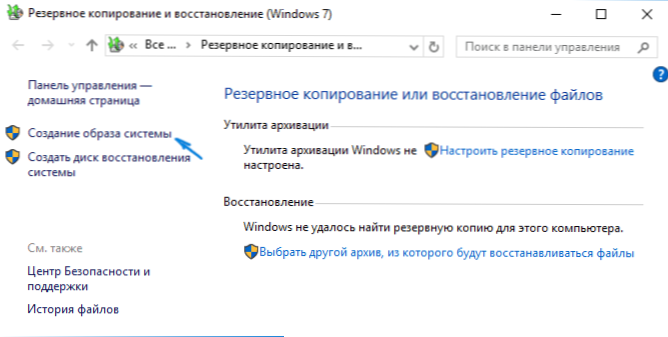
- Назначите где желите да задржите слику система. Ово би требало да буде или засебан чврсти диск (спољни, одвојени физички ХДД на рачунару) или ДВД дискове или мрежна мапа.
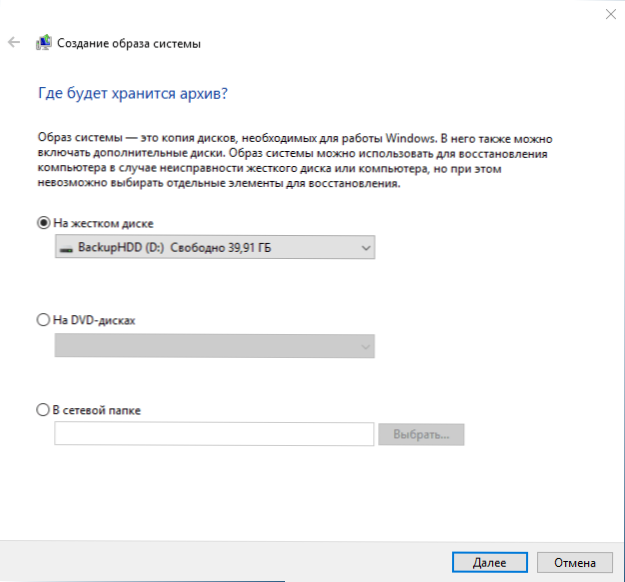
- Назначите који ће се дискови архивирати резервном копијом. Подразумевано, резервисани и системски одељак (диск ц) увек архивирајте.
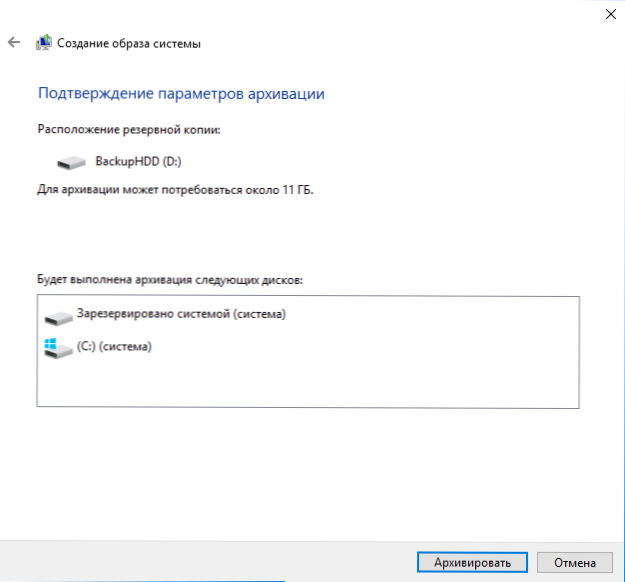
- Кликните "Архива" и сачекајте завршетак поступка. На чистом систему не траје пуно времена, у року од 20 минута.
- По завршетку, бићете позвани да креирате диск уши система. Ако немате флеш уређај или диск са Виндовс 10, као и приступ другим рачунарима са Виндовс 10, где то можете брзо да направите ако је потребно, препоручујем да креирате такав диск. Доћи ће корисно да би додатно користили створену резервну копију система.
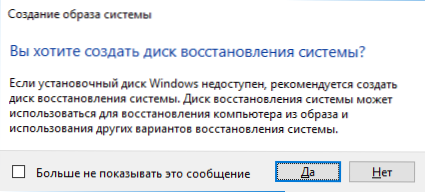
То је све. Сада имате резервну копију Виндовс 10 да бисте вратили систем.
Опоравак Виндовс 10 са резервне копије
Обнова се појављује у окружењу за опоравак Виндовс 10, која се може добити из радног инсталираног ОС-а (у овом случају, биће потребно да буде администратор система) и са диска за опоравак (систем креиран помоћу система). центиметар. Стварање диск за опоравак Виндовс 10 или за учитавање флеш уређаја (диск) са Виндовс 10. Описаћу сваку опцију.
- Из радног ОС-а - Идите на старт - параметри. Изаберите ставку "Ажурирање и сигурност" - "Рестаурација и сигурност". Затим у одељку "Посебне опције оптерећења" кликните на дугме "Учитавање сада". Ако не постоји такав одељак (што је могуће), постоји друга опција: Оставите систем и на закључаном екрану кликните на дугме за напајање удесно удесно. Затим, држећи Схифт, кликните ставку "Поновно пуњење".
- Са инсталационог диска или Фласх Дриве Виндовс 10 - Учитавање са овог погона, на пример, помоћу менија за покретање система. Следеће након што одаберете језик, прозор на левој страни кликните на "Обнова система".
- Приликом учитавања рачунара или лаптопа са диска за опоравак, окружење за опоравак се одмах отвара.
У окружењу за рестаурацију изаберите следеће тачке "Претрага и уклањање кварова" - "Додатни параметри" - "Обнова слике система".

Ако систем пронађе имиџ система на повезаном тврдом диску или ДВД-у, одмах ће понудити да се опоравак доврши. Такође можете да одредите имиџ система ручно.
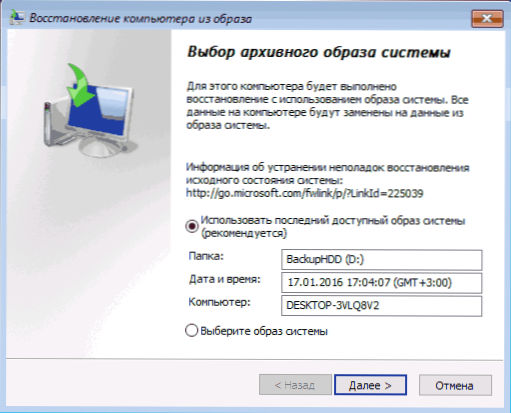
У другој фази, у зависности од конфигурације дискова и одсека, биће вам понуђено или се не нуди да бисте изабрали одељке на диску који ће се поновити са резервне копије Виндовс 10. У исто време, ако сте направили слику само диска Ц и од тада нису променили структуре одељка, не треба да бринете о сигурности података на Д и другим дисковима.
Након што је потврдио рад обнове система са слике, започет ће процес опоравка. На крају, ако је све успешно прошло, ставите утовар са чврстог диска рачунара у БИОС (ако се промени) и оптерећено у систему Виндовс 10 у држави у којој је смештен у резервној копији.
Стварање слике Виндовс 10 користећи задаћу.Еке
У вашем систему, подразумевано постоји програм наредбене гума, што вам омогућава да креирате слику Виндовс 10 и направите опоравак са резервне копије. Као и у претходном случају, резултат у наставку, резултат ће бити потпуна копија ОС-а и садржај система система у тренутном стању.
Пре свега, да бисте направили резервну копију користећи задаћу.Еке, мораћете да се покренете у окружењу Виндовс 10 Обнова (како то да је описано у претходном одељку, у опису процеса опоравка), али покрените не "обнову система система", већ " Предмет командне линије ".
У командној линији унесите следеће команде у редоследу (и следите следеће радње):
- Дискпарт
- Јачина листе (Као резултат извршења ове команде, запамтите слово система диска, у окружењу за опоравак можда неће бити Ц, можете одредити жељени диск величином или налепницом диска). Обратите пажњу на писмо у писму где ћете задржати слику.
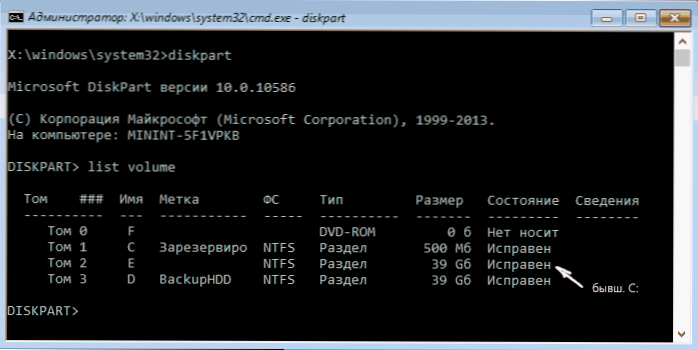
- Излаз
- ДЕСТ / СЦРЕЕФТУРЕ-СЛИКА / СликаФиле: Д: \ вин10маге.ВИМ / ЦАПТУРТЕДИР: Е: \ / Име: "Виндовс 10"
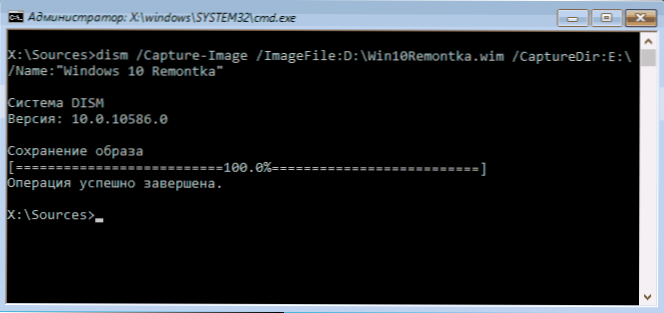
У команди диска Д: - онај где је сачувана резервна копија система по имену Вин10Имаге.Вим, и сам систем се налази на диску Е. Након покретања команде, мораћете да сачекате неко време док резервна копија буде спремна, као резултат тога, видећете поруку да је "операција успешно завршена". Сада можете изаћи из окружења за опоравак и наставити да користите ОС.
Враћање са слике створене у смери.Еке
Користећи створено у ДЕСТО.ЕКСЕ Бацкуп се такође појављује у окружењу за опоравак Виндовс 10 (на командној линији). Истовремено, у зависности од ситуације у којој се суочавате са потребом да се систем обновите, акције могу мало разликовати. У свим случајевима, систем диска ће претходно бити форматиран (па се побрините за сигурност података о њему).
Први сценариј - ако је структура одељка сачувана на чврстом диску (постоји диск Ц, одсек резервисан од стране система и, вероватно и други одељци). Попуните следеће команде на командној линији:
- Дискпарт
- Јачина листе - Након обављања ове наредбе обратите пажњу на слова одељка у којима се чува слика опоравка, одељак је "резервисан" и његов систем датотека (НТФС или ФАТ32), слово система.
- Изаберите Јачина Н - У овој наредби Н је број јачине звука који одговара системском одељку.
- Формат ФС = Брзи НТФС (Одељак је форматиран).
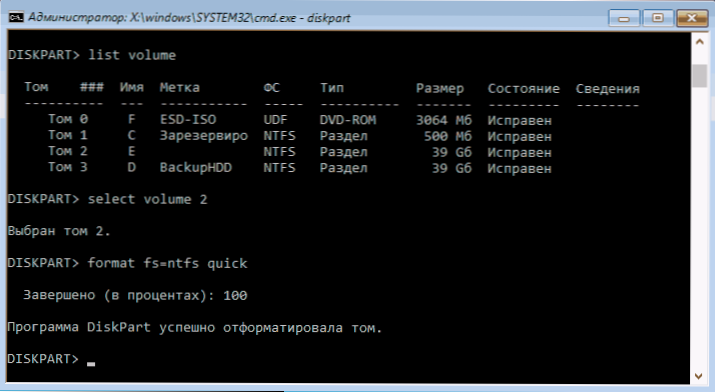
- Ако постоји разлог да се веровали да је Виндовс 10 боотлоадер оштећен, а затим и извршава команде у складу са ставовима 6-8. Ако само желите да вратите ОС да лоше радите са резервне копије, ови кораци се могу пропустити.
- Изаберите Јачина М - где је м број Том "одслужено".
- Формат ФС = ФС Брзо - где је ФС тренутни систем датотека (ФАТ32 или НТФС).
- Додели писмо = з (Доделимо слово З одељак, биће потребно у будућности).
- Излаз
- ДЕСТ / ПРИМЕНА-СЛИКА / СликаФиле: Д: \ вин10маге.Вим / Индек: 1 / АпплиДир: Е: \ - У овом тиму, слика Вин10Имаге система.Вим се налази у месту Д, и системски одељак (где враћамо ОС) - Е.
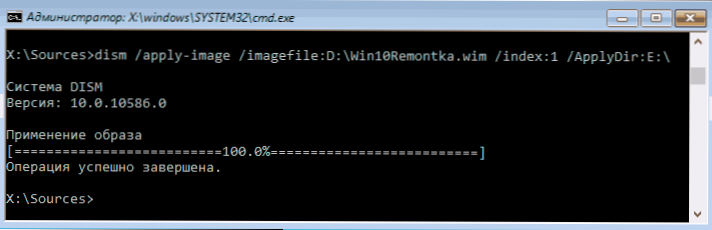
Након што је постављање резервне копије завршен на системском делу диска, под условом да нема оштећења и промене у боотлоадер-у (види. Став 5), једноставно можете изаћи из окружења за опоравак и оптеретити се у обновљени ОС. Ако сте извршили кораке од 6 до 8, а затим додатно следите следеће команде:
- БЦДБоот Е: \ Виндовс / С З: - Ево Е је системски одељак и З је одељак "Одговорен".
- Дискпарт
- Изаберите Јачина М (Том број је резервисан, који смо научили раније).
- Уклони слово = з (Избришите слово резервисаног одељка).
- Излаз
Околиш око опоравка и поновно покретање рачунара - Виндовс 10 треба да учита у претходно очуваном стању. Постоји и опција: Немате одељак са боотлоадер-ом на диску, у том случају, прво креирајте га користећи дискпарт (око 300 МБ, у ФАТ32 за УЕФИ и ГПТ, у НТФС-у за МБР и БИОС).
Коришћење ДЕСТ ++ да бисте створили резервну копију и рестаурацију од њега
Горе наведене акције за креирање резервне копије могу се извршити лакше: коришћењем графичког интерфејса у програму слободне разматра++.
Кораци ће бити следећи:
- У главном прозору програма изаберите Алатке - Додатно - Резервни систем.
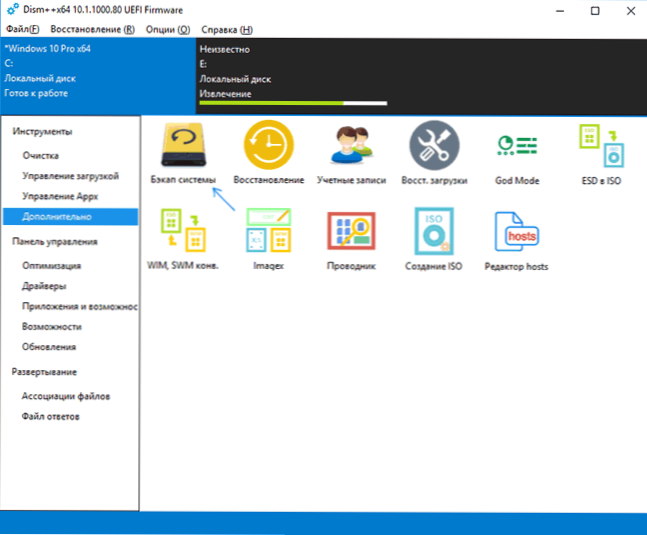
- Наведите место очувања слике. Остали параметри нису потребни.
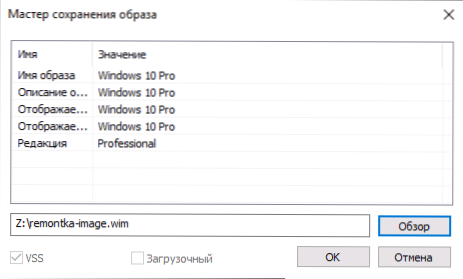
- Сачекајте завршетак одржавања слике система (може трајати дуго време).
Као резултат тога, добићете .Вим Слика вашег система са свим подешавањима, корисницима, инсталираним програмима.
У будућности се од њега можете опоравити помоћу командне линије, како је горе описано или све користи и да је употреба ДАТХ ++, међутим, морати ћете да га учитате са флеш диск-а (или у окружењу за опоравак у сваком случају Не би требало да буде на истом диску, чији је садржај обновљен). Ово се може учинити овако:
- Креирајте Учитавање УСБ флеш уређаја са Виндовс-ом и копирајте датотеку са системом система и мапе задавања на њему++.
- Подигните се са ове флеш уређаја и притисните тастере СХИФТ + Ф10, командна линија ће се отворити. На командној линији унесите пут до датотеке за задавање++.
- Када се покреће разматрање ++ из окружења за опоравак, покренут ће се поједностављена верзија програма прозора, где ће бити довољно да притиснете "рестаурацију" и одредите пут до система система система.
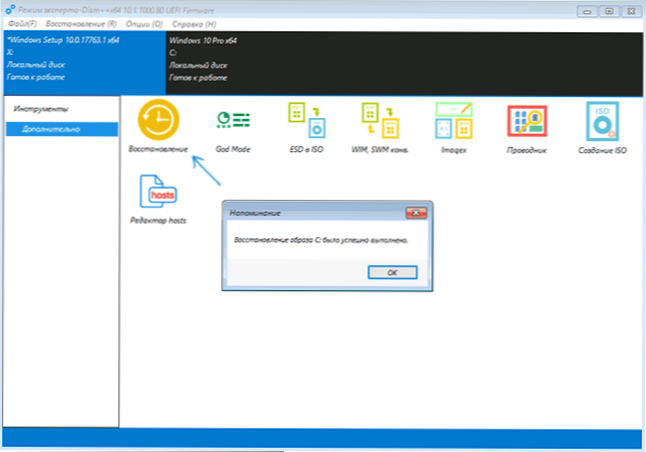
- Имајте на уму да ће се вратити садржај система система уклонити.
Прочитајте више о програму, његове могућности и где да преузмете: Подешавања, чишћење и рестаурација Виндовс 10 у ДЕСТО++
Мацриум Рефлецт Фрее је још један бесплатни програм за креирање резервних копија система
Већ сам написала о Мацриуму одражавају у посебном члану на преносу Виндовс 10 на ССД у Мациум Рефлецт Бесплатно - одлично, слободан и релативно једноставан програм за израду резервне копије, стварајући слике чврстих диска и сличних задатака. Подржава стварање инкременталних и диференцијалних резервних копија, укључујући аутоматски по распореду.
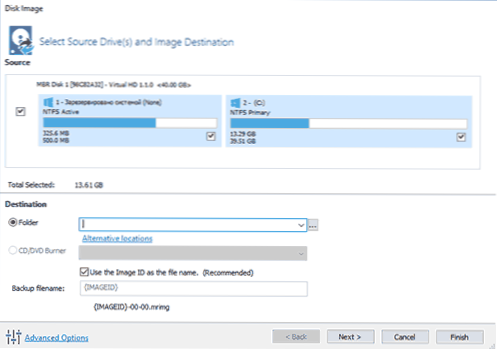
Можете се опоравити од слике и уз помоћ у самом програму и утоваривши се флеш диск или диск створен у њему, који је креиран на ставци менија "Остали задаци" - "Стварање медија за спашавање". Подразумевано, уређај се креира на основу Виндовс 10, а датотеке за њега преузмите са Интернета (око 500 МБ, док се преузимање података предлажу приликом инсталирања и створите такав погон у првом покретању).
Мацриум рефлецт има значајан број поставки и опција, али за основно стварање резервних копија система Виндовс 10, корисник почетка је прилично погодан за подразумевана подешавања. Детаљи о употреби макроум-а и где да преузме програм у засебном упутству за резерве у резерви Виндовс 10 у размањују материју.
Виндовс 10 Резервијска копија у АОМЕИ БАЦКППЕР Стандард
Друга опција за креирање резервних копија система је једноставан бесплатни АОМЕИ БАЦКППЕР Стандардни програм. Његова употреба, можда, за многе кориснике биће најједноставнија опција. Ако сте заинтересовани за компликованије, али и напреднија бесплатна опција, препоручујем да се упознате са упутствима: Резервне копије помоћу Вееам агента за Мицрософт Виндовс бесплатно.
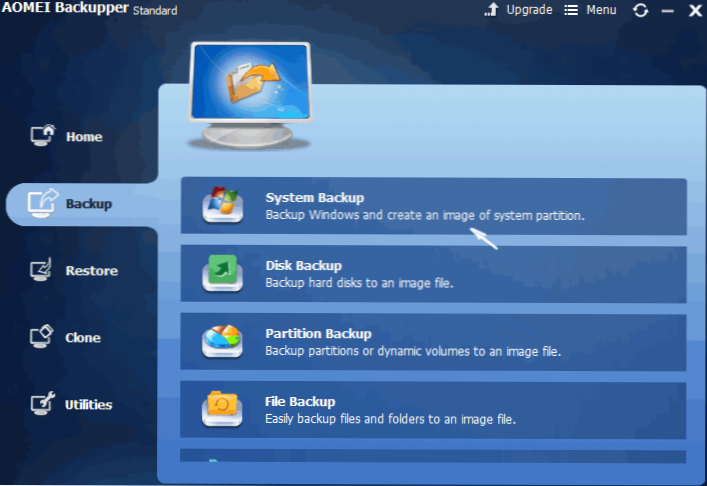
Након покретања програма идите на картицу за резервне копије и изаберите какву врсту резервне копије желите да креирате. У оквиру овог упутства, то ће бити имиција система система - сигурносно копирање система (Слика одељка са боотлоадер и слика система система).
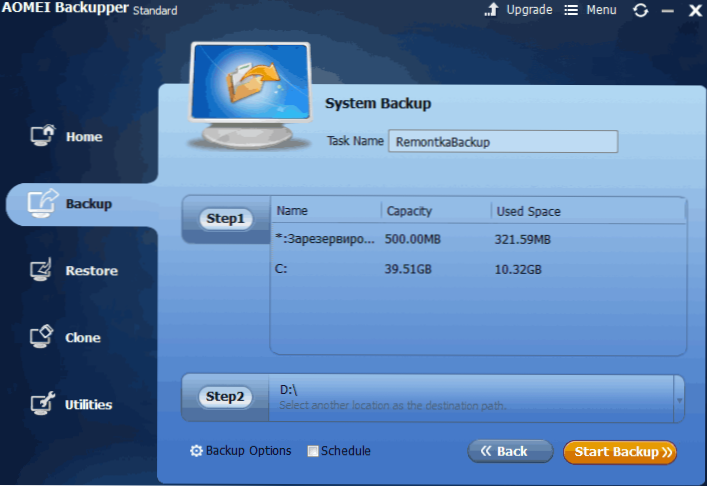
Наведите име сигурносне копије, као и место очувања слике (у кораку 2 став) - може бити било која мапа, диск или мрежна локација. Такође, ако је пожељно, можете да инсталирате опције на ставку Резервне опције, али за кориснику Новице, подразумевана подешавања су у потпуности погодна. Кликните на дугме "Старт Бацкуп" и причекајте да се поступак креирања слике система заврши.
Можете да вратите рачунар са очуваном стању директно из програма интерфејса, али је боље да прво направите диск за покретање или флеш уређај са АОМЕИ Бацкуппер, тако да у случају проблема са покретањем ОС-а можете их учитати и Вратите систем са постојеће слике. Стварање таквог погона врши се коришћењем програма "Утилитиес" - "Креирај програм за покретање" (док се погон може креирати на винпе и Линук бази).
Приликом учитавања Учитавање УСБ или ЦД АОМЕИ БАЦКУППЕР СТАНДАРД, видећете уобичајени прозор програма. На картици Ресторе у ставу става назначите пут ка сачуваном резервном копију (ако се локације не одговарају аутоматски), изаберите га на листи и кликните на "Даље".
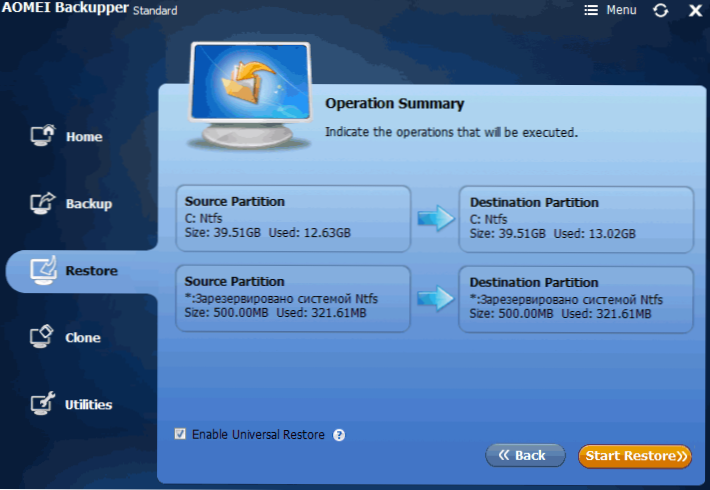
Проверите да ли ће Виндовс 10 обновити рестаурацију на жељеним локацијама и кликните на дугме "Старт Ресторе" да бисте започели резервне копије система.
Можете преузети бесплатни стандард Аомеи Бацкуппер са службене странице ХТТПС: // ВВВ.Убацкуп.Цом / (СмартСцреен филтер у Мицрософт Едге из неког разлога блокира програм приликом покретања. Вирусоталан.Цом не приказује откривање нечега штетног.) Сличан програм другог програмера - Осеус Тодо Бацкуп Фрее.
Стварање пуне слике система Виндовс 10 - Видео
Додатне Информације
Они су далеко од свих начина за креирање слика и резервних копија система. Постоји много програма за то, на пример, многим добро-повременим Ацронис производима. Постоје алати командне линије као што је Имагек.Еке (али РЕЦИМГ је нестао у Виндовс 10), али мислим да већ постоје довољно опција за овај чланак изнад овог члана.
Узгред, не заборавите да у оперативном систему Виндовс 10 постоји слика "уграђене" уграђене "слике која вам омогућава да се аутоматски извршите поново инсталирате систем (у параметрима - ажурирању и безбедносно - обнову или у окружењу за опоравак), више о томе и не само у члану обнову Виндовс 10.

