Бацкуп у Веам агент за Мицрософт Виндовс бесплатно

- 2121
- 66
- Frankie Mayert
У овом прегледу - о једноставној, моћном и бесплатном алату за копирање резерви за Виндовс: Вееам Агент за Мицрософт Виндовс Фрее (претходно назван Вееам Ендпоинт Бацкуп Фрее), што нам омогућава да прикладно креирамо систем дискова или одсека диска са подацима Као и на унутрашњем и на спољним или мрежним погонима, вратите ове податке, као и реанимирати систем у неким уобичајеним случајевима.
Виндовс 10, 8 и Виндовс 7 садржи изграђене резервне алате који вам омогућавају да сачувате стање система и важних датотека на одређено време (види. Виндовс тачке за опоравак, Виндовс 10 датотеке) или креирање пуне резервне копије (слика) система (види. Како креирати резервну копију Виндовс 10, погодно је за претходне верзије ОС-а). Постоје и једноставни бесплатни резервни програми, на пример, АОМЕИ Бацкуппер Стандард (описано у претходном поменутом упутству).
Међутим, ако је "напредно" стварање резервних копија прозора или дискова (одсека) са подацима, интегрисани средства ОС-а можда нису довољне, али вероватније ће бити довољно за већину вероватније да ће већина бити довољно довољна, али веће средство за Виндовс бесплатни програм Виндовс-а у чланку је највјероватније Задаци за копирање резерви. Једини могући недостатак мог читаоца је одсуство руског језика интерфејса, али покушаћу да разговарам о коришћењу услужног програма као што је детаљније могуће.
Инсталациони вео Агент Фрее (Веиам Ендпоинт Бацкуп)
Инсталација програма не би требало да проузрокује посебне потешкоће и врши се помоћу следећих једноставних корака:
- Слажу се са условима лиценцног уговора, стављајући одговарајућу ознаку и кликните на "Инсталирај".
- У следећем кораку бићете позвани да повежете спољни диск који ће се користити за израду резервне копије да га конфигурише. Није потребно то учинити: Можете се уназад на унутрашњем погону (на пример, други чврсти диск) или поставити касније. Ако током инсталације одлучите да прескочите ову фазу, означите ставку "Прескочи ово, конфигуришем резервну копију касније" и кликните на "Нект" (у даљем тексту).

- По завршетку инсталације видећете прозор са поруком да је инсталација завршена подразумеваним ознаком "Рун Вееам Рецовери Медиа Цреатион Визард", покретање стварања диска за опоравак. Ако у овој фази не желите да креирате диск за опоравак, можете уклонити ознаку.
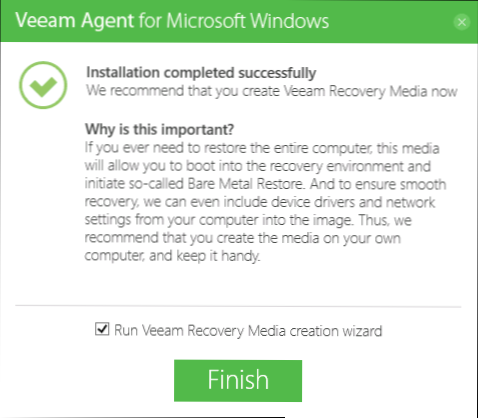
Веиев диск за опоравак
Креирајте вееам агента за Мицрософт Виндовс Фрее Рецовери Дисц одмах након инсталације, остављајући ознаку од П.3 изнад или у било које време, покретање "Креирај Медиа Медиа" из менија Старт.
Зашто вам треба диск за опоравак:
- Пре свега, ако планирате да креирате слику целог рачунара или резервне копије системских делова диска, биће могуће вратити их са резервне копије само из створеног диска за опоравак.
- Диск за опоравак Вееам такође садржи неколико корисних комуналних услуга које се могу користити за враћање Виндовс (на пример, ресетовање администраторске лозинке, командне линије, обнову Виндовс Боотлоадер-а).
Након почетка стварања Вееам Медиа Рецовери Медиа, мораћете да предузмете следеће кораке:
- Одаберите врсту креиране ЦД / ДВД-а за опоравак, УСБ погон (Фласх Дриве) или ИСО-Слика за наредни снимак диск или флеш уређаја (само је ИСО-слика приказана у мом снимак).До. Рачунар без оптичког погона и повезани флеш драјвови).
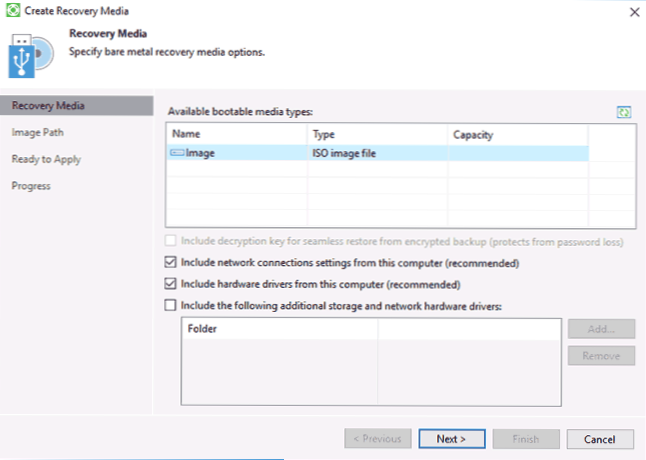
- Подразумевано је да се бодови укључују да укључују параметре мрежне везе тренутног рачунара (корисно за опоравак од мрежног погона) и управљачке програме тренутног рачунара (такође ће бити корисно, на пример, тако да ће након уноса диска за опоравак је приступ мрежи).
- По жељи, можете приметити трећу тренутку и додајте додатне мапе са возачима на диск за опоравак.
- Кликните на "Даље". У зависности од одабране врсте погона, паднећете на различите прозоре, на пример, у мом случају, у мом случају, када креирате ИСО слику - у избору фасцикле да сачувате ову слику (са могућношћу употребе мрежне локације).
- На следећем кораку остаје само да притиснете "Креирај" и сачекајте креирање диск за опоравак.
На овоме је све спремно да створи резервне копије и вратите их.
Резервне копије система и дискова (одељке) у вези са веимом
Пре свега, морате да конфигуришете сигурносну копију у Вееам агенту. За ово:
- Покрените програм и у главном прозору кликните "Конфигуришите резервну копију".
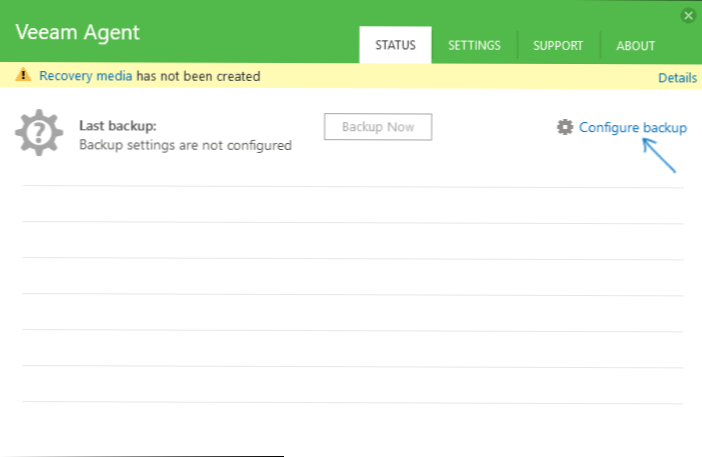
- У сљедећем прозору можете одабрати следеће опције: цео рачунар (резервна копија целог рачунара, мора се сачувати на спољном или мрежном диску), резервна копија за јачину звука (резервна копија преграде диска), сигурносна копија на нивоу датотеке ( Креирајте резервне копије датотека и мапа).
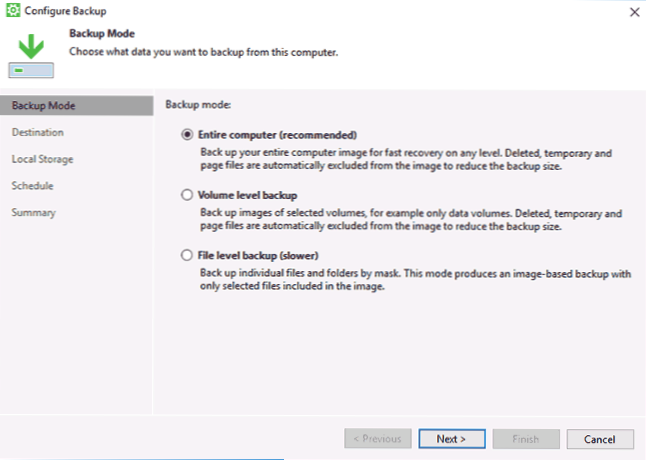
- Када бирате опцију резервне копије нивоа јачине звука, биће предложено да одабере које одељке треба да буду укључене у резервну копију. Истовремено, када бирате системски одељак (у мом снимку екрана - диск ц), слика ће такође укључивати скривене одељке са боотлоадер и окружење за опоравак, како на ЕФИ и МБР системима.
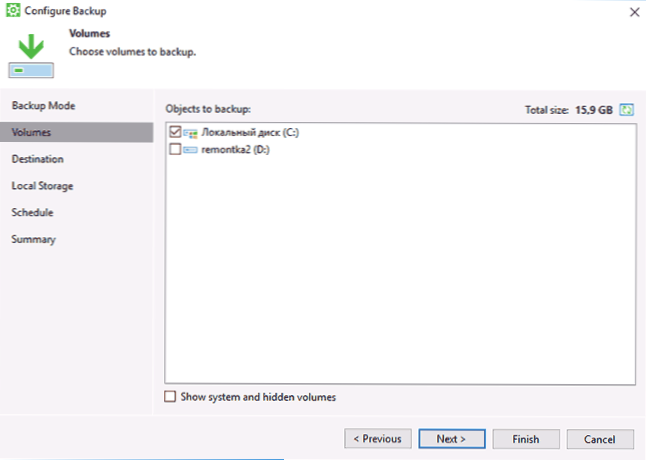
- У наредној фази потребно је одабрати резервну локацију: локално складиштење, које укључује и локалне точкове и спољне дискове или дељену мапу - мрежни мапу или НАС уређај.
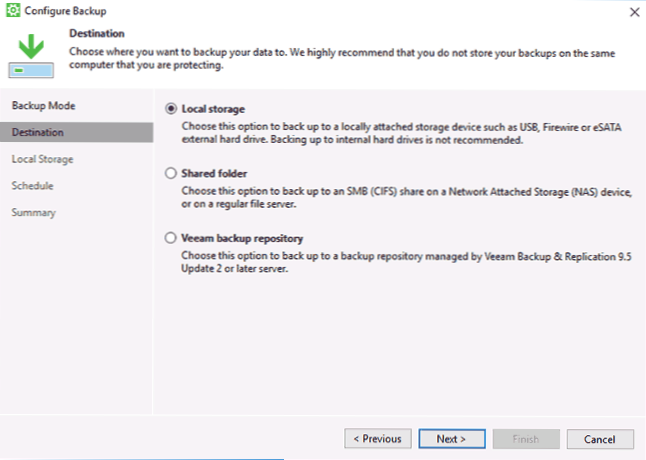
- Када бирате локално складиштење на следећем кораку, морате да назначите који диск (дисковни одељак) да бисте сачували резервне копије и мапу на овом диску. Такође означава колико дуго траје резервне копије.
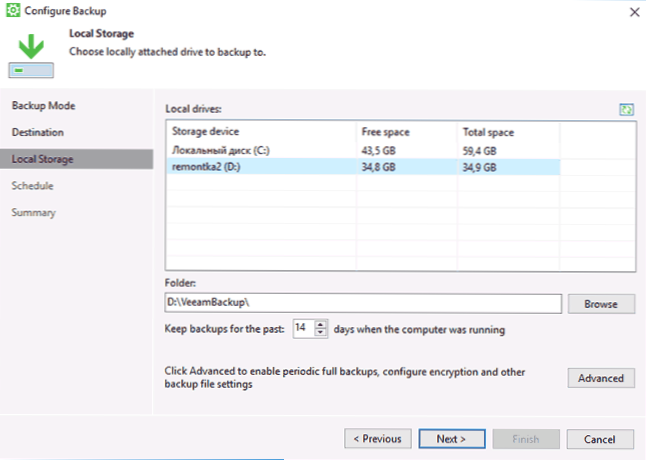
- Кликом на дугме "Напредно" можете да креирате фреквенцију креирања комплетних сигурносних копија (подразумевано је прво створена потпуна резервна копија и у будућности само промене које су се догодиле од тренутка њене креирања. Ако је укључена активна пуна резервна копија, сваки пут ће се лансирати нови резервни ланац у назначеном времену). Овде на картици Стораге можете подесити степен компресије резервних копија и укључити шифровање за њих.
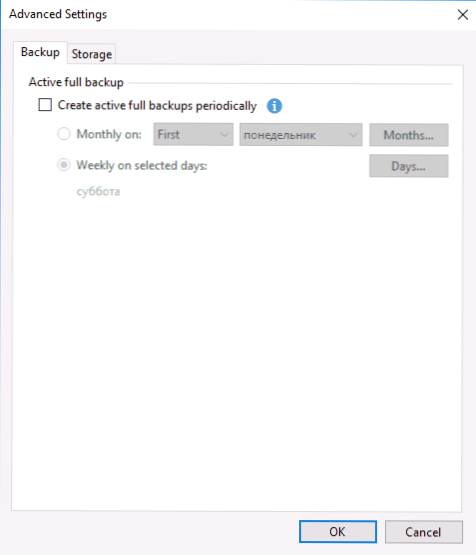
- Следећи прозор (распоред) - Постављање учесталости креирања резервних копија. Подразумевано се креирају дневно у 0:30, под условом да је рачунар укључен (или је у стању мировања). Ако је искључено, стварање резервне копије почиње након следећег укључивања. Такође можете да поставите креирање резервних копија приликом блокирања прозора (закључавање), изађите из система (одјавите се) или приликом повезивања спољног погона постављен као циљано складиштење резервних копија (ХХен је повезан циљ резервне копије).
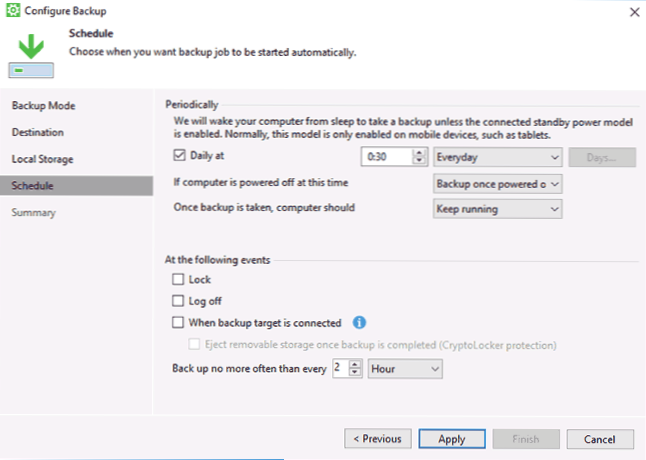
Након примене подешавања, ручно можете да креирате прву резервну копију само притиском на дугме Резервне копије Сада у програму Вееам Агент. Вријеме креирања прве слике може бити дугачко (у зависности од параметара, количина сачуваних података, брзине погона).
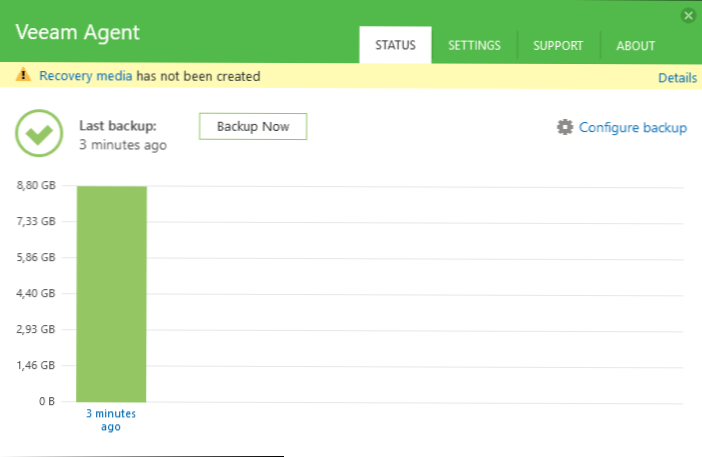
Опоравак са резервне копије
Ако је потребно, опоравите се од резервне копије Вееака, то можете учинити:
- Покренувши повратак нивоа јачине звука из менија Старт (само да бисте вратили резервне копије несистемских одељења).
- Покретање нивоа нивоа датотеке - да бисте вратили само одвојене датотеке са резервне копије.
- Учитавање са диска за опоравак (да бисте вратили резервну копију прозора или целог рачунара).
Враћање нивоа волумена
Након покретања обнављања нивоа јачине звука, морат ћете одредити место за складиштење сигурносних копија (обично се одредити аутоматски) и тачка опоравка (ако их има неколико).
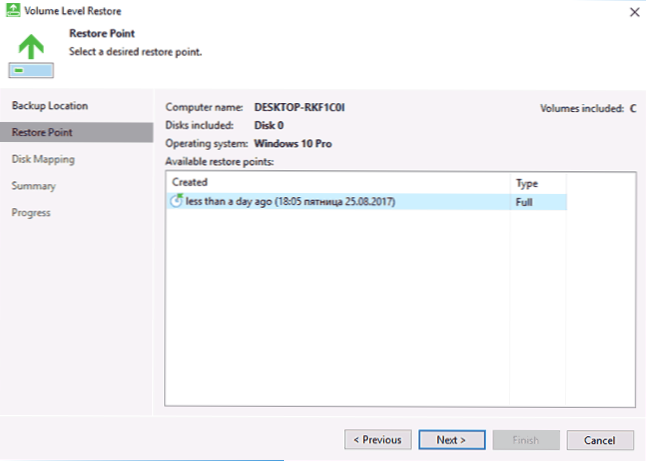
И назначите које су одсеке потребне за враћање у следећем прозору. Када покушавате да одаберете системске секције, видећете поруку да је њихова рестаурација унутар занемареног система немогућа (само са диск за опоравак).
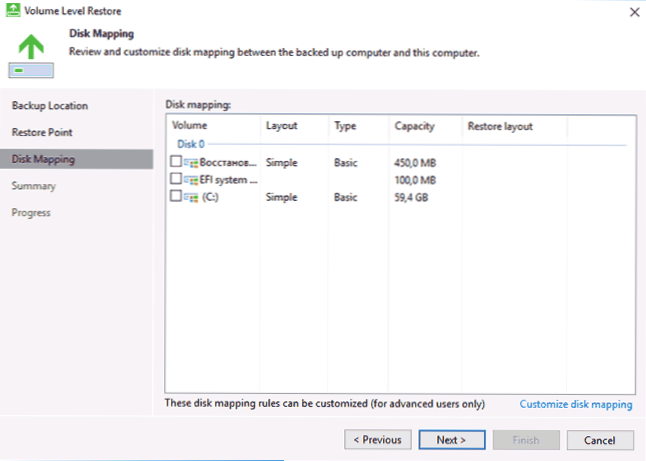
Након тога, причекајте обнову садржаја одељка из резервне копије.
Враћање нивоа датотеке
Ако требате да вратите само одвојене датотеке са резервне копије, покрените датотеку Леел Врати и изаберите тачку за опоравак, а затим кликните на дугме Отвори на следећем екрану.
Отвориће се прозор резервне претраживача са садржајем одељка и мапа у резервној копији. Можете да изаберете било који од њих (укључујући нагласак) и притисните дугме "Врати" у главном менију резервне претраживача (појављује се само приликом одабира датотека или датотека + мапа, али не само мапама), али не само мапе, али не само мапе, али не само мапе, али не само мапе.
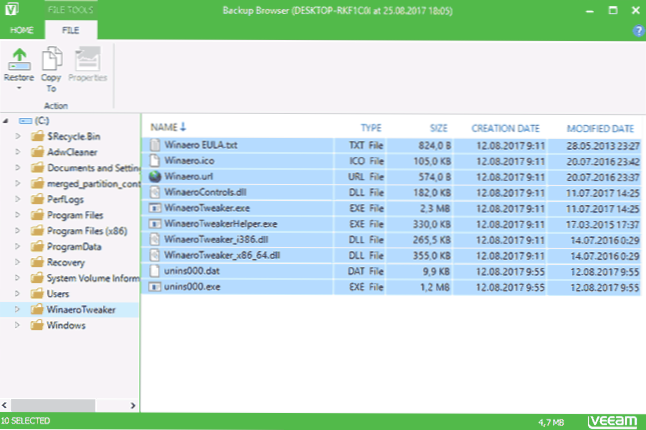
Ако је изабрана мапа, кликните на њу десном тастером миша и одаберите ставку "Врати", као и режим опоравка - преписати (преписати тренутну фасциклу) или чувати (сачувајте обе верзије мапе).
Приликом одабира друге опције на диск, мапа у тренутном облику ће остати и обновљена копија са називом Обновљена Дамаск.
Враћање рачунара или система помоћу Диска за опоравак Вееам
Ако је потребно вратити системске секције диска, морат ћете се оптеретити са медија за утовар диска или Фласх Дриве Веам (можда ће бити потребно да се онемогући сигурно постављање сигурног покретања, подржано је учитавање ЕФИ и заоставштине).
Приликом учитавања током појаве "Притисните било који тастер за покретање са ЦД-а или ДВД-а", кликните било који тастер. Након тога, мени за опоравак ће се отворити.
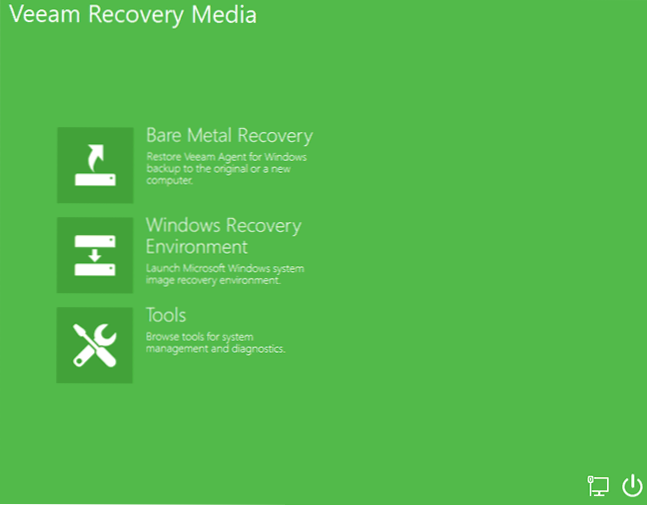
- Голи опоравак метала - употреба опоравка из резервних копија копија Вееатра за Виндовс. Све функционише исто као и када обновите одељке у обнављању нивоа јачине звука, али са могућношћу да обновите системске секције диска (ако је потребно, ако програм не пронађе сам локацију, одредите фасциклу са сигурносним копијама на сигурносној копији) страна).
- Околина за опоравак Виндовс-а - Покретање окружења за опоравак Виндовс (уграђени системи система).
- Алатке - корисно у контексту алата за опоравак система: командна линија, ресетовање лозинке, управљачке програме за учитавање, дијагноза РАМ-а, чување часописа верификације.
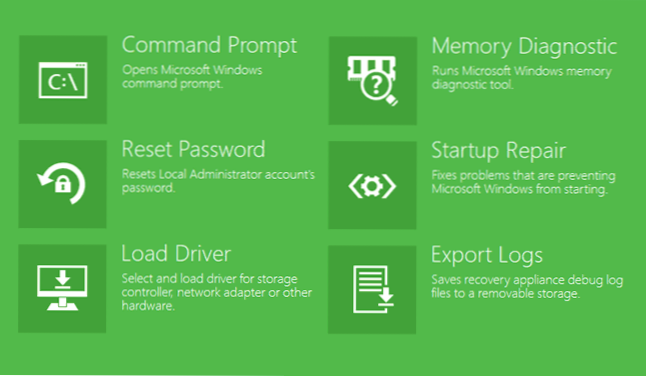
Можда је ово све на стварању резервних копија помоћу Вееам агента за Виндовс бесплатно. Надам се да ли је занимљиво, можете то схватити са додатним опцијама.
Програм можете бесплатно преузети са службене странице ХТТПС: // ВВВ.Веигхт.ЦОМ / РУ / РУ / Виндовс-Ендпоинт-Сервер-БрацкУп-фрее.ХТМЛ (регистрација ће бити потребна за преузимање, што се, међутим, не потврди на било који начин у време писања чланка).
- « Како уклонити брзи приступ са Виндовс 10 Диригентор-а
- Како отворити Виндовс 10 Управитељ уређаја »

