Модемски режим за иПхоне и иПад. Како дистрибуирати Интернет са иПхонеа путем Ви-Фи-ја, УСБ-а и Блуетоотх-а
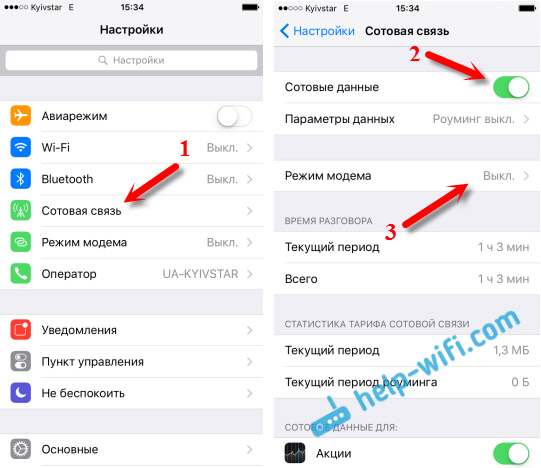
- 4643
- 1247
- Doug Smitham
Модемски режим за иПхоне и иПад. Како дистрибуирати Интернет са иПхонеа путем Ви-Фи-ја, УСБ-а и Блуетоотх-а
Није ретко да постоји ситуација када требате да поделите Интернет са свог иПхоне-а или иПад-а. И постоји таква прилика. Овај модемски режим се назива, омогућава вам да интернет дистрибуирате путем Ви-Фи-ја, УСБ кабла и Блуетоотх. Покренувши модемски режим, наш иПхоне или иПад се претвара у приступну тачку, врши функције Ви-Фи рутера.
Ово функционише на следећи начин: Укључите мобилну мрежу на иПхонеу (ако је потребно, изаберите 3Г, или ЛТЕ), а затим укључите режим модема и телефон почиње да емитује Ви-Фи мрежу на коју се могу повезати и други уређаји и Примиће интернет са иПхоне-а. Такође, можете да дистрибуирате везу путем Блуетоотх-а (није веома популаран начин) или каблом (погодно за стационарне рачунаре на којима не постоји Ви-Фи пријемник).
Све је конфигурирано врло једноставно. Проверио сам сва три начина, а сада ћу вам показати детаљно како започети дистрибуцију Интернета са иПхоне-а. Све сам проверио на иПхонеу 6. Али, ова метода је погодна за све иПхоне моделе: 5, 5С, 6С итд. Д. На исти начин, режим модема ће радити на иПаду ако имате 4Г верзију, а убачена је СИМ картица.
Имајте на уму да ће се уређаји који ће се повезати на мрежу коју сте креирали, користиће мобилни интернет. Стога, ако немате неограничену тарифу, саобраћај се може брзо завршити. Или ће се уклонити додатна накнада у зависности од вашег тарифног плана.
Па, када иПхоне свима дистрибуира Интернет, наравно да батерија се креће врло брзо. Према томе, боље је да га ставите на пуњење.
Најпопуларнији начин је, наравно, креирање Ви-Фи приступне тачке. Када можете да дистрибуирате Интернет и повежите различите уређаје путем Ви-Фи мреже путем Ви-Фи мреже. Остали телефони, таблете, преносни рачунари итд. Д. Стога ћемо у првом реду размотрити ову методу.
Како дајте Интернет путем Ви-Фи-а са иПхонеом 6
Идемо на подешавања и прелазимо на картицу ћелијске комуникације (ако имате мобилни интернет, можете одмах да одаберете режим модема). Укључујемо "податке ћелије", ако је потребно, изаберите 3Г, ЛТЕ и кликните на ставку "Модем Моде".
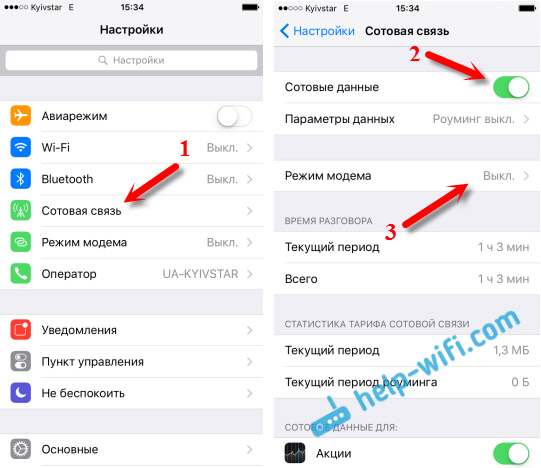
Тада је све врло једноставно. Активирамо режим модема. Ако је ваш Ви-Фи искључен, телефон ће га понудити да га укључи. Можете се сложити, у зависности од тога како желите да дате Интернет. Све, наш иПхоне или исти иПад даје Интернет преко Ви-Фи мреже и на каблу. Не знам ни да ли је некоме потребна ова функција, али Блуетоотх се такође може повезати на Интернет путем иПхоне-а.
У прозору са подешавањима модемског режима биће назначена лозинка. Подразумевано је мало компликовано. Сложена лозинка, ово је добро, али тешко вам је потребна тако сложена лозинка у приступној тачки која је покренута на иПхоне-у. Стога кликом на њега лозинка се може променити. Ово је већ по вољи.
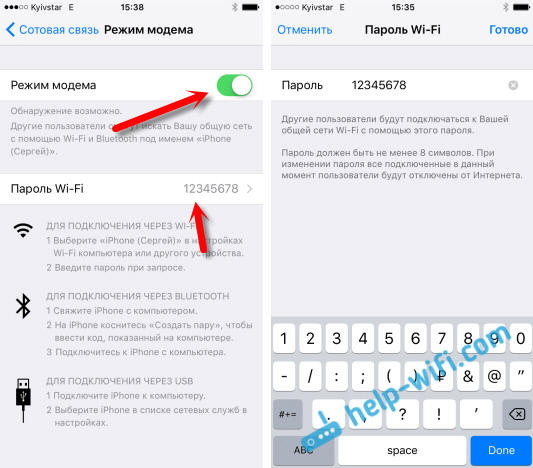
Све што требамо, повезит ће се на Ви-Фи мрежу коју иПхоне дистрибуира и користи Интернет. Можете да повежете лаптопове, паметне телефоне, таблете (Андроид) и другу опрему. На пример, повезао сам лаптоп на Виндовс 10.

Само унесите лозинку која је постављена у подешавањима модема на иПхоне-у и све је спремно.
иПхоне (иПад) у модему за УСБ кабл
Следећи начин можете користити је употреба иПхоне-а у режиму модема, али не и бежичном интернетом, већ помоћу УСБ кабла. Метода је савршена за повезивање рачунара на Интернет, који немају прилику да повежу би Ви-Фи.
Како то разумем, иТунес би требао бити инсталиран на рачунару. Покушао сам на једном рачунару са системом Виндовс 10, где нема инсталираних иТунеса, а рачунар није могао да види мој иПхоне 6 и користи је да се повеже на Интернет. И на оперативним системима Виндовс 7, где је иТунес, када је режим модема укључен, појавила се друга мрежна веза кроз коју је рачунар стекао приступ Интернету.
иТунес нисам почео. Само на иПхоне-у укључен пренос података и режим модема (као што је приказано горе) и повезивање телефона на лаптоп.
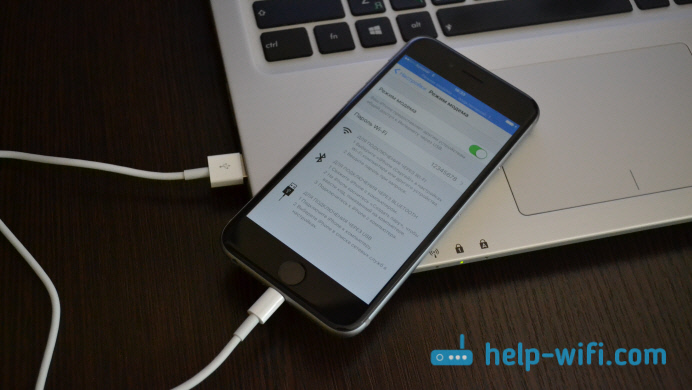
Интернет се одмах појавио на рачунару.
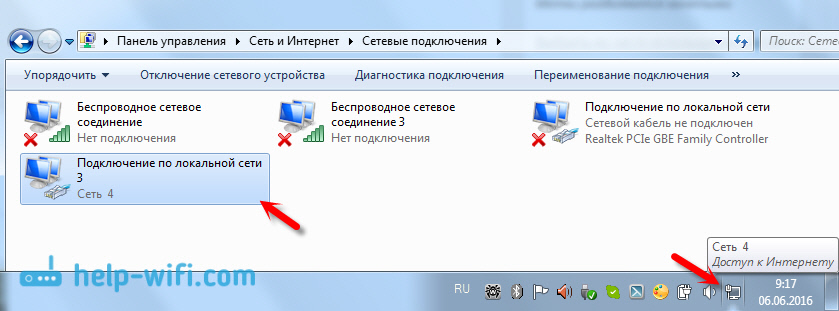
Све функционише врло цоол и стабилно. Успут, у тренутку када иПхоне дистрибуира Интернет путем кабла, и даље можете да повежете уређаје путем Ви-Фи-а на њега. Број повезаних уређаја биће приказан на врху.
Интернет дистрибуирамо са иПхонеа путем Блуетоотх-а
Као што сам горе написао, једва да ће свако искористити ову методу, али је одлучио да о томе пише ипак. Трик је тај што укључивањем Блуетоотх-а на иПхоне-у и активирање режима модема, можемо да повежемо Интернет уређаје путем Блуетоотх-а. Проверила сам лаптоп са инсталираним Виндовс 10. Једини услов је да ваш рачунар треба да има Блуетоотх модул, а возачи би требало да буду инсталирани на њега (по правилу, Виндовс 10 их поставља). Ако било шта друго, можете да погледате чланак: Како омогућити и конфигурирати Блуетоотх на лаптопу са Виндовс 10.
Након покретања модема модема идите на рачунар. Идите на контролну таблу, картицу "Уређај" - "Блуетоотх". Наш иПхоне би се требао појавити на листи доступних или иПад-а. Изаберите га и кликните на дугме "кравата".
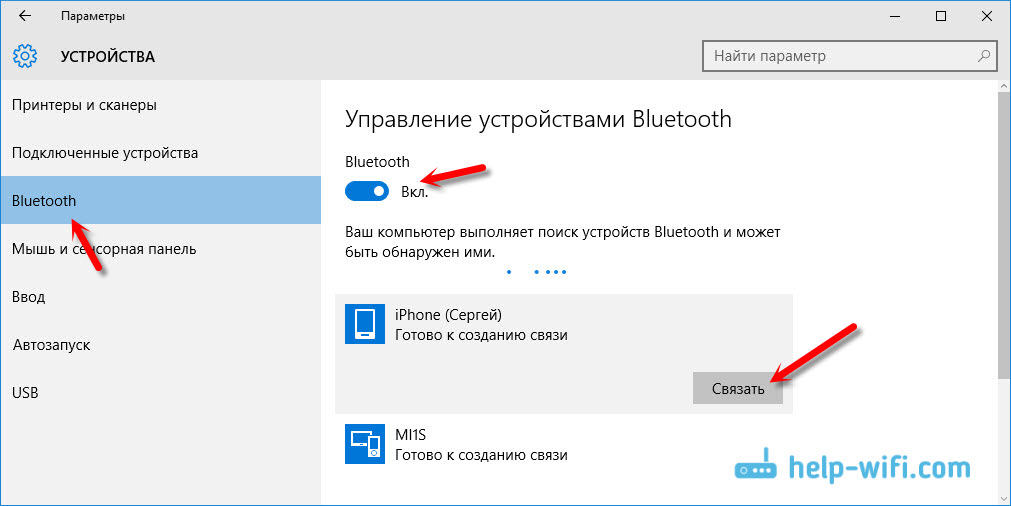
Захтев за стварање пара ће се појавити на иПхоне-у, кликните на "Креирај пар" и у Виндовс 10, потврдите случајност кода.
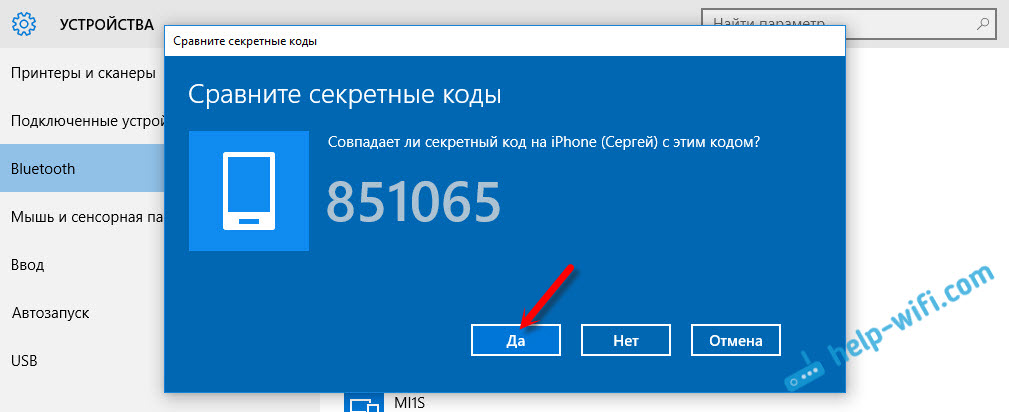
Комуникација ће бити основана. Затим морате да користите Блуетоотх везу као везу са Интернетом. Да бисте то учинили, кликните на икону Блуетоотх, на панелу за обавештење и изаберите "Схов Блуетоотх уређаји.

Затим одаберите наш иПхоне, изаберите "Повежи се кроз" - "Приступна тачка".
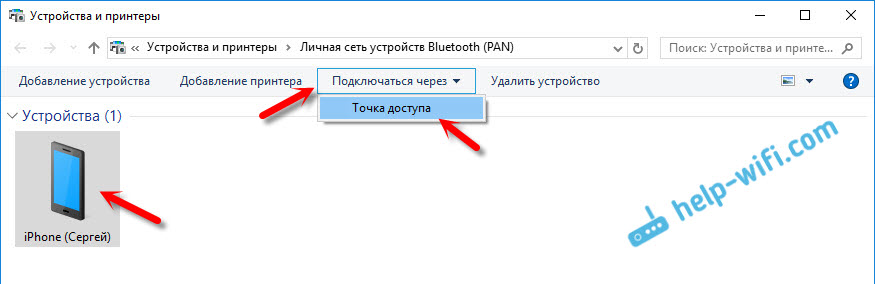
Према идеји, након ових радњи, Интернет треба да ради на рачунару. Али из неког разлога моје локације нису отвориле. Одлучио сам овај проблем заменом ДНС адреса. Идите на "Мрежне везе", притисните десно дугме на адаптеру "Блуетоотх мрежна веза" и изаберите "Својства". Затим одаберите ставку "ИП верзија 4 (ТЦП / ИПв4)" и кликните на дугме "Својства".
Напишите статички ДНС:
8.8.8.8
8.8.4.4
Као у снимку екрана испод.
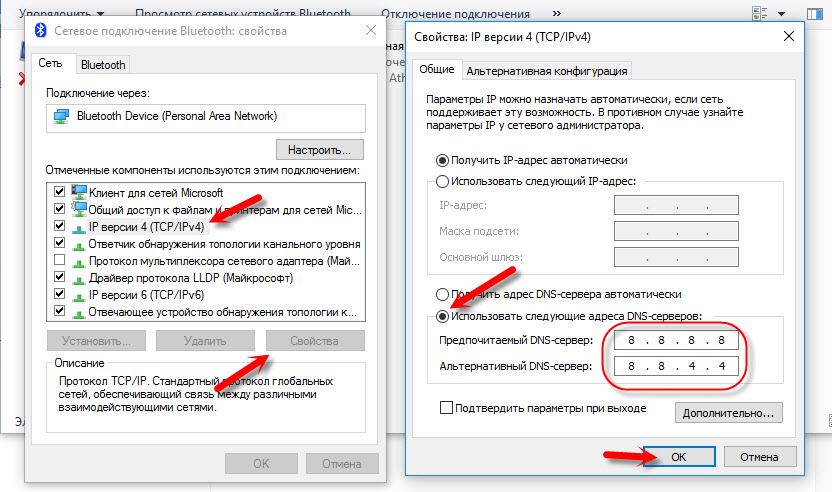
Након ових радњи, Интернет на мом лаптопу је зарадио. ИПхоне је почео да игра улогу Блуетоотх модема.
Ако иПхоне нема предмет "Модем Моде"
Није ретко да је проблем када је иПхоне или иПад у подешавањима не одсек "Модемски режим". Тада се поставља питање, како дистрибуирати Интернет. У коментарима Маким је затражио радно решење. Одлучио сам да га додам у чланак.
Идите на "Подешавања" - "Мобилна комуникација" - "Параметри података" - "" Мрежа ћелијске базе података "и у одељку" Модемски режим ", У пољу АПН-а унесите реч "Интернет". Али под условом да немате шта да назначите тамо. Генерално, чини ми се да је то погрешно. Мора се назначити, у зависности од вашег оператера. Можете их разјаснити у подршци оператера. Као и на мом снимку снимка с десне стране:
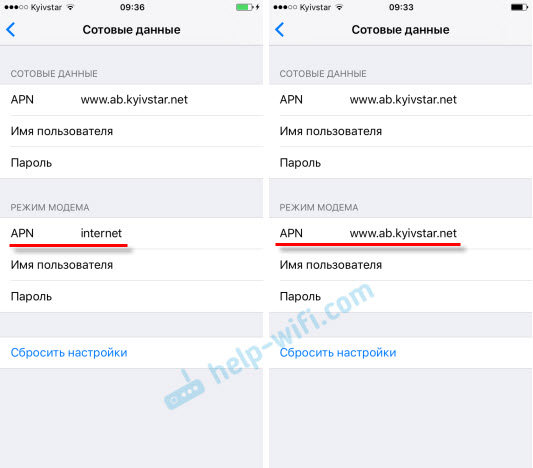
Након тога, у подешавањима вашег иПхоне-а треба да се појави "Модем Моде".
Ако постоји било каква питања, а затим их оставите у коментарима. Дефинитивно ћу одговорити!
- « РУТС СА АДСЛ2 + МОДЕМ ТП-ЛИНК Арцхер Д20 појавио се у продаји
- Медиа Сервер (ДЛНА) на Ви-Фи рутер Асус и ТП-Линк »

