Режим компатибилности Виндовс 7 и Виндовс 8.1
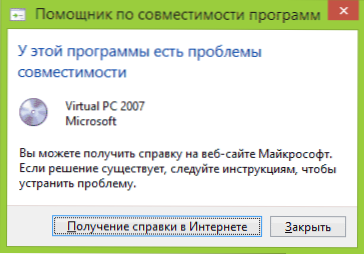
- 1501
- 96
- Joe Purdy
У овом материјалу, детаљно ћу вам рећи о томе како да покренете програм или игру комбинационог режима са претходном верзијом ОС-а у оперативном систему Виндовс 7 и Виндовс 8.1, који је режим компатибилности и у којим случајевима његова употреба са високом вероватноћом може да реши ове или друге проблеме за вас.
Почећу са последњом тачком и дам пример да се морам суочити врло често - након инсталирања Виндовс 8, нисам могао да инсталирам управљачке програме и програме на рачунару, постојала је порука да тренутна верзија оперативног система није Подржани или овај програм има проблема са компатибилношћу. Најједноставније и најчешће радно решење је покретање инсталације у режиму компатибилности са Виндовс 7, у овом случају, све је успешно готово увек, јер су ове две верзије ОС-а готово исте, само чек алгоритам уграђен у инсталацијски програм не знам "о постојању осам, јер је раније било пуштено, овде и извештава о некомпатибилности.
Другим речима, режим компатибилности Виндовс омогућава вам да покренете програме који имају проблема у верзији оперативног система који је тренутно инсталиран, тако да "верују" да су покренути у једној од претходних верзија.
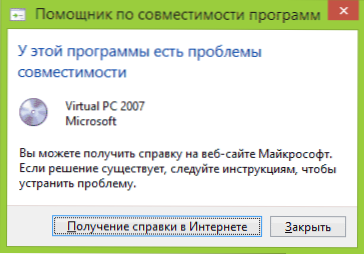
Пажња: Не користите режим компатибилности са антивирусима, програми за проверу и исправљање системских датотека, услужних програма за диску, јер то може довести до непожељних последица. Такође препоручујем да видите да ли нема програма који вам је потребан на званичној веб страници програмера у компатибилној верзији.
Како започети програм у режиму компатибилности
Пре свега, показаћу како започети програм у режиму компатибилности у систему Виндовс 7 и 8 (или 8).1) ручно. Ово се ради врло једноставно:
- Кликните десну тастер миша на извршна датотека програма (ЕКСЕ, МСИ итд.Д.), Изаберите "Својства" у контекстном менију.
- Отворите картицу Компатибилност, означите ставку "Покрените програм у режиму комбинатљивости", а на листи изаберите Виндовс верзију која је потребна за пружање компатибилности.

- Такође можете да утврдите покретање програма у име администратора, ограничите резолуцију и број коришћених боја (може бити потребно за старе 16-битне програме).
- Притисните дугме ОК да бисте примијенили режим компатибилности за тренутног корисника или "Промените параметре за све кориснике" тако да се користе за све кориснике рачунара.
Након тога, можете покушати поново покренути програм, овај пут ће се покренути у режиму комбинате са одабраном верзијом Виндовс-а.
У зависности од верзије у којој ћете извршити горње акције, листа доступних система ће се разликовати. Поред тога, неке од бодова можда нису доступне (посебно, ако желите да покренете 64-битни програм у комбинацији).
Аутоматска примена параметара компатибилности у програм
Виндовс има уграђени асистент у компатибилности програма који је у стању да покуша да утврди који је начин потребан да извршава програм тако да ће радити на прави начин.
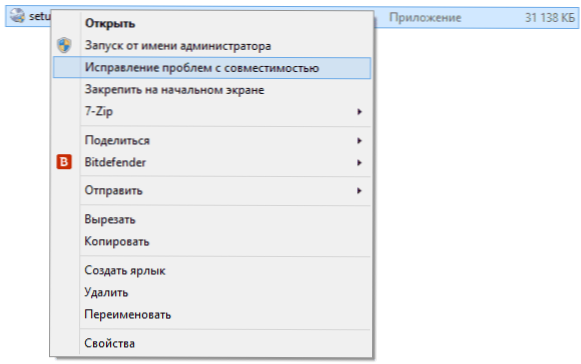
Да бисте га користили, кликните на миша десним мишем на извршном датотеци и изаберите ставку менија "Исправљање проблема са компатибилношћу".
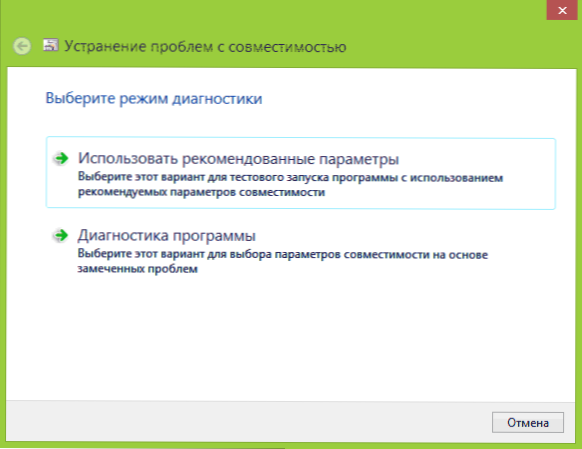
Појавиће се прозор "Исправљање проблема", а након тога постоје два опције избора:
- Користите препоручене параметре (лансирање са препорученим параметрима компатибилности). Када одаберете ову ставку, видећете прозор са параметрима који ће се применити (они се аутоматски одређују). Притисните дугме "Проверите програм" да бисте је започели. У случају среће, након што затворите програм, бићете позвани да сачувате подешавања режим компатибилности.

- Дијагностика програма - да одабере параметре компатибилности у зависности од проблема који настају програмом (ви можете навести у који су проблеми).
У многим случајевима, аутоматски избор и покретање програма у режиму компатибилности користећи помоћник је прилично ефикасан.
Инсталација режима компатибилности програма у уређивачу регистра
И на крају, постоји начин да се омогући режим компатибилности за одређени програм помоћу уређивача регистра. Не мислим да ће заиста доћи у некоме корисно (у сваком случају, од мојих читалаца), али је присутна прилика.
Дакле, ево неопходног поступка:
- Притисните вин + р тастере на тастатури, унесите регедит и кликните на Ентер.
- У уводном уређивачу регистра отворите грану ХКЕИ_ЦУРРЕНТ_УСЕР \ СОФТВАРЕ \ Мицрософт \ Виндовс НТ \ ЦуррентВерсион \ АппцомпатФлагс \ слојеви
- Кликните на десно дугме миша на слободном месту са десне стране, изаберите "Креирај" - "Стритни параметар".
- Унесите цео пут у програм као име параметра.
- Кликните на то десним дугметом миша и кликните на "Промена".
- У пољу "Значење" унесите само једну од вредности компатибилности (биће наведена у наставку). Додавањем ГАП-а Вредност рунасадмин-а, такође ћете укључити покретање програма у име администратора.
- Урадите исто за овај програм у Хкеи_лоцал_мацхине \ Софтваре \ Мицрософт \ Виндовс НТ \ Цонсертверсион \ Аппцомпатфлагс \ слојеви
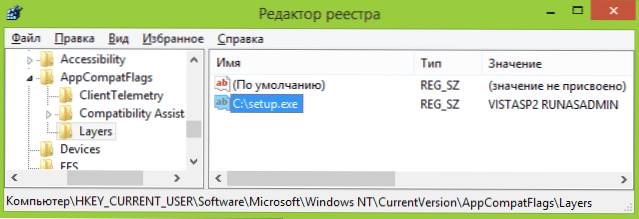
Можете да видите пример употребе на екрану изнад - Програм за подешавање.Еке ће бити покренут из администратора у режиму компатибилности са Виста СП2. Доступне вредности за Виндовс 7 (верзија леве Виндовс у режиму комбинатљивости са којом ће се програм покренути, с десне стране је вредност података за уређивач регистра):
- Виндовс 95 - Вин95
- Виндовс 98 и МЕ - Вин98
- Виндовс НТ 4.0 - НТ4СП5
- Виндовс 2000 - Вин2000
- Виндовс КСП СП2 - Винкпсп2
- Виндовс КСП СП3 - Винкпсп3
- Виндовс Виста - Вистартм (Вистасп1 и Вистасп2 - за одговарајући сервисни пакет)
- Виндовс 7 - Вин7ртм
Након извршених промена, затворите уређивач регистра и поново покрените рачунар (пожељно). Следећи пут када ће се програм покренути одабраним параметрима.
Можда ће вам покретање програма у режиму борбеност помоћи да исправите грешке које су настале. У сваком случају, већина оних који су створени за Виндовс Виста и Виндовс 7 треба да раде у оперативном систему Виндовс 8 и 8.1, а програми написани за КСП са високом вероватноћом могу се покренути у седам (бунар или користе КСП режим).

