Само-уређење оперативног система Виндовс 10 на рачунару и лаптопу

- 4029
- 940
- Jeremy Jacobi
Иако десета верзија оперативног система од Мицрософта добија много позитивних прегледа о свом раду, али још увек није у потпуности заштићена од могућих пропуста на раду. Након таквих проблема, потребно је вратити ОС који се може извести на више начина. У сваком случају спроводи се непотпуна појава одговарајућих поступака за доношење софтвера у радну државу.

Када се систем мора обновити
Већина корисника разуме када је потребно вратити системски систем Виндовс 10. Најчешће, овај догађај претходи одређени симптоми који су карактеристични за такву ситуацију:
- Почетни оптерећење оперативног система почиње да траје дуже него иначе;
- Многи програми почињу да раде са кваровима или потпуно одбијају да започну;
- Редовни виси стационарни рачунар / лаптоп су очигледни;
- Дошло је до јасног квара софтвера због имплементираног вируса.
Ако је корисник приметио знак са представљене листе или нешто што подсећа на ове појаве, онда је вриједно водити сигурну операцију за интензивно управљање оперативним системом. Иначе ће се ситуација са рачунаром само погоршати.
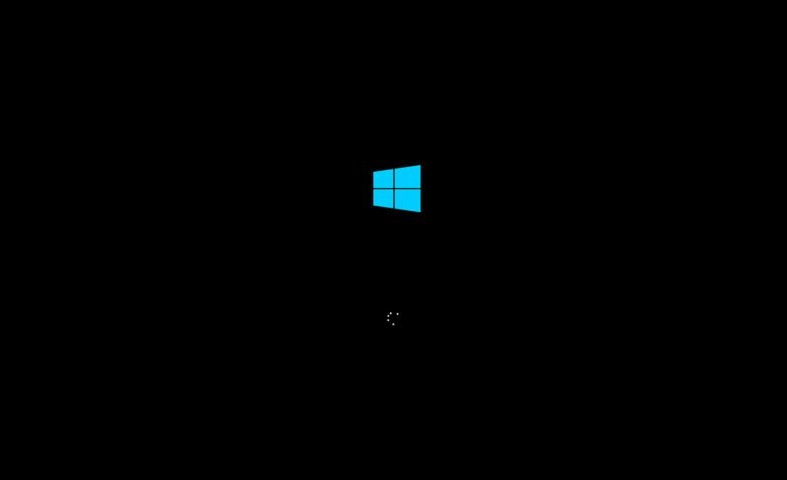
Како обновити Виндовс 10 користећи тачку опоравка
Важно је извршити манипулације у одређеној секвенци. Пре обнављања проблематичних Виндовс 10 помоћу тачке за опоравак, потребно је покренути оперативни систем. Ова опција је најприхватљивија за "десетине".
Важан. Тачке опоравка оперативног система могу се инсталирати независно или користити аутоматски креиране бодове.Раније ће корисник морати да активира програм "Обнова система". Овај услужни програм је једноставан за проналажење система Виндовс Сеарцх Систем (кликните на повећало смјештено на десно на дну плоче задатака). Такође, одговарајући прозор може бити узрокован истовременим притиском на Виндовс лого (застава са леве стране на тастатури) и латино слово Р (Вин + Р). У формираном дијалошком оквиру са потписом "Наступи", постоји рок у којем је потребно да штампа РСТРУИ и кликнете на унос (унос).
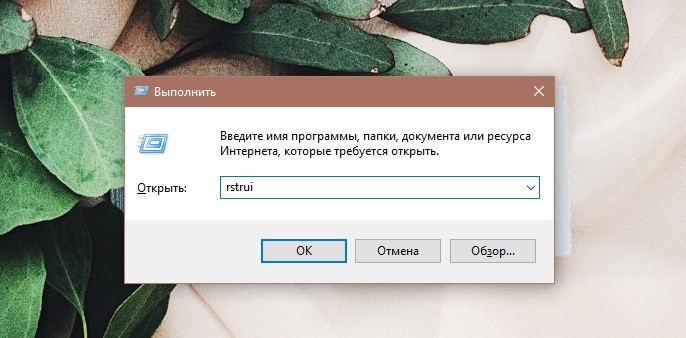
Оперативни систем ће пренети "Својства система" на нови прозор. Овде морате да одете на картицу "Заштита система" и кликните на виртуелно дугме "Враћање". Услуга ће понудити независно одабир тачке или извршити аутоматско управљање. У првом случају, биће потребно да назначи тренутак испумпавања из ОС-а. Листа ће указивати на то како је створена тачка и да је приказано време / датум њеног формирања, а такође, по жељи, лако је сазнати погођене програме.
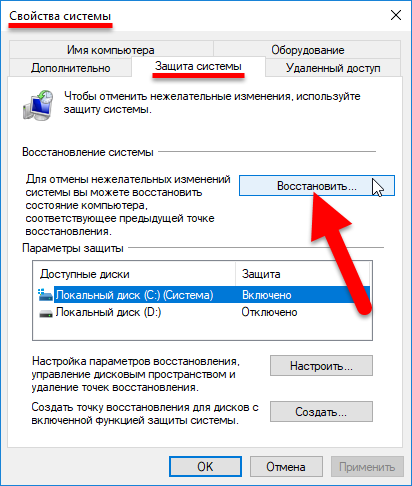
Чим се заврши процес скенирања погођених програма, корисник ће отворити дијалошки оквир који ће указати на информације о којима ће возачи или програми бити деинсталирани и уклоњени са тврдог диска. Дакле, можете да видите све могуће опције за жељену обнову. Након што је одабрао одговарајућу тачку за опоравак, морате да кликнете на дугме "Сљедеће". У следећој фази прозора "Потврда о рестаурацији", кликнемо на "Спремно", након чега ће ОС упозорити о немогућности прекида овог процеса (слажемо се са њом и очекујемо крај и очекујемо крај).
Чим се систем поново покрене, појавиће се прозор, где ће кориснику бити информације о успеху рада. Оперативни систем ће се вратити на датум који је назначен на тачки опоравка.
Поништите на фабричке поставке
Независна рестаурација проблематичних система Виндовс 10 на лаптопу кроз уграђену командну линију врши се користећи поновно покретање оперативног система на посебан начин. Кликните на "Старт" у левом углу и потражите дугме "Релоад". Мора да је изгорело мишем, након што је држање дугмета за стезање "Схифт".
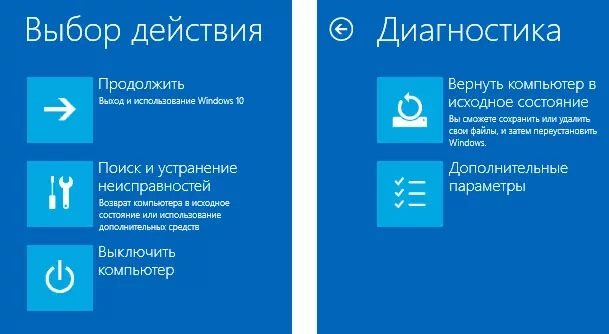
Прозор ће се појавити на монитору у којем ћете морати да одаберете ставку "претраживања и уклањање грешака", што ће вам помоћи да се рачунар врати у првобитно стање. Затим морате да кликнете на "додатни параметри" у новом прозору. Ако на рачунару или лаптопу постоји неколико рачуна, морат ћете одабрати један од њих и унети лозинку.
Следећа фаза ће вам омогућити да одаберете у "Додатни параметри" Поинт са "командне линије". Да бисте правилно организовали копију, морат ћете ићи по тачкама следећег алгоритма са тимовима:
- Штампамо "ДискПарт" и кликните на "улаз" да бисте видели тренутне секције сталне меморије и њихово тренутне државе;
- Тим "Листа" и "Увод" тима ће дати списак на којој треба да одаберете / сећате се на диск наведеном као систем;
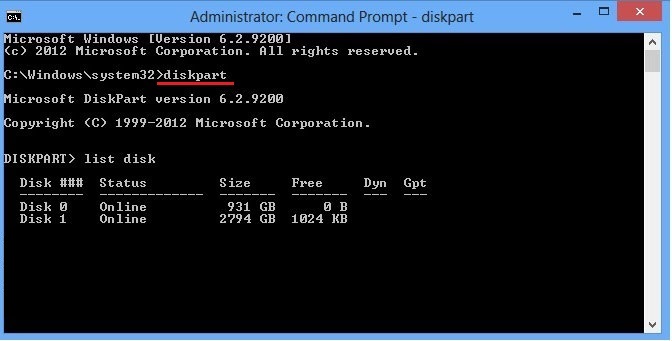
- Наредба "ЕКСИТ" и дугме за унос тастатуре омогућиће вам да изађете кроз прозор и исправите промене.
"Десет" може се похвалити услужном програмом за рад.Еке, обезбеђивање формирања слика оперативног система. Да бисте добили резервну копију, довољно је да одштампате следећи текст на командној линији:
Отпорна / снимања слике / имагеФиле: Д: \ виндовс.ВИМ / ЦАПТУРТЕДИР: Ц: \ / Име: "Виндовс"
Прозори.Вим: - Ово је име слике диска са Виндовс 10.
Д: \ - место на коме ће бити сачувано Вим -имаге.
Ц: \ - Одељак где је инсталиран Виндовс 10.
Након кратког временског периода формираће се сигурносна копија. Дакле, резервна копија ће се успешно завршити, тако да можете изаћи из тренутног режима.
Кроз биос
Пре употребе 10-КИ оживљавања, број поставки ће се морати извести кроз БИОС. Требало би да постоји одређени редослед утовара са повезаних носача.
Важан. БИОС је уобичајено разумети сет услужних програма у инсталиран на матичној плочи и омогућавање оперативног система да се покрене.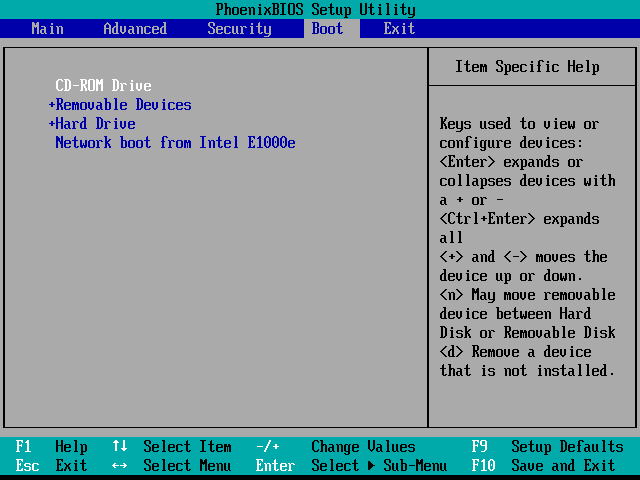
Морате знати да се аутоматско преношење прозора врши притиском и држећи се у року од 10-15 секунди дугмета за искључивање смештеног на системској јединици. Одмах на почетку учитавања рачунара, корисник БИОС мора држати један од тастера (Ф1, Ф4, Ф3, Делете, Ф8). Шта ће тачно дугме радити зависи од модела матичне плоче, па је вриједно експериментирати себе.
За већину лаптопа, дугме за брисање или Цтрл + Алт + ЕСЦ комбинација је релевантна. Затим, у БИОС-у одаберите одељак за учитавање (покретање) и као 1. уређај за покретање да бисте одредили УСБ или ЦДРОМ кроз који је планиран да настави да настави да настави.
Историја датотеке
Оптимално решење за обезбеђивање сигурности и удобне употребе оперативног система је да се направи слика за ОС унапред. Препоручљиво је да се ова операција учини након инсталирања новог оперативног система Виндовс 10, када још није преоптерећен свим врстама возача и програма.
Да бисте то учинили, идите на контролну таблу где постоји "Историја датотеке". Испод одаберите "резервну копију слике система" и дугме за "Стварање слике система". Још један пут се користи и путем менија "Сви параметри". Тражимо "Ажурирање и сигурност" тамо - "Служба за архивирање" - "Иди на одељак" Архива и рестаурација "-" Стварање слике система ".
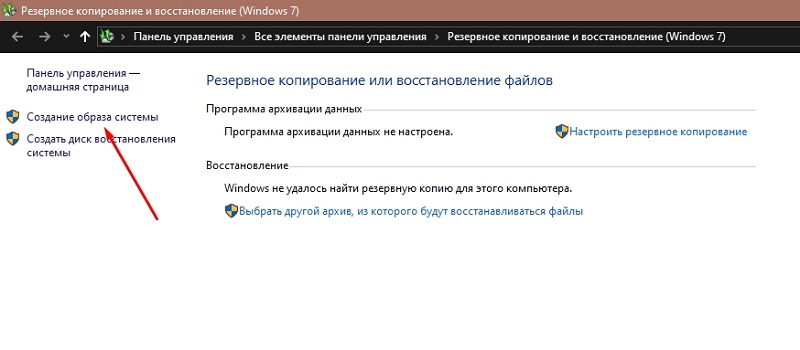
Користећи диск за опоравак
Мицрософт оперативни системи ће се стално побољшати. Од седам, имају функцију која омогућава, поред главних одељка, да се формирају скривени. Ови избељени одељци нису доступни за гледање кроз стандардни проводник, али ће их бити могуће приметити ако одете на диску диску. Постоји резервисан систем и регион без имена који се користи као део за рестаурацију.
Када се догоди оштећења система или њених појединачних датотека, можете покушати да се опоравите помоћу средстава. У процесу започињања лаптопа или радне површине, корисник треба да притисне на тастатури Ф8. У занемареном окружењу за опоравак потребно је одабрати положај "Обнављање система или елиминације квадратних рачунара" или ставку са сличним именом (зависи од верзије ОС-а).
Пре него што започнете опоравак система, потребно је открити одговарајући диск у Виндовс 10 према алгоритаму:
- Идемо на контролну таблу и кликнемо на рестаурацију;
- Одабир положаја "Стварање диск за опоравак";
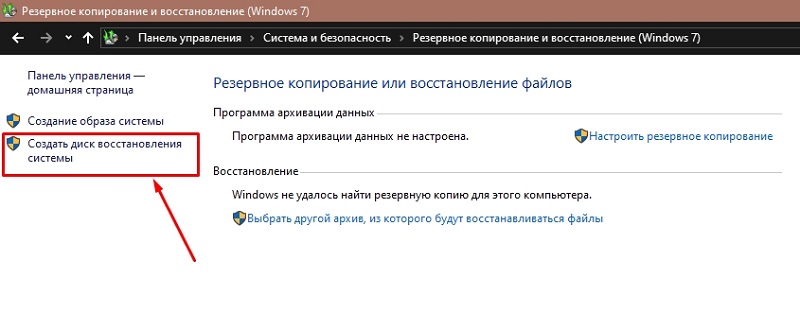
- Чисти ЦД / ДВД празно треба уметнути у дискотеку;
- Да бисте креирали диск за опоравак, изаберите одговарајуће место (на ЦД / ДВД-у) и следите даље тачке алгоритма.
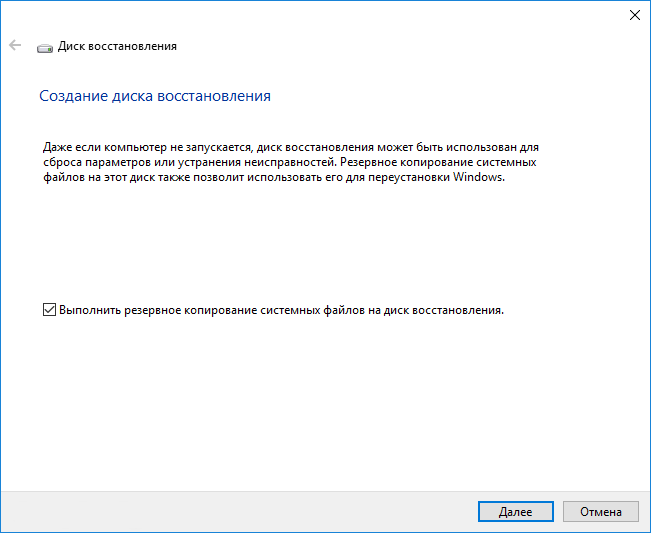
Сличан начин се креира у овом менију Виндовс 10 Рестаурација са флеш уређаја. Само уместо погона потребно је да одаберете одређени УСБ порт.
Коришћење инсталационог диска
Ова манипулација се врши након одређених радњи са БИОС-ом или УЕФИ-ја. Тамо ћете морати да доделите систем за утоваривање са ласерског диска или путем изабраног УСБ порта на коју можете да повежете спољни погон или флеш диск / чврсти диск.
Када је накнадно поновно покретање рачунара, важно је одабрати ставку за преузимање са ЦД-а. Затим, у ставци "Диагностицс" славимо "Рестаурација рачунара" и пролазимо узастопно у складу са даљим тачкама за аутоматско подешавање. Важно је сачекати крај процеса и поново покренути ОС.
- « Начини да искључите провере потписа у Виндовс-у
- Укључивање и излазак из сигурног режима на Андроиду »

