Сецретс Виндовс 10

- 2030
- 394
- Joe Purdy
Претварање нове верзије ОС-а, у нашем случају, Виндовс 10 или приликом ажурирања на следећу верзију система, корисници обично траже оне функције које су навикли на раније: Како конфигурирати један или други параметар, покренути програме , Пронађите одређене информације о рачунару. У исто време, неке нове функције остају неопажене, јер они не упечатљиви.
У овом чланку - о неким од ових "скривених" функција Виндовс 10 различитих верзија које могу бити корисне за неке кориснике и који нису били присутни подразумевано у претходним верзијама оперативног система од Микрософта. У исто време на крају чланка пронаћи ћете видео који приказује неке "тајне" Виндовс 10. Материјали такође могу занимати: Корисни Виндовс уграђени системски услужни програми, које многи не знају како да укључују Божји режим у Виндовс 10 и другим тајним мапама, мало-запријед Виндовс проводника функције.
Поред следећих функција и способности, следеће могућности најновијих верзија система Виндовс 10 могу вас занимати:
- Аутоматско чишћење диска од непотребних датотека
- Виндовс 10 режим игре (режим игре за повећање фпс)
- Како вратити управљачку плочу у контекстним менију Виндовс 10 Старт
- Како променити величину фонта у Виндовс 10
- Елиминација Виндовс 10
- Како направити снимак екрана Виндовс 10 (укључујући нове методе)
Скривене могућности Виндовс 10 1803 АПРИЛА Ажурирање
Многи су већ написали о новим функцијама обнове Виндовс 10 1803. А већина корисника већ зна о могућности гледања дијагностичких података и привременог обима, али неке од могућности су остале "иза сцене" већине публикација. То је о њима то онда.
- Лансирање у име администратора у прозору "наступа". Притиском на Вин + Р кључеве и уносите било који тим или пут до програма који га покрећете у име редовног корисника. Међутим, сада је могуће лансирати у име Администратора: само држите тастере Цтрл + Схифт, притиском на ОК у прозору ЕКСЕЦУТЕ.

- Ограничавање капацитета интернета за преузимање ажурирања. Идите на параметре - ажурирање и сигурност - Додатни параметри - оптимизација испоруке - Додатни параметри. У наведеном одељку можете да ограничите пропусност за преузимање ажурирања у позадини, у првом плану и "дистрибуцији" исправки за остале рачунаре.
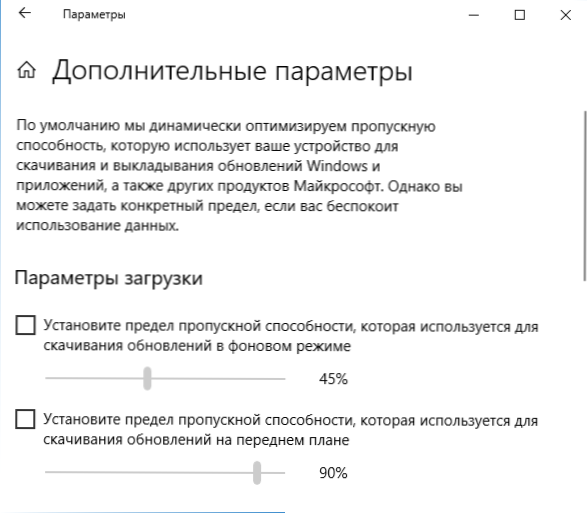
- Ограничење саобраћаја за интернетску везу. Идите на параметре - мрежу и Интернет - користећи податке. Изаберите везу и кликните на дугме "Инсталирај Лимит".
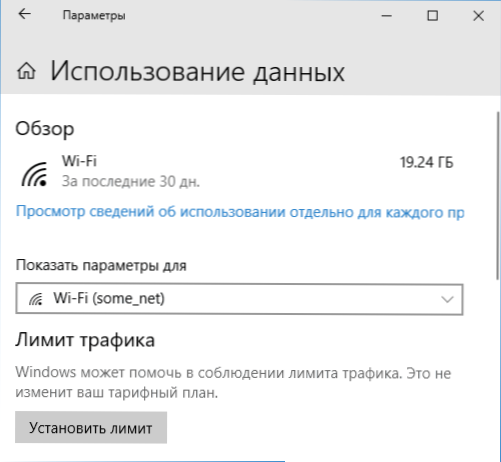
- Приказ везе за употребу података. Ако је у одељку "мрежа и Интернет", притисните десни тастер миша на "Коришћење података", а затим одаберите ставку "Фик на почетном екрану", а затим ће се плочица појавити у менију Старт, приказује употребу саобраћаја Разне везе.
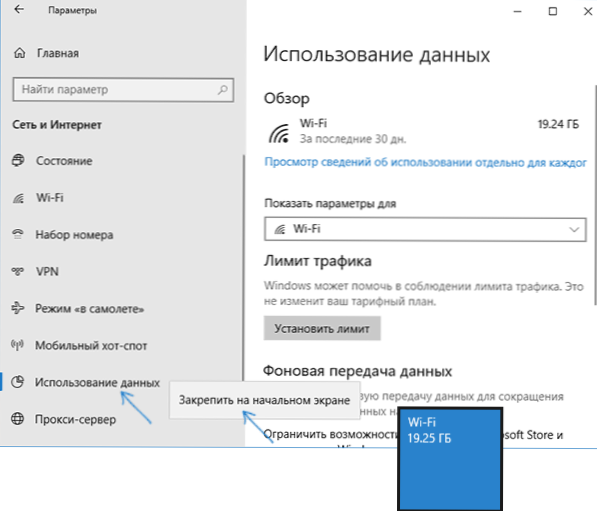
Можда су то све точке које се ретко спомињу. Али постоје и друге иновације у ажурираном десет, више детаља: Шта је ново у Ажурирању Виндовс 10 1803 АПРИЛА.
Даље - о разним тајнама Виндовс 10 претходних верзија (од којих многи раде у најновијем ажурирању), о чему можда не знате.
Заштита од вируса сиперса (Виндовс 10 1709 Ажурирање креатора и ново
У најновијим ажурирању Ажурирања система Виндовс 10 Цреатерс, појавила се нова функција - контролисани приступ мапама, дизајнираним да заштите од неовлашћених промена у садржају ових мапа са сипиралним вирусом и другим злонамерним софтвером. У априлском ажурирању функција је преименована "Заштита од програма учешћа".
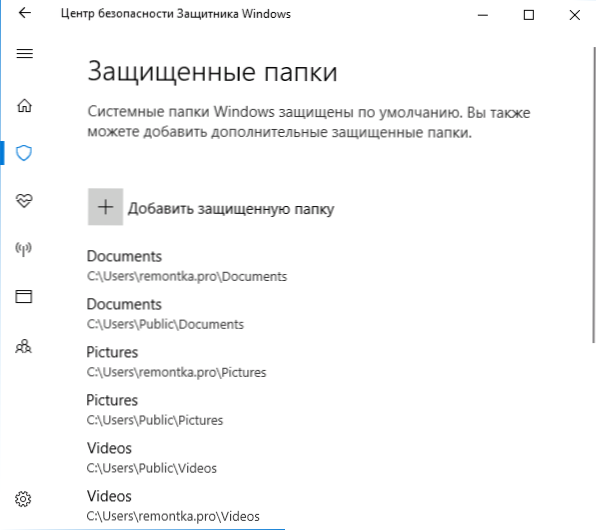
Детаљи о функцији и њеној употреби у чланку: Заштита од шифрирања у оперативном систему Виндовс 10.
Скривени диригент (Виндовс 10 1703 Цреатор Ажурирај)
У верзији Виндовс 10 1703 у мапи Ц: \ Виндовс \ СистемАппс \ Мицрософт.Прозори.Филеекплорер_цв5н1х2ткиви Постоји проводник са новим интерфејсом. Међутим, ако покренете датотеку Екплорер.ЕКСЕ у овој мапи, ништа се неће догодити.
Да бисте покренули нови проводник, можете да притиснете ВИН + Р тастере и унесите следећу наредбу
Екплорер Схелл: АппсФолдер \ Ц5Е2524А-ЕА46-4Ф67-841Ф-6А9465Д9Д515_ЦВ5Н1Х2ТКСИЕВИ!Апликација
Други начин почетка је креирање пречице и навести као предмет
Истраживач.Еке "Схелл: АппсФолдер \ Ц5Е2524А-ЕА46-4Ф67-841Ф-6А9465Д9Д515_ЦВ5Н1Х2ТКСИЕВИ!Апликација "
Прозор новог диригента изгледа као у екрани у наставку.
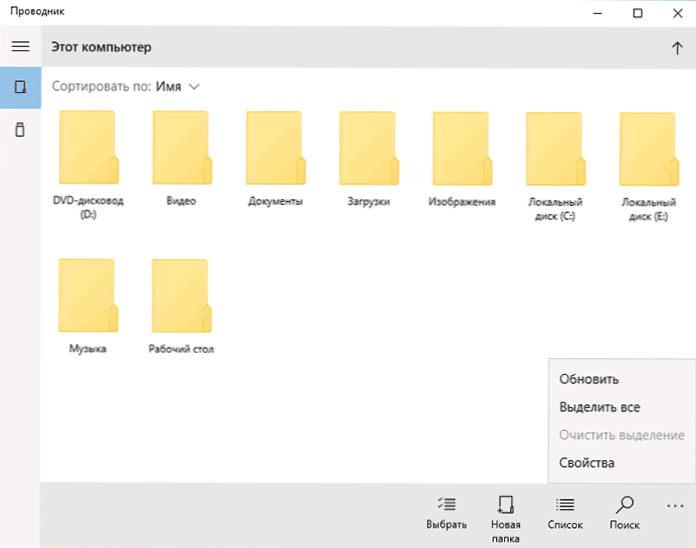
Много је мање функционалан од уобичајених проводника Виндовс 10, признајем да ће за власнике таблета моћи бити практично и у будућности ће ова функција престати да буде "тајна".
Неколико секција на флеш диск-у
Покретање са Виндовс 10 1703, систем подржава пуни (скоро) рад са преносивим УСБ уређајима са неколико одељка (претходно за флеш дискове дефинисане као "преносиви диск" који садржи неколико одељења, само је видљиво само прва од њих била је видљива.
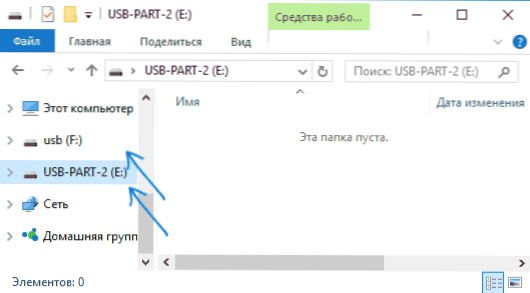
Детаљи о томе како функционише и како поделити флеш уређај у два детаља у упутствима како поделити флеш уређај у одељке у Виндовс 10.
Аутоматско чисто инсталационе Виндовс 10
Виндовс 8 и Виндовс 10 Из самог почетка понуђене опције за аутоматско поновно постављање система (ресетирање) са слике опоравка. Међутим, ако ову методу користите на рачунару или лаптопу са Виндовс 10 пре-инсталираним произвођачем, а затим након ресетовања свих програма који је произвођач прединсталирао (често непотребан).
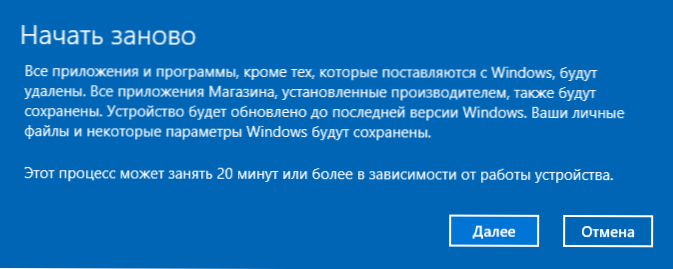
У систему Виндовс 10 верзије 1703, појавила се нова функција аутоматске чисте инсталације, која је у истом сценарију (или, на пример, ако користите ову прилику одмах након куповине лаптопа), потпуно ће поново инсталирати ОС, али произвођача ће нестајати. Прочитајте више: Аутоматско чисто инсталационе инсталације Виндовс 10.
Виндовс 10 режим игре
Још једна иновација у ажурирању за креирање система Виндовс 10 је режим игре (или режим игре, како је назначено у параметрима), осмишљен да истовари неискоришћене процесе и на тај начин повећају ФПС и опћенито повећавају перформансе у игри.
Да бисте користили режим игре Виндовс 10, следите следеће радње:
- Идите на параметре - игре и у одељку "Игра" Укључите ставку "Користите режим игре".
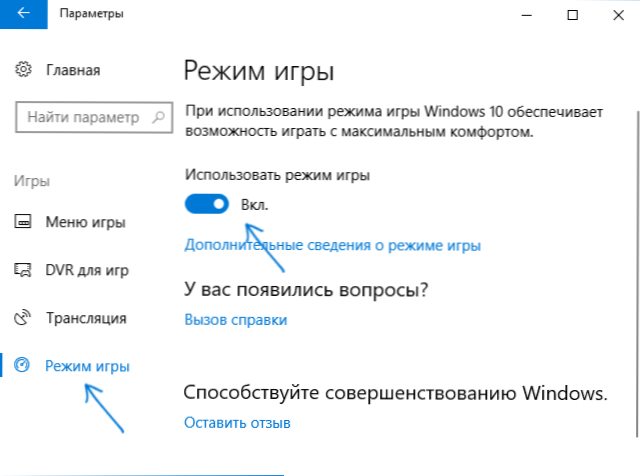
- Затим покрените игру за коју желите да омогућите режим игре, а затим притисните тастер Вин + Г (победа је кључ Грб Гилм) и изаберите дугме Подешавања на отвореном панелу за игре.
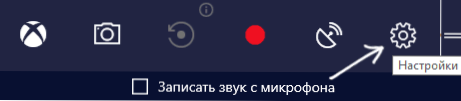
- Инсталирајте ознаку "Користите режим игре за ову игру".
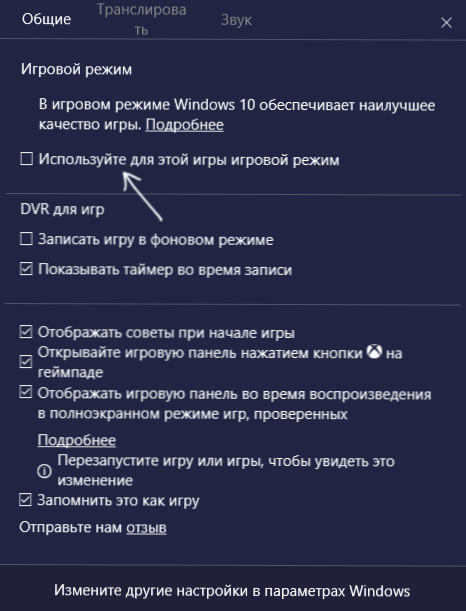
Рецензије о режиму игре су двосмислени - Неки тестови кажу да заиста може додати неколико фпс, у одређеном случају то није приметно или се чак и окреће очекивало. Али вреди покушати.
Ажурирање (август 2016): У новој верзији Виндовс 10 1607, следеће није приметно на први поглед могућности
- Ресетирајте мрежне поставке и параметре интернетске везе са једним дугметом
- Како добити извештај о лаптопу или таблету у оперативном систему Виндовс 10 - укључујући информације о броју бокова за поновно пуњење, дизајн и стварног капацитета.
- Везивање лиценце Мицрософт налогу
- Виндовс 10 ресетовање помоћу алата за освежавање Виндовс-а
- Аутономни Виндовс Дефендер (Виндовс Дефендер Оффлине)
- Уграђена Ви-Фи Интернет дистрибуција из лаптопа у оперативном систему Виндовс 10
Ознаке на левој страни менија Старт
У ажурираној верзији ажурирања Виндовс 10 1607 Ажурирајући, можете приметити налепнице које се налазе на левој страни менија Старт, као и на екрану.
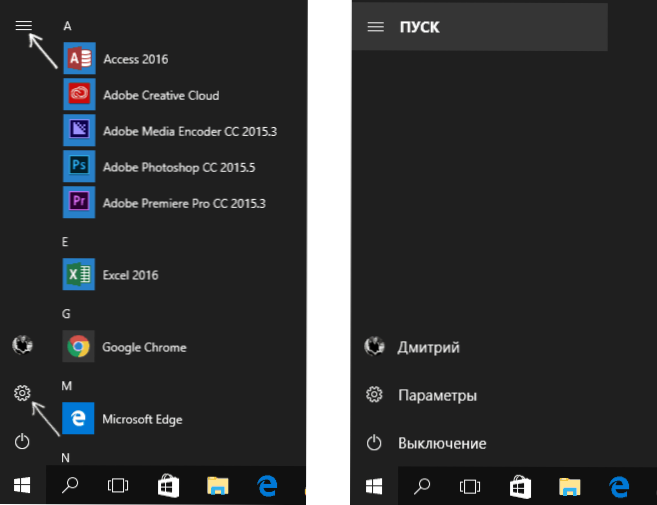
По жељи, можете додати додатне пречице од броја параметара представљених у одељку (Вин + И кључеви) - "Персонализација" - "Старт" - "Изаберите које ће се мапе приказати у менију Старт".
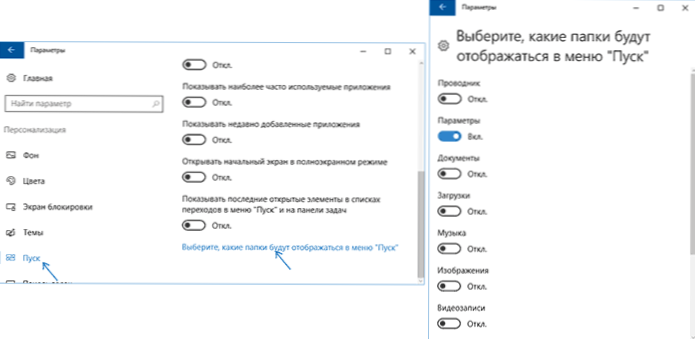
Постоји једна "тајна" (ради само у верзији 1607), што вам омогућава да промените налепнице система (не ради у новијим верзијама ОС-а). Да то урадите, идите у мапу Ц: \ програмиРата \ Мицрософт \ Виндовс \ Старт Мену Мену Мену. У њему ћете пронаћи само пречице које се укључују и искључене у горњем делу поставки.
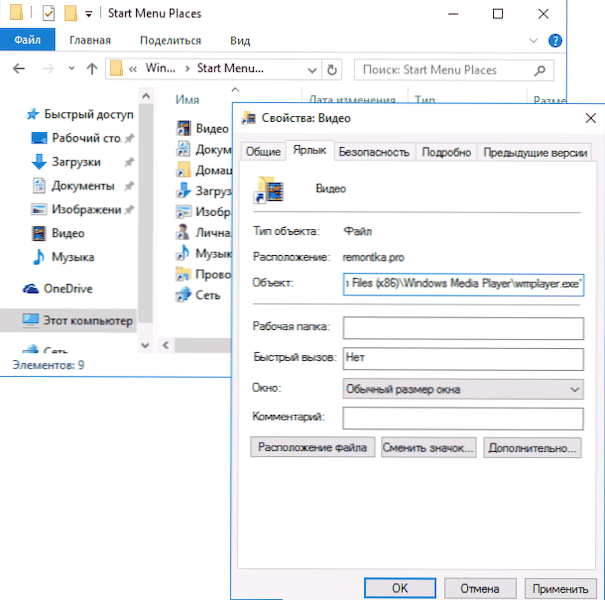
Уласком у својства етикете можете да промените поље "Објект" тако да она почне тачно. И преименовање на етикете и поновно покретање проводника (или рачунара), видећете да се потпис на етикету променио. Промените иконе, нажалост, не могу.
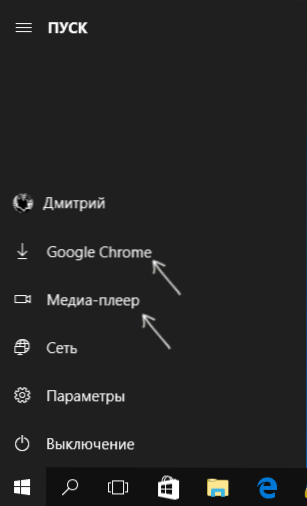
Улаз у конзолу у систем
Још једна занимљива ствар је улаз у Виндовс 10 Не употребљавајући графички интерфејс, већ помоћу командне линије. Предности су сумњиве, али за некога је можда занимљиво.
Да бисте укључили улаз конзоле, покрените уређивач регистра (Вин + Р, унесите регедит) и идите на одељак Регистра Хкеи_лоцал_мацхине \ Софтваре \ Мицрософт \ Виндовс \ ЦуррентВерсион \ Аутентификација \ Логонуи \ Тестхоокс И креирајте (кликните на десно дугме миша на десној страни уредника регистра) ДВОРД параметар са именом ЦонсолеМоде, а затим поставите вредност за ИТ 1.
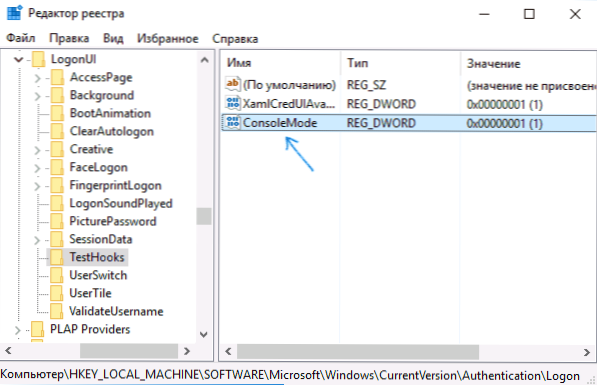
На следећем поновном покретању, улаз у Виндовс 10 ће се спровести помоћу дијалога у командној линији.
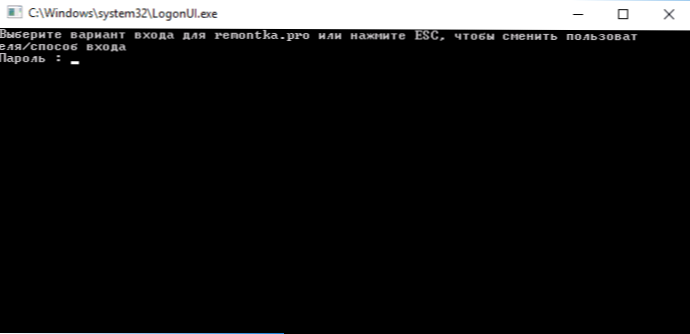
Тајна мрачна тема Виндовс 10
Ажурирање: Покретање са Виндовс 10 верзија 1607, мрачна тема није скривена. Сада се може наћи у параметрима - персонализација - боја - Изаберите режим апликације (светло и тамно).
Неће бити могуће сами да сама не примете своју прилику, али у оперативним системима Виндовс 10 налази се скривена тамна дизајнерска тема која се односи на апликације из продавнице, постављање прозора и неких других елемената система.
Можете активирати "тајну" тему кроз уредник регистра. Да бисте га покренули, притисните вин + р тастере (где је победа у амблему ОС-а) на тастатури, а затим унесите Регедит у пољу "наступи" (или можете једноставно да се представите Регедит У пољу за претрагу Виндовс 10).
У уреднику регистра идите на одељак (мапе са леве стране) ХКЕИ_ЦУРРЕНТ_УСЕР \ СОФТВАРЕ \ Мицрософт \ Виндовс \ ЦуррентВерсион \ тхеен \ Персонализе \
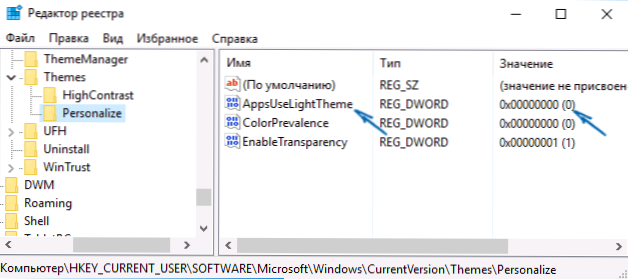
Након тога, кликните на десну страну уређивача регистра десном тастером миша и изаберите Креирај - Двојини параметар 32 битове и подесите ИТ уп име Аппссуселигхтхеме. Подразумевано, његова вредност ће бити једнака 0 (нула), ова вредност и одлази. Затворите уређивач регистра и оставите систем, а затим поново (или поново покрените рачунар) - Ознака тема Виндовс 10 биће активирана.
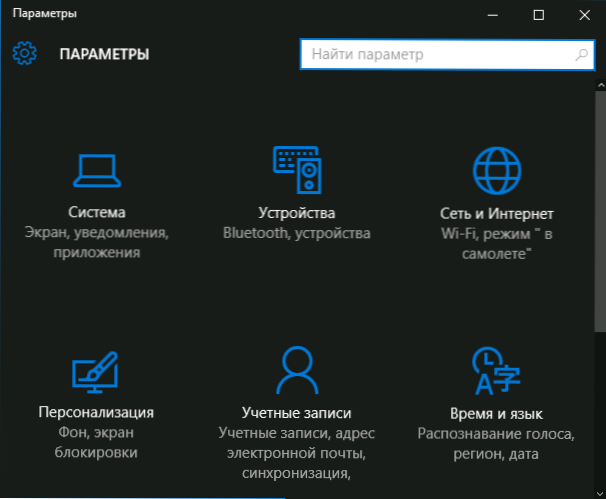
Успут, у претраживачу Мицрософт Едге такође можете да укључите тамну тему дизајна кроз дугме параметра у горњем десном углу (прва подешавања).
Информације о заузетом и слободном месту на диску - "Складиштење" (меморија уређаја)
Данас, на мобилним уређајима, као и у ОС Кс, можете лако добити информације о томе шта и колико је чврсти диск или ССД заузет. За то је Виндовс морао да користи додатне програме за анализу садржаја чврстог диска за то.
У оперативним системима Виндовс 10 постало је могуће добити основне информације о садржају рачунара дискова у "Сви параметри" - "Систем" - "Складиштење" (меморијска меморија у последњим верзијама ОС-а).
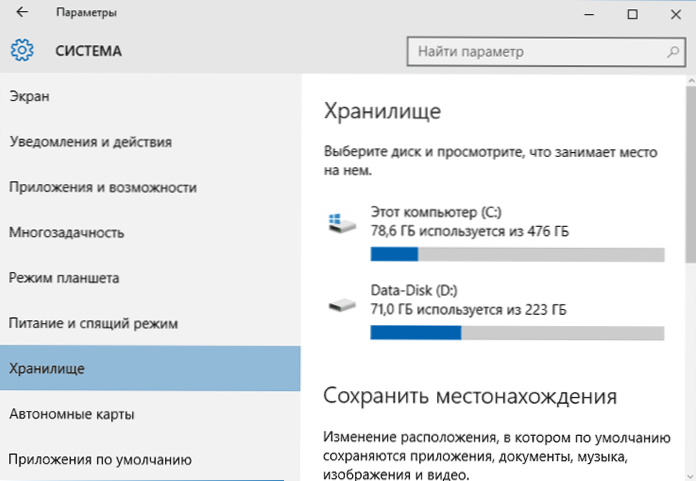
Приликом отварања одељка наведене поставке видећете листу повезаних погона и ССД-а, кликом на који ћете добити информације о слободном и окупираном месту и видети шта је тачно заузето.
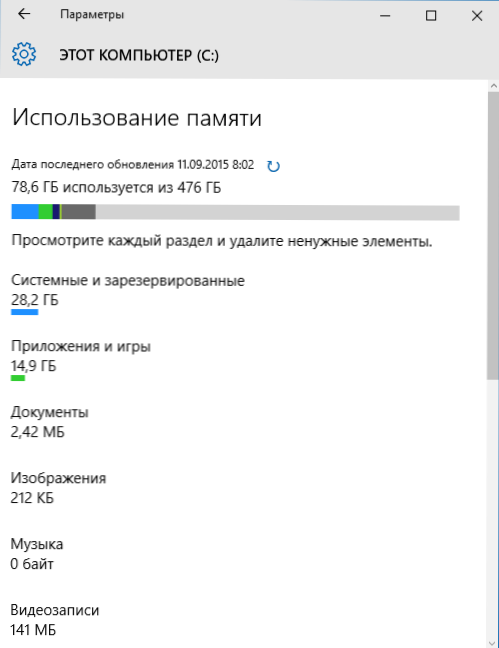
Притиском на било коју тачку, на пример, "системски и резервисани", "апликације и игре", можете добити детаљније информације о одговарајућим елементима и место на диску који су заузели њих. Центиметар. Такође: Како очистити диск непотребних података.
Писање видео записа са екрана
Ако постоји подржана видео картица (скоро све модерна) и задњих управљачких програма, можете користити уграђену ДВР функцију - снимање видео записа са екрана. Истовремено, можете снимити не само игре, већ и у програмима, једини услов је да их проширите на цео екран. Подешавања функција се врше у параметрима - игре, у одељку "ДВР за игре".
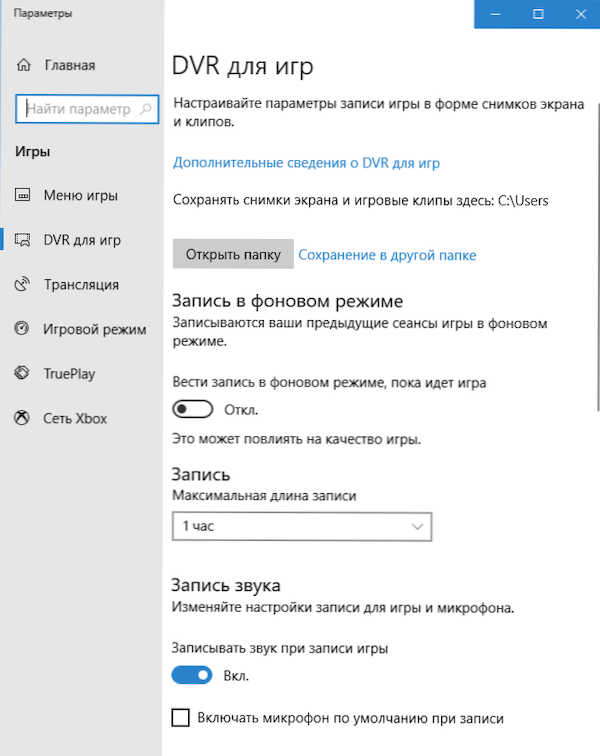
Да бисте отворили плочу за снимање видео записа, довољно је да притиснете тастере Виндовс + Г на тастатури (подсећам вас да је плоча отворена, тренутни активни програм мора бити распоређен током екрана).
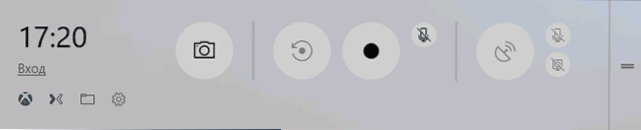
Гесте тоуцхпад-а лаптопа
Виндовс 10 је подржао многе гесте додирне таблу да управља виртуелном радном површином, транзиције између апликација, померања и сличних задатака - ако сте радили за Мацбоок, морате да разумете о чему се ради о томе. Ако не, пробајте у Виндовс 10, то је врло згодно.
За гесте, потребни су компатибилни додирни додир на лаптопу и подржани возачи. Виндовс 10 гесте укључују:
- Помицање са два прста вертикално и хоризонтално.
- Повећање и смањење скале информацијама или узгојем два прста.
- Кликните десним кликом на два прста.
- Преглед свих отворених прозора - узмите три прста у правцу себе.
- Прикажи радну површину (Цуртаил Апплицатионс) - Три прста за себе.
- Пребацивање између отворених апликација - три прста у оба смера хоризонтално.
Поставке додирне табле можете пронаћи у "Сви параметри" - "Уређаји" - "Миш и сензорни панел".
Даљински приступ било којој датотеци датотека
ОнеДриве у Виндовс-у 10 омогућава вам приступ датотекама на рачунару, а не само онима који се чувају у синхронизованим мапама, већ и на било какве датотеке.
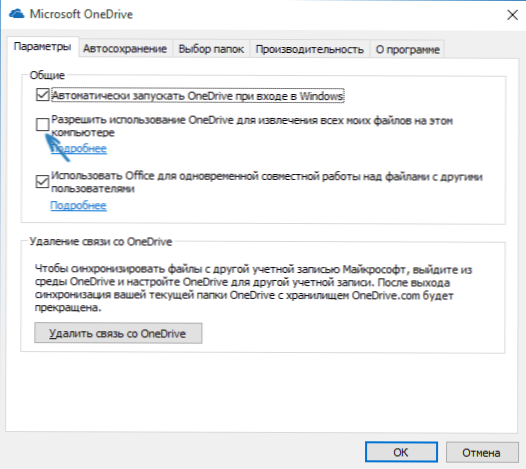
Да бисте укључили функцију, идите на ОнеДриве Подешавања (десним кликом на икону ОнеДриве - параметре) и користите функцију "Дозволите употребу Онедриве да извуче све моје датотеке на овом рачунару. Притиском на ставку "Прочитајте више" можете прочитати додатне информације о употреби функције на Мицрософтовој веб локацији.
Комбинације на командној линији
Ако често користите командну линију, затим у Виндовс 10 можете бити заинтересовани за могућност употребе стандардних ЦТРЛ + Ц и ЦТРЛ + В тастера за копирање и не само.
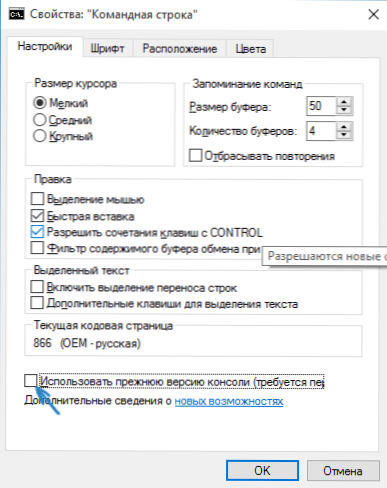
Да бисте користили ове прилике, кликните на икону са леве стране у командној линији, а затим идите на "Својства". Уклоните ознаку са "Користи претходну верзију конзоле", примените подешавања и поново покрените командну линију. На истом месту, у подешавањима можете прећи на упутства за коришћење нових могућности командне линије.
Тајмер стварања екрана у апликацији "маказе"
Неколико људи користи, уопште, добре стандардне "маказе" апликације за креирање екрана екрана, програма Виндовс или одређене површине на екрану. Међутим, још увек има кориснике.
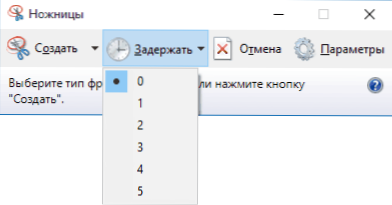
У оперативним системима Виндовс 10, "маказе" стекли су прилику да одреде кашњење у секунди пре стварања екрана, што би могло бити корисно и претходно реализовано само трећим применама.
Уграђени пдф штампач
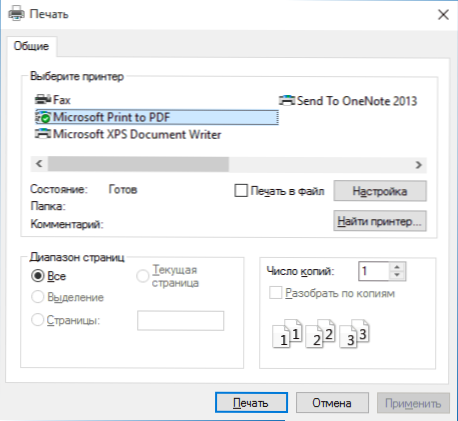
Систем се појавио у систему штампања у ПДФ-у из било које апликације. То јест, ако треба да сачувате било коју интернет страницу, документ, слику или нешто друго у ПДФ-у, можете само да одаберете "Штампање" у било којем програму и наведите Мицрософт Штампање на ПДФ као штампач. Раније је то било могуће само инсталирањем треће стране.
Изграђена подршка МКВ, ФЛАЦ и ХЕВЦ
У оперативном систему Виндовс 10, подразумевана подршка кодека Х.264 у МКВ контејнеру, аудио без губитака у формату ФЛАЦ, као и видео запис који је кодиран помоћу ХЕВЦ / Х кодека.265 (који ће, очигледно, у блиској будућности бити користили за већину 4К видео записа).

Поред тога, сама уграђени Виндовс Играч, судећи по информацијама у техничким публикацијама, приказује се продуктивније и стабилније од многих аналога, попут ВЛЦ-а. Примјећујем се од себе да се појавио у њему прикладно дугме за бежични пренос репродукованог садржаја на подржане телевизије.
Помицање садржаја неактивног прозора
Још једна нова функција је свитак садржаја неактивног прозора. То је, на пример, можете да се померите на страници у претраживачу, на "позадину", у овом тренутку комуницира у Скипеу.
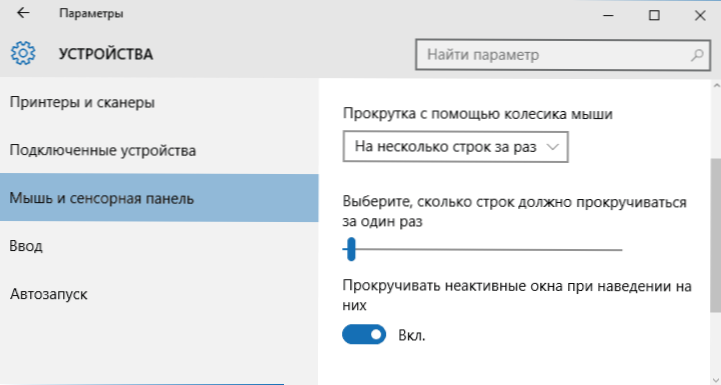
Подешавања ове функције можете пронаћи у "уређајима" - "додирна панел". Тамо можете да конфигуришете и колико линија се садржај креће кроз употребу точка миша.
Покрени и таблетни режим покретања и таблета
Неколико читалаца постављало је питања у коментарима на тему како да омогући покретање менија Виндовс 10 за цео екран, као што је то био случај у претходној верзији ОС-а. Нема ништа лакше, а то можете учинити на два начина.
- Идите на параметре (кроз центар обавештења или тастера Вин + И) - Персонализација - Старт. Укључите параметар "Отворите почетни екран у целом екрану".
- Идите на параметре - систем - систем таблета. И укључите ставку "Укључите додатне могућности контроле додира Виндовс при употреби уређаја као таблета". Када је укључено, активиран је почетак преко целог екрана, као и неке гесте 8-КИ, на пример, затварање прозора који их повлачи око горње ивице екрана.
Такође, укључивање подразумеваног режима таблета налази се у центру за обавештавање у облику једног од дугмади (ако нисте променили скуп ових тастера).
Промените боју наслова прозора
Ако одмах након изласка Виндовс 10, боја прозора направљена је манипулације са системским датотекама, а затим након ажурирања на верзију 1511 у новембру 2015., таква прилика која се појавила у подешавањима.
Да бисте га користили, идите на "Сви параметри" (то се може обавити притиском на Вин + И кључеве), отворите одељак "Персонализација" - "Боје".
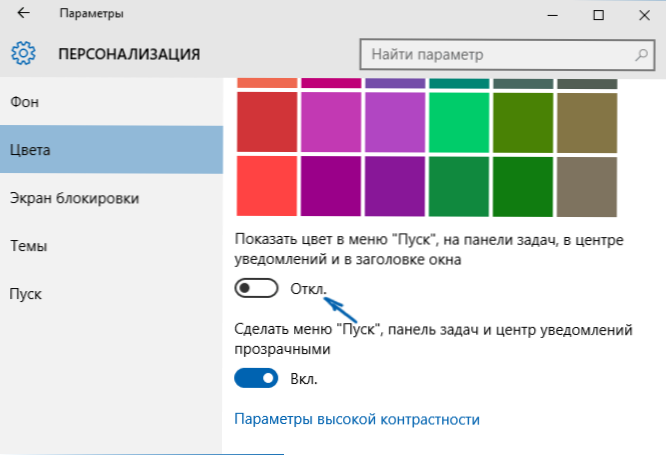
Одаберите боју и укључите прекидач "Прикажи боју у Старт менију, на траци задатака, у центру за обавештавање и у главном прозору". Спреман. Узгред, можете ставити произвољну боју прозора, као и уградити боју за неактивне Виндовс. Прочитајте више: Како променити боју прозора у оперативном систему Виндовс 10.
Можда ће бити заинтересовано за: Нове могућности система након ажурирања Виндовс 10 1511.
За оне који су ажурирани са Виндовс 7 - Вин + Кс менијем
Упркос чињеници да је ова прилика већ била присутна у Виндовс 8.1, за кориснике који су ажурирани у Виндовс 10 од седам, сматрам да је то потребно да се о томе испричам.
Када притиснете тастере за Виндовс + Кс или са десним мишом тастером "Старт", видјет ћете мени који је веома погодан за брз приступ многим елементима постављања и примене Виндовс 10, који су користили више акција. Топло препоручујем да се навикнем и користим у раду. Центиметар. Такође: Како уређивати Виндовс 10 Старт Цонтрасс мени, комбинације нове Виндовс 10 тастера.
Сецретс Виндовс 10 - Видео
И обећани видео, који показује неке ствари од горе наведене, као и неке додатне могућности новог оперативног система.
Ово ћу завршити. Постоје неке друге неупадљиве иновације, али изгледа да су сви главни који могу да занимају читаоца. Комплетна листа материјала на новом ОС-у, међу којима ћете вероватно добити занимљиво за себе доступне на страници Сви Виндовс 10 упутства.
- « Како конфигурирати контролну питања за враћање лозинке у Виндовс 10
- Лаптоп брзо испушта - шта да ради? »

