Снимка снимка високог система Како направити слике екрана у једном клику

- 1370
- 54
- Miss Alonzo Murphy
Садржај
- Брзина је главна ствар, али ..
- Како се користи снимак екрана
- Снимање екранарамо
- Учествовати у развоју и побољшању снимака заслона

Оптимални програм за креирање снимака заслона не сме да захтевају непотребне акције од корисника, јер понекад сваке секунде на рачуну. Требало би бити једноставно, али истовремено није примитивно (здраво, "маказе"). Пожељно је да у њему постоји уредник, јер на снимку екрана често морате да направите белешке. Постоји ли такав програм? Не тако давно се појавио. Упознајте: Ово је заслони за Виндовс. Слике за екран узима у само један клик.
Преузмите заслони за ВиндовсБрзина је главна ствар, али ..
... није једино што одређује избор апликације за креирање екрана снимака. Поред ње, мислим, практичност и једноставност разумевања функција. Као и могућност успостављања програма за личне потребе и њен неоспоран за системске ресурсе.Дакле, заслони:
- Снимке екрана чини притиском на било који тастер или пар кључева који ћете именовати себе.
- Поред врућих тастера, узрокован је истодобним притиском на тастере десне и леве миша (опција је конфигурисана за снимање екрана).
- Аутоматски спрема слике на два места одједном: локално (у било којој мапи на тврдом диску) и на серверу програмера, где се чувају током 60 дана. Такође, екран који је управо направљен је утоварен у пуфер за размену, одакле се може уметнути, на пример, у реч документ.
- Омогућава да одабере место за очување слике пре, а не након што је креирамо. Ситница, али удобан. Датотеке се чувају у једном од два формата: ПНГ или ЈПГ.
- Садржи мали графички уредник који се позива на захтев - притиском на тастер који сте изабрали (подразумевано - Цтрл). Уредник садржи оловку, стрелицу, правоугаони оквир, алат за куцање текста, замућење и палету боја.
- Практично не конзумира системске ресурсе, па је погодан за употребу на слабим или високо оптерећеним машинама.
- БЕСПЛАТНО, не песните неугодним оглашавањем. Током инсталације нуди инсталирање Иандек елемената, али можете то одбити.
СРЕНСЕР проводи 1-3 секунде да би се створила и сачувала слика на серверу (у просечној интернетској брзини).
Како се користи снимак екрана
Након инсталирања програма кликните на његову пречицу на радној површини - отвориће се прозор поставки. На првој картици морате да доделите тастере за кључеве позиве за снимање целог екрана, активног прозора и произвољног подручја. Опција "Истовремено два дугмета миша"Активира се, као што рекох, хватање произвољног подручја.Додаци су конфигурисани у наставку - дисплеј на екрану на екрану курсора, репродукција звука (клик затварача камере), Обавештење о ослобађању ажурирања програма и отварање слике у претраживачу. Последња опција је релевантна током одржавања снимка екрана на снимку екрана.
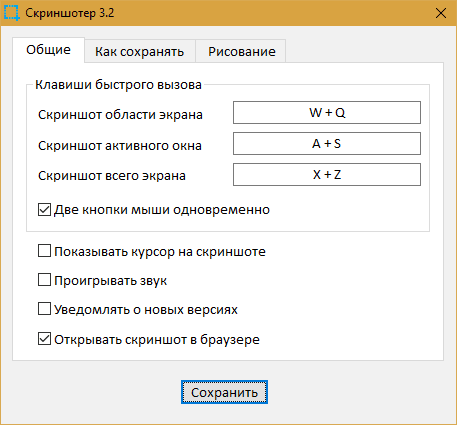
Друга картица је део сликарних параметара: места и формата датотеке.
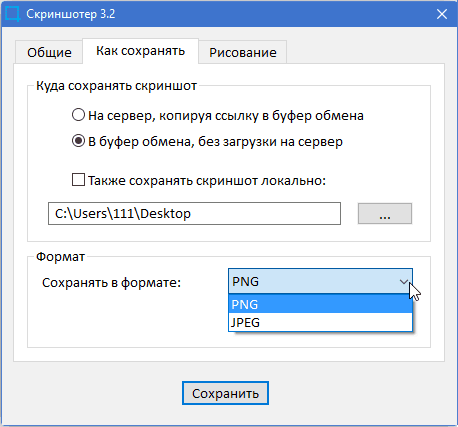
На трећој картици, сетови за активирање уредника. У програму више нема поставки.
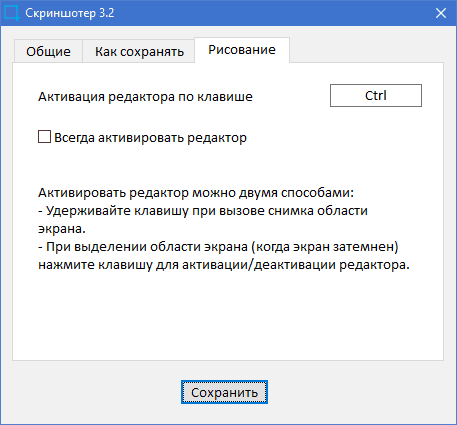
Очување промена, затворите прозор.
Снимање екранарамо
Да бисте "сликали" целог екрана или само активно прозор, кликните на комбинацију кључеве које сте додељивали овим радњама у фази подешавања. Подразумевано, резултат ће се аутоматски покренути у међуспремник размене рачунара и на веб локацију СКРИНСХОТЕР.ру.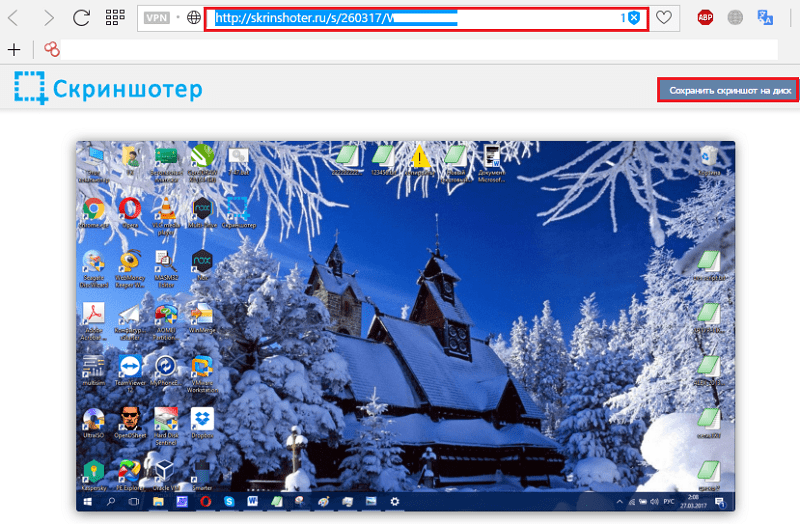
Кликом на дугме "Држите снимак екрана на диск", слику можете преузети на рачунар. И да га подели на форумима или на друштвеним мрежама, копирајте везу са циљне линије прегледача и места на правом месту. Како ће се приказати - у облику слике или текста, зависи од способности веб извора.
Неки се корисници страхују, као да ли заслона заслона учитавају на Скринсхотер.ру, нису били доступни аутсајдерима. Ово је искључено - само они којима ћете сами дати везу да их види. Немогуће је одабрати поступком одабира симбола.
Да бисте добили снимак екрана фрагмента, притисните додељене тастере или оба тастера миша истовремено. Екран ће постати мрак, а курсор ће преузети поглед на крст. Кликните на леви тастер миша и, без пуштања, зграбите жељену површину екрана. Ако држите тастер ЦТРЛ, поред одабраног фрагмента, отвориће се уредничка плоча и уштеда датотека.
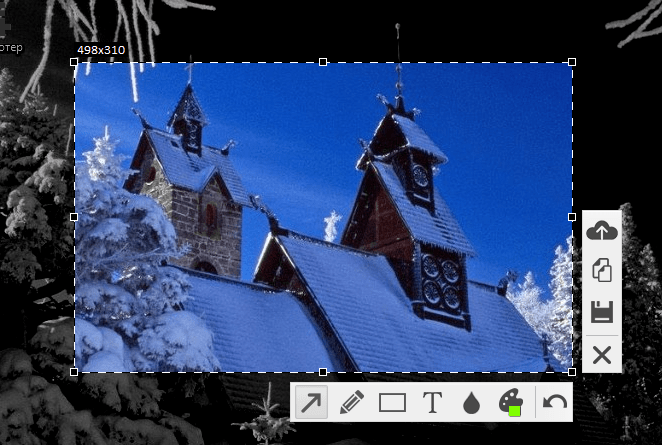
Испод је пример коришћења алата за уређивање: оловка за цртање произвољних линија (за цртање хоризонталне равне линије, држите схифт), правоугаони оквир, стрелицу и замагљивање.
Да бисте утврдили сврху дугмади панела, само ставите курсор на њих.
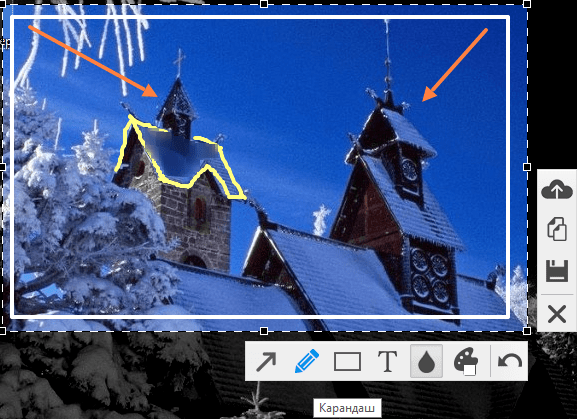
Да, могућности уредника су мале. На пример, у њему је немогуће направити позадину за текстуалну ознаку или избрисати елемент који није последњи (не постоји опција "Е Лапис"), али пројекат се активно развија и постоји нада да ће све ово бити појављују се у блиској будућности.
Учествовати у развоју и побољшању снимака заслона
Ако мислите да екрана заслона не добија никакве функције и имате предлог како да га побољшате, пишите у ВК програмску групу. Ваше мишљење неће бити остављено без пажње. Ако предлог многи други учесници подржавају у корисничкој заједници, функција ће бити уведена.
Овде би такође требало да пишете о грешкама у раду програма, тако да их аутор може правовремено исправити.
Често постављана питања о раду са снимком екрана прикупља се на страници ФАК о званичној страни.
***
Да бисте разумели да ли вам је овај алат за креирање снимака заслона, тестирајте то лично. Идите на место заслона.РФ, преузмите апликацију и поделите мишљење о њему у коментарима.
Преузмите заслони за Виндовс- « Како преузети видео са ИоуТубе-а, ВКонтакте, Вимео брзо и без ограничења
- Како омогућити Блуетоотх на лаптопу под различитим верзијама оперативног система Виндовс »

