Виндовс Инсталлер услуга није доступна - како да исправите грешку
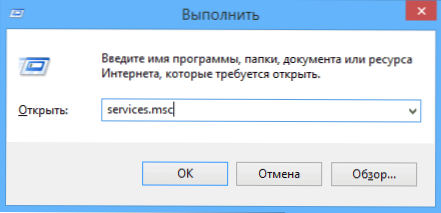
- 1893
- 122
- Doug Smitham
Ово упутство треба да помогне ако инсталирате било који програм у систему Виндовс 7, Виндовс 10 или 8.1 Видите једну од следећих порука о грешци:
- Услуга инсталације Виндовс 7 није доступна
- Није успело да приступите услузи Виндовс Инсталлер-а. То се може догодити ако је Виндовс Инсталлер погрешно инсталиран
- Није успело приступити услузи Инсталлер Виндовс Инсталлер
- Можда Виндовс Инсталлер није инсталиран
Да бисмо анализирали све кораке који ће вам помоћи да поправите ову грешку у оперативном систему Виндовс. Центиметар. Такође: Које услуге се могу онемогућити да би оптимизирали рад.
1. Проверите да ли се покрене инсталацијски програм Виндовс и да ли је то уопште
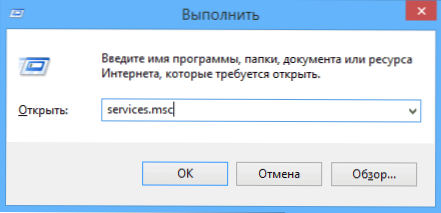
Отворите Виндовс 7, 8 Листа услуга.1 или Виндовс 10, за то кликните на Вин + Р тастере и у прозору "Екецуте" који се појављује, унесите команду Услуге.Магистар
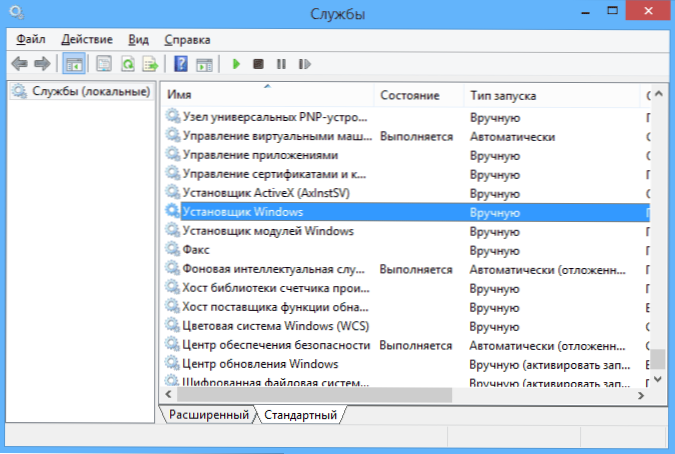
Пронађите Виндовс Инсталлер (Виндовс Инсталлер) на листи, кликните на њега два пута. Подразумевано, параметри лансирања у сервису требало би да изгледају на слици испод екрана.


Имајте на уму да у оперативном систему Виндовс 7 можете да промените врсту старта за Виндовс Инсталлер - ставите "Аутоматски" и у Виндовс 10 и 8.1 Ова промена је блокирана (решење - у даљем тексту). Дакле, ако имате Виндовс 7, покушајте да омогућите аутоматско покретање услуге Инсталлер, поново покрените рачунар и покушајте поново да инсталирате програм.
Важно: Ако немате услугу програма за инсталацију или Виндовс Инсталлер у услугама.МСЦ, или ако јесте, али не можете да промените врсту лансирања ове услуге у Виндовс 10 и 8.1, решење за ова два случаја је описано у упутствима није успело да приступите услузи инсталатора Инсталлер Виндовс. Тамо је такође описан пар додатних метода да би се исправила грешка у разматрању.
2. Исправка грешке ручно
Други начин да поправите грешку у вези са чињеницом да Виндовс Инсталлер сервис није доступан - поново региструјте Виндовс Инсталлер сервис у систему.
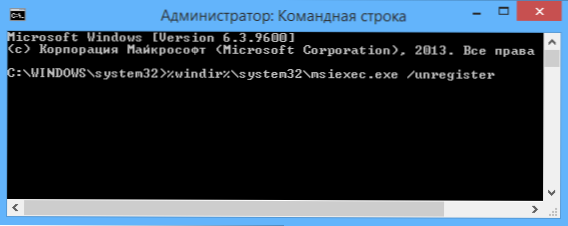
Да бисте то учинили, покрените командну линију у име администратора (у оперативном систему Виндовс 8, притисните Вин + Кс и изаберите одговарајући предмет, у оперативном систему Виндовс 7 - Пронађите командну линију у стандардним програмима, кликните на ГОСПОДИЛИТЕ "Покретање од администратора).
Ако имате 32-битну верзију оперативног система Виндовс, а затим унесите следеће команде у редоследу:
МСИЕКСЕЦ / Унфристер Мсиекец / Региструј се
Ово ће поново регистровати услугу инсталатора у систему, након извршавања команди, поново покрените рачунар.
Ако имате 64-битну верзију оперативног система Виндовс, онда следите следеће команде у реду:
% Виндир% \ систем32 \ мсиекец.Еке / Понедељак% Виндир% \ Систем32 \ Мсиекец.Еке / Регсервер% виндир% \ сисвов64 \ мсиекец.ЕКСЕ / Унфрегистер% виндир% \ сисвов64 \ мсиекец.Еке / Регсервер
И такође поново покрените рачунар. Грешка треба да нестане. Ако се проблем сачува, покушајте да ручно покренете услугу: Отворите командуну линију у име администратора, а затим унесите наредбу Нет Старт МСисервер И кликните на Ентер.
3. Поништавање параметара инсталатора Виндовс у регистру
По правилу, друга метода је довољна да исправите Виндовс Инсталлер у питању. Међутим, ако проблем није решен, препоручујем да се упознате са методом ресетирања параметара услуга у регистру описаном на веб локацији Мицрософт: хттп: // подршка.Мицрософт.ЦОМ / КБ / 2642495 / РУ
Имајте на уму да метода регистра не може бити погодна за Виндовс 8 (дајте тачне информације о томе, не могу.
Срећно!

