Повезивање лаптопа путем Ви-Фи-ја

- 2872
- 78
- Doug Smitham
Можете да повежете рачунаре на мрежу на различите начине. То може бити локална мрежа преко кабла или, ако у соби постоји рутер, онда путем њега можете повезати рачунаре у заједничку мрежу. Ако нема рутера, онда можете да повежете два лаптопа путем Ви-Фи-а користећи своје бежичне адаптере. Истовремено, не би требало да постоји приступ интернету.
Потреба за комуникацијом између уређаја настала је како се развијају технологије, повећавају обим информација, проширите подручја коришћења рачунарске технологије. И ако се модул бежичне комуникације обично купује за стационарни рачунар, онда лаптопи обично имају такву уграђену опрему.

Како везати бежичну везу - у нашем новом члану
У лаптоповима, Ви-Фи модул се обично комбинује са Блуетоотхом, који вам такође омогућава размењивање података између њих, само на нижој брзини, ограниченој удаљености и са ниском функционалношћу. Ви-Фи вам омогућава да конфигуришете локалну бежичну мрежу.
Комбиновање лаптопа помоћу рутера
Кроз рутер можете повезати лаптопове и стационарне рачунаре у заједничку локалну мрежу, без обзира на то како су повезани на рутер - путем ВИ -ФИ или мрежног кабла. Истовремено, сваки уређај ће имати своју ИП адресу и приступ интернету, они ће такође моћи да размењују податке између себе. Да бисте повезали два лаптопа у присуству рутера, следите следеће:
- Укључујемо Ви-Фи модул на лаптопима. Рутер, наравно, такође би требало да буде укључен.
- У менију Старт пронађите линију "Рачунар" и притисните десну тастер миша, отворите "Својства". У области радне групе на оба лаптопа треба да буде исто име. Подразумевано је то обично радна група.

У некретнинама проверите име рачунара и радне групе
- Затим идите на "Цонтрол Центер и Опште приступи" клик "Креирајте кућну групу" ако није створен. Истовремено, у Интернет подешавањима треба одабрати "кућну мрежу" са Интернет подешавањима. Ако већ постоји група, одмах пређите на његове поставке.
- Означите елементе који ће бити доступни другом уређају.
- Сада морате да промените додатне параметре укупног приступа, следите одговарајућу везу.
- Овде је потребно омогућити откривање мреже и омогућити другим рачунарима да приступе датотекама и штампачима. Боље је искључити заштиту лозинком.
- Сада идите у "Цонтрол Центер" и поред тренутне везе, притисните "Мрежна карта". У прозору који се отвара, биће представљен дијаграм комуникације између рутера, интернета и два лаптопа повезана са њима. Само кликните на жељену икону.
Само део садржаја локалног диска доступан је подразумевано. Потпуни приступ треба подесити руком:
- Кликните на десно дугме на мапи или диск који желите да приступите другом лаптопом.
- Идите на мени "Општи приступ", затим "Проширена подешавања општег приступа" Ако је то диск. Или на подставку "Сви корисници (читање и снимање)", ако је то мапа.
- У случају диска, изаберите "Сви корисници" у прозору отварања и ставите чекове на све резолуције.
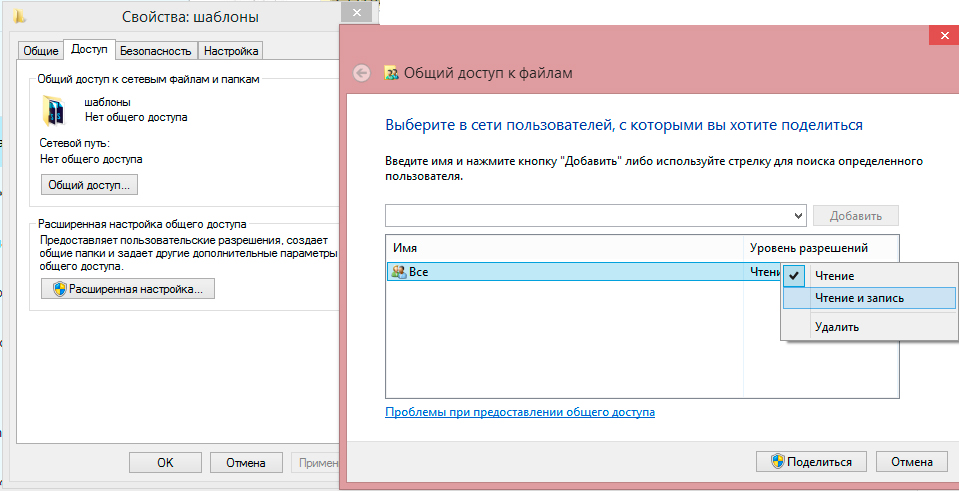
Наведите кориснике и поставите права на приступ
Дакле, било је могуће повезати појединачне рачунаре у локалну мрежу и сада се можете кретати без ограничења између лаптопа и размене информација. Поред тога, оба су повезана на Интернет. Овом методом, неке потешкоће могу се појавити једни другима, на пример, грешке у вези са повезивањем, лозинкама итд. Д. Виндовс је веома кажан у области безбедности. Обратите пажњу на следеће:
- Параметри заштитног зида и антивируса - могу да блокирају везу. Потпуно искључите да бисте били сигурни да то нису проблем.
- Подешавања рачуна. Покушајте да креирате рачуне са истим именима и лозинкама на оба уређаја. Не користите праћу лозинку. И такође можете да креирате унос гостију и доделите јој све дозволе.
- Постоје случајеви када се појаве проблеми, то би се чинило, због таквих ситница као одступања између датума и времена на 2 рачунара. Проверите овај параметар за сваки случај.
Можете да проверите везу помоћу командне линије:
- За почетак, у прозору "Мрежа", донесите миша на икону лаптопа и приказаће се прозор са својом ИП адресом.
- Притисните ВИНКЕИ + Р, унесите ЦМД, појавиће се командна линија.
- Позовите команду пинга, а затим путем ИП адресе лаптопа.
- Ако се размена пакета успешно појави (што ће се приказати на командној линији), тада мрежне функционише.
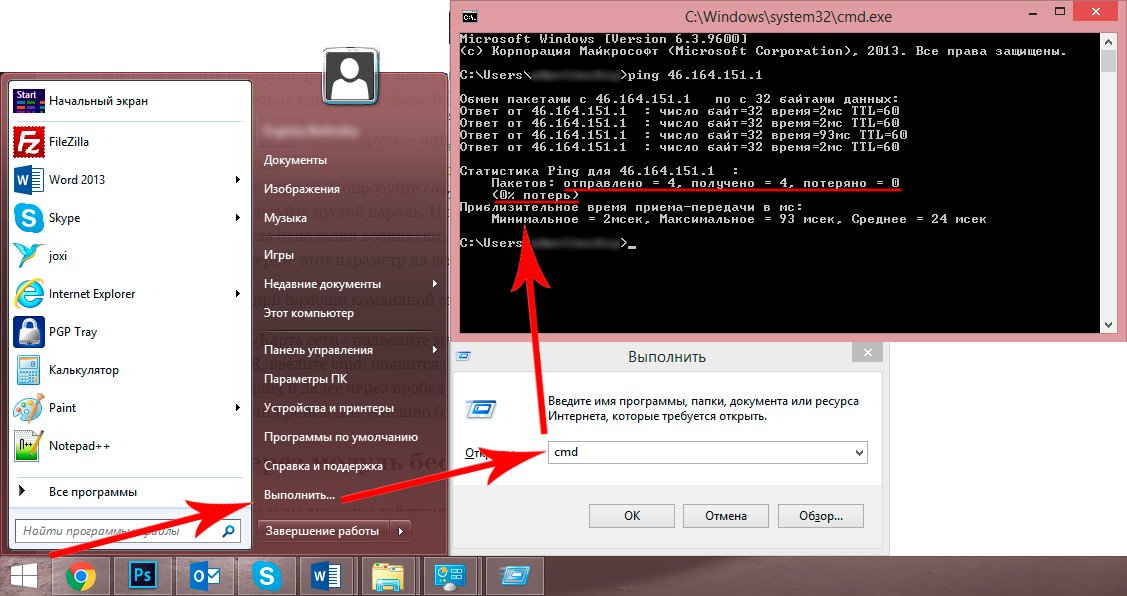
Ако нема губитака, учинили сте све у реду
Веза преко бежичног модула
Ако нема рутера и ви сте изван Ви-Фи зоне акције, још увек је могуће повезати два лаптопа у локалну мрежу. У оперативном систему Виндовс Виста и изнад тога постоји посебан мајстор за креирање веза. Рачунари ће бити повезани кроз уграђени бежични модул, стварајући Ви-Фи везе међу собом.
У овом случају, један лаптоп мора да се конфигурише за пренос сигнала, а други ће га добити. Обратите пажњу на њихову локацију, бетонске зидове и друге препреке стварају препреке емитовању. Да бисте избегли грешке, поставите оба рачунара у близини, поставите, а затим експериментално одредите колико далеко могу бити једна од друге.
Укључите Ви-Фи модул на обе машине и почните да постављате први лаптоп:
- Идите на "Мреже и потпуну контролу приступа". То можете учинити кликом на икону бежичне мреже са Треи у доњем десном углу.
- Покрените нову поставку везе.
- У врсти везе изаберите "Рачунар рачунара". Даље, систем ће вам објаснити да је ово привремена мрежа за пренос података, а ако сте већ повезани са мрежом, можда ће веза бити прекинута. Поред тога, ОС ће дати савете да организује рачунаре у року од 10 метара. Али како је то раније речено, боље је да их приближе конфигурацији.
- Надаље, аналогија са Ви-Фи поставком кроз рутер, биће предложено да се појави ССИД, односно назив мреже, изаберите врсту енкрипције и смислите лозинку. Један од најпоузданији је ВПА2 протокол, али уопште можете да користите заштиту лозинком. Ако нема других корисника у домету досега, онда можете да повежете свој лаптоп и без њега. Ако сте на јавном месту, боље је користити шифровање, у супротном аутсајдери могу пробити ваше податке.
- Отвориће се прозор завршетка процеса подешавања. Мрежа је сада сачувана на листи могућих веза и радова док су сви корисници у њему.
Пре повезивања другог лаптопа, морате да промените приступне параметре на податке. По аналогији, како је локална мрежа подешена кроз рутер, морате да уђете у параметре мапа или десних дискова и омогућите свим корисницима да приступе комплетном приступу. По жељи, наравно, може се дозволити, на пример, само гледање датотека без промене. И такође морате да омогућите откривање мреже.
Сада на другом лаптопу морате да претражите Ви-Фи мреже, изаберите прави и кликните на "Цоннецт". Морате да унесете лозинку (ону коју смо створили раније), након чега можете прећи на било које датотеке и мапе којима је приступ дозвољен.
На овај начин можете да повежете онолико лаптопа колико желите, то није потребно. На Ви-Фи рачунару, порука "чека на повезивање корисника" биће на дрвету, што указује на спремност мрежног рачунара-рачунара да ради.
Помоћу описаних једноставних акција можете брзо преносити датотеке са једног уређаја на други без употребе жица, флеш дискова, чак и негде изван града изван подручја комуникације са Интернетом. Ако имате рутер у соби, то ће бити логичније да се константно конфигуришете константно повезивање свих уређаја једни другима. Потпуна -БедГед Бежична локална мрежа омогућиће вам да радите на различитим рачунарима, уређују и премештате документе, погледајте фотографије и видео записе, дат ће многе друге могућности и ублажити потребу за вишеструком преписивањем за преписивање за преписивање.

