Очување документа у Ворд, конфигурацији, укључивању и отказивању АутоСа
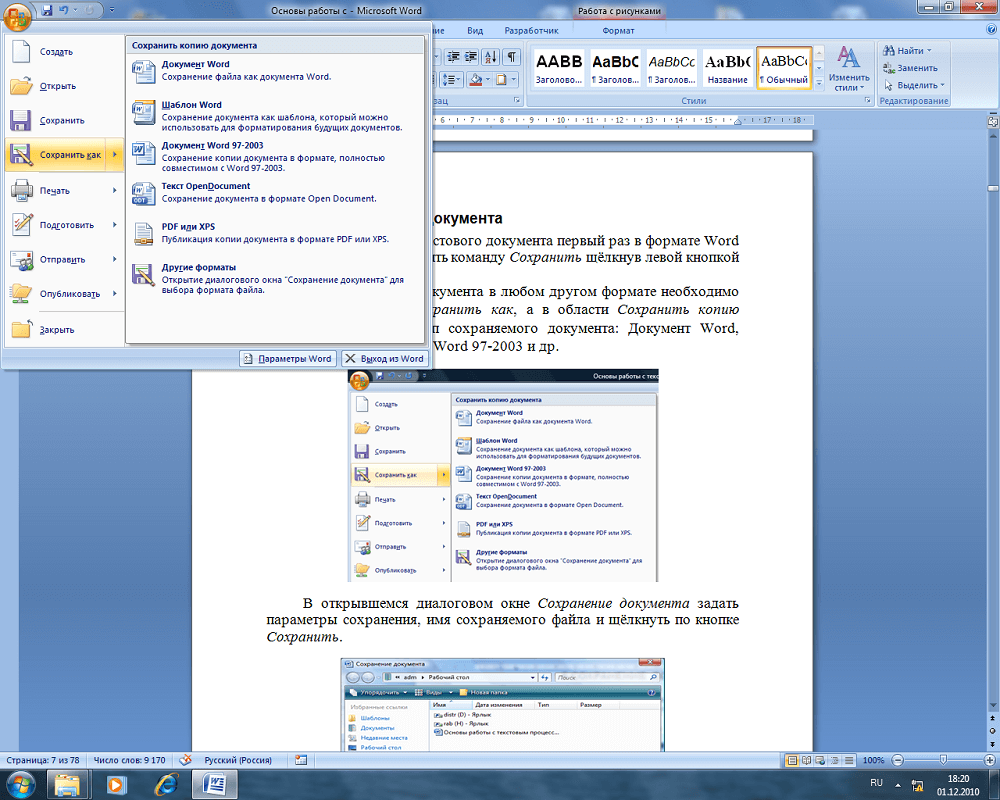
- 1538
- 143
- Grant Kutch
Мицрософт Оффице Ворд је једна од главних функција програма. Ово је акција у којој се уношени текст претвара у медијску датотеку која се, заузврат може чувати и гледати на рачунару, као и преместити на друге превознике и преносити мрежу. Потребно је фиксирање података како да не изгубите промене извршене приликом уређивања документа. Препоручљиво је користити ову функцију што је чешће могуће - затим ризик од губитка података када ће се програм или рачунар смањити.
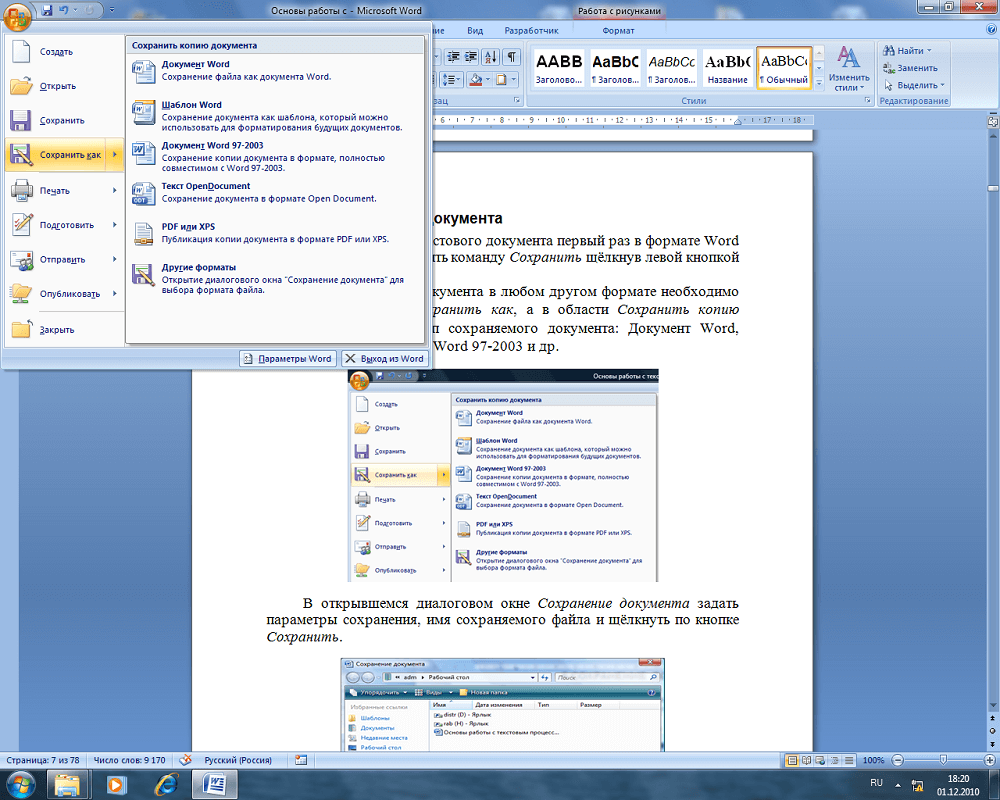
Постоје две врсте снимања медија датотека у речи:
- "Спреми" - Употреба ове функције у уређивању, ажурираћете документ да не изгубите напредак. Ово је неопходно када радите са једним текстом.
- "Спреми као" - створиће се нови документ који ће бити копија тренутне верзије оригинала. Извор, заузврат ће остати нетакнут.
Постоји много начина заштите текста од губитка који се разликује од сложености и функционалности. Они су уједињени општим препорукама за употребу:
- Урадите то пре него што напустите програм. Када је уредник затворен, појављује се прозор у којем ће бити предложен да реши промене. Опције одговора - Да, не и "Отказивање". Када се притисне прво дугме, текст ће бити написан (рачунар ће понудити да одабере име и директоријум), али корисници често греше и кликну на не ". У овом случају документ ће се једноставно затворити и све ће се изгубити. Када кликом на "Откажи" програм неће бити затворен и можете наставити да радите са датотеком.
- Поправите промене што је чешће могуће. Ово ће спречити случајни губитак велике количине података унесених у случају случајног затварања или грешака са програмом или рачунаром.
- Запишите текст у формату, који је погодан за даљу употребу. На пример, ако планирате да прегледате и уредите у старим верзијама програма или на другим уређајима.
- Пре слања документа на другу особу, користите "Инспекторе докумената" - помоћу ове функције можете да уклоните поверљиве информације и повећате сигурност употребе.
- Не уштедите два документа истог формата са истим именом - само ће се забележити само последњи, а први ће отићи.
Име и формат Ворд документа
Име се састоји од два дела - имена и проширење. Са првим очувањем текста у речи, можете их навести у облику "имена".доцк "(име за тачку, формат - после). Ова могућност је доступна када је коришћење било које методе поправљања промена. Поред тога, можете одредити податке након поновљеног уређивања кликом на "Сачувај како". Медијска датотека са новим именом и проширењем појавиће се одвојено. Користите формат који је погодан за све уређаје на којима се планира читати и променити текст. Најнижи универзални за реч - .доц
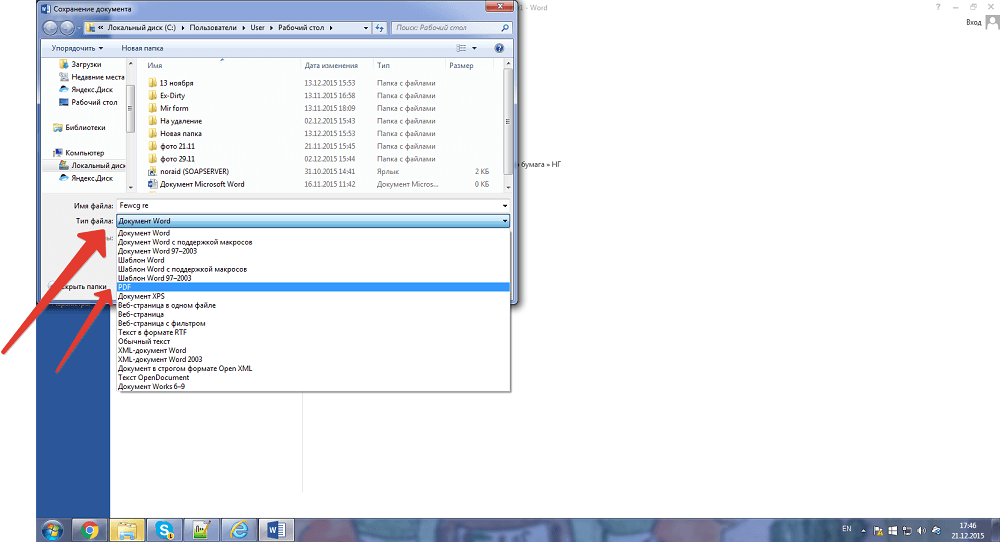
Прва конзервација (стварање)
Сваки корисник речи мора знати како да створи документ у њему. Да бисте то учинили прилично једноставним - постоје 3 начина:
- Кликните на "Спреми" или "Спреми" АС "у првом уређивању нове медијске датотеке;
- Кликните Цтрл + "С" - ова функција дупликати прво;
- Покушајте да затворите прозор - Сам програм ће понудити да реши промене.
Без обзира на то која опција користите, појавиће се прозор за снимак. Можете одабрати директоријум и име. Подесите ове параметре на захтев.
Очување као ново
Већ створени документ се може снимити као нови. У овом случају ће остати оригинал, а измењена копија са новим именом биће забележена у наведеном директорију. За ово вам је потребно:
- У "датотеци" притисните као "сачувај";
- Унесите име документа;
- Наведите формат;
- Изаберите локацију и кликните на "ОК".
Спремање као шаблон
Да бисте спречили промене у евиденцији оригиналних података, али дајте другу датотеку на основу њих, направите шаблон:
- Отворите жељени текст;
- Идите на "датотеку";
- Кликните на "Сачувај као";
- Изаберите "Овај рачунар" и локацију;
- Унесите име текста;
- Изаберите формат "Предложак";
- сачувати.
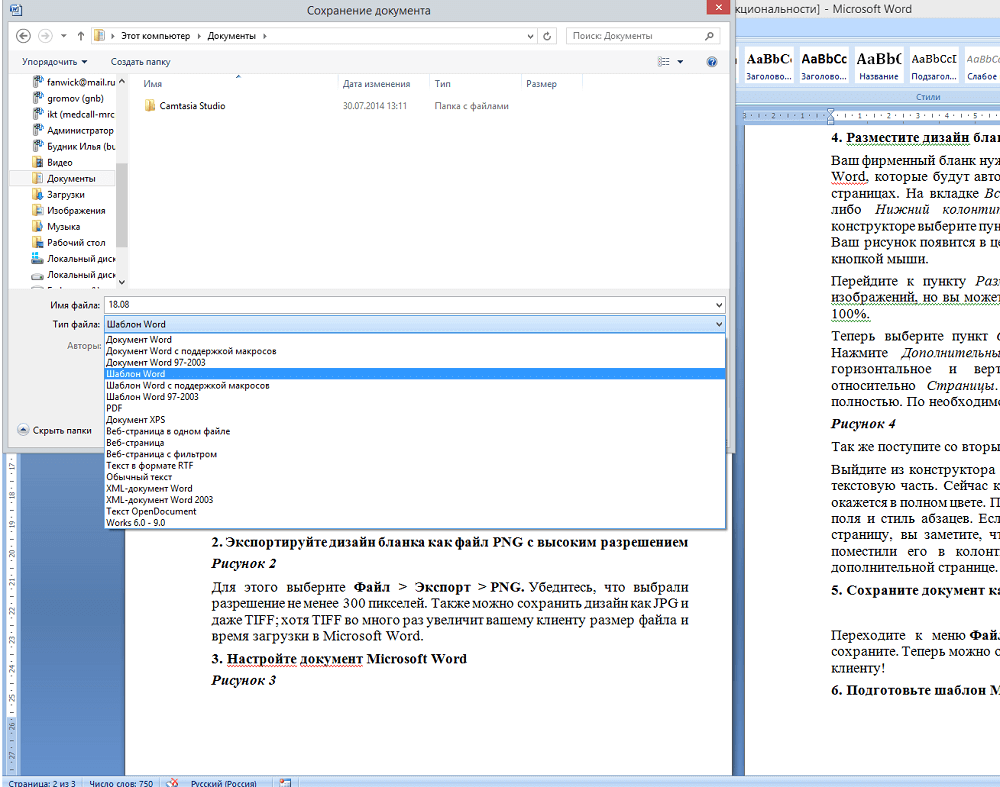
Тако да можете да користите реч документ као извор приликом креирања новог. Да бисте то учинили, отворите уређивач текста и кликните на "Креирај" - "Креирај из доступне".
Како снимити ЦД
Да бисте написали текст од речи на оптички медиј, потребни су вам:
- Поставите превозник у снимањем за снимање;
- Изаберите једну од опција - "Снимљени ЦД-диск" или "Бројеви" (други вам омогућава да упишете и правите информације много пута);
- Притисните "Старт" - "Цомпутер" и кликните на стрелицу поред овог елемента;
- Листа доступних дискова се одвија;
- На одабрани пренос одређених медијских датотека;
- Кликните на "Сними диск" и "Као УСБ флеш уређај" или "са ЦД / ДВД плејером" - зависи од жељених захтева;
- Направите име диска;
- Даље, урадите све према упутствима на екрану.
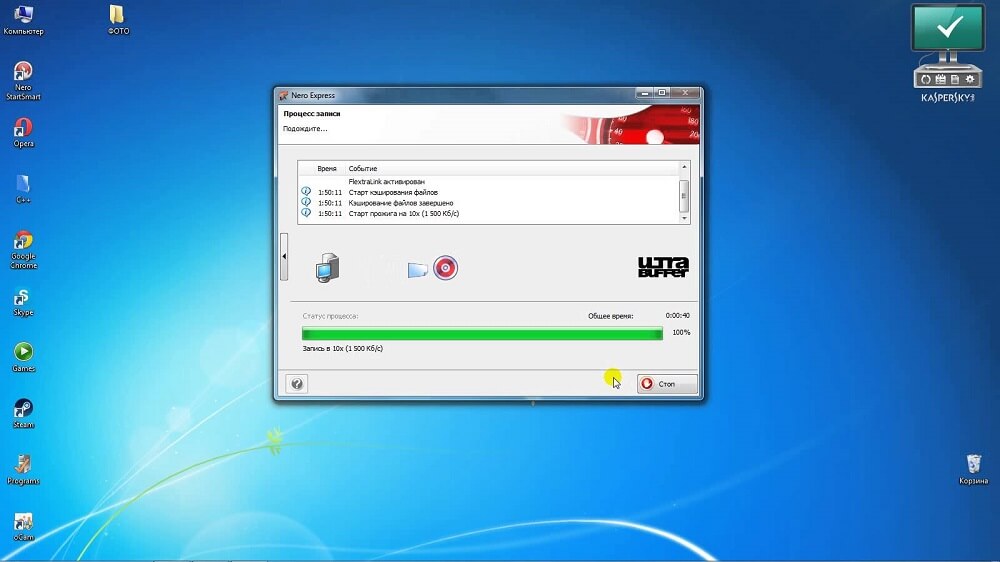
Савети за писање текста на ЦД-ови:
- Не покушавајте да прилагодите количину података о превознику, који прелази дозвољену запремину. Капацитет диска је назначен на паковању (а понекад и на њему). Ако су медијске датотеке велике, боље је да их сачувате на ДВД-у са могућношћу снимања и преписивања. ТРУЕ, а не све верзије оперативног система Виндовс раде са копирањем ДВД-а. Морате да користите посебне програме.
- Проверите да ли постоји довољно простора на медијима да створи привремене медијске датотеке које су неопходне за исправну евиденцију. Виндовс стандардни диск захтева до 700 МБ, брже - до 1 ГБ.
- Након завршетка поступка копирања, проверите превозника да бисте били сигурни да су подаци одгођени и сачувани.
Како да сачувате на УСБ носачу
Ова опција снимања потребна је када је потребно да пренесете текст речи - посебно ако нема приступа Интернету на другом уређају. За ово вам је потребно:
- Уметните УСБ уређај у порт;
- Кликните на "датотеку";
- Изаберите "Сачувај као";
- Изаберите "Рачунар" или двапут кликните на "УСБ Дриве" у "Уређаји са преносивим медијима";
- Унесите име документа;
- Кликните на "Сачувај".
Како снимити са удаљеним приступом
Подаци о снимању на Интернету је погодан начин за складиштење података, јер је приступ могућом на различитим местима. Довољно је да рачунари буду повезани на мрежу. За ово вам је потребно:
- Отворен филе";
- Кликните на "Сачувај као";
- Изаберите мрежни мапу;
- Ако је синхронизован са рачунаром, наведите га на листи у подручју "рачунара";
- Такође можете почети да уводите назив мапе у "име датотеке" и притисните Ентер;
- Унесите име датотеке са којом желите да је снимите и кликните на "Сачувај".
Како уштедети у СхареПоинт-у
Алгоритам:
- Отворен филе";
- Кликните на "Спреми", пошаљите и изаберите "Спреми у СхареПоинт";
- Изаберите локацију за снимање, кликните на "Сачувај као";
- У дијалошком оквиру потврдите рекорд.
Како написати у Онедриве
Алгоритам:
- Отворен филе";
- Кликните на "Сачувај на веб локацији";
- Кликните на "Унесите систем", пријавите се помоћу Виндовс Ливе ИД-а, кликните на дугме У реду;
- Изаберите мапу ОнеДриве, кликните на "Сачувај како";
- Унесите име и снимање датотеке.
Документ ће бити доступан у Онедриве-у. Можете пружити другим корисницима у праву да прегледају или уређују. Да бисте то учинили, делите са њима веза до мапе.
Како то учинити да се отвори у верзијама о старим речима
Формат ".Доцк ", који је основан у савременим верзијама Мицрософт Оффице-а, не може се користити у Ворд 2003 и ранијим програмима. Може се отворити само приликом инсталирања посебног пакета компатибилности. Да бисте избегли преузимања, довољно је записати текст у ".Докторе ". Тачно, у овом случају обликовање коришћених помоћу алата Ворд 2010 и Ново. Да би се снимили у ".Докторе ", требате:
- Отворен филе";
- Изаберите "Сачувај као";
- Унесите назив датотеке, кликните на "Сачувај";
- На падајућој листи, наведите документ о продужењу "Ворд 97-2003" и промените се на ".Доц ";
- Унесите име документа и потврдите.
Како снимати алтернативни формат
Ако требате да снимите податке за кориснике, који се могу отворити и уређивати на рачунарима са другим могућностима, можете да изаберете алтернативни експанзију. Такође вам омогућава да регулишете функционалност саме датотеке - на пример, учините га неприступачним за промену. Најчешће се користи:
- ПДФ и КСПС да бисте ограничили уређивање и омогућили само гледање;
- Проширење веб странице да бисте погледали текст у прегледачу;
- ТКСТ, РТФ, ОДТ и ДОЦ - за рад на рачунару или у програмима са ограниченом функционалношћу.
Како снимити у ПДФ-у или КСПС-у
Ови формати су најповољнији и популарнији у циљу ограничења уређивања. Прималац документа моћи ће да види само садржај. Да бисте направили такво подешавање, потребне су вам:
- Отворен филе";
- Изаберите "Сачувај као";
- Унесите име текста у одговарајуће поље;
- На листи одабира врсте датотеке, одредите ПДФ или КСПС;
- Ако је гледање само на мрежи, можете да смањите величину - кликните на "минималну величину";
- Ако требате делимично записати текст, укључите снимљене измене, својства датотека или креирати хипервезе, одаберите одговарајуће тачке у "параметрима";
- Потврдите промене.
Како уштедети у облику веб странице
Ова опција је погодна за читање у претраживачу. Не подноси распоред текста. Можете да напишете и у облику обичне ХТМЛ странице и као документ који комбинује све медијске датотеке (МХТМЛ). За ово:
- Кликните на "датотеку";
- Изаберите "Сачувај као";
- Када објављујете, пронађите име сервера и кликните на њега једном;
- Унесите име датотеке;
- У пољу "типа" назначите "веб страницу" или алтернативу - "у једној датотеци";
- Потврдите промене.
Очување у једноставним форматима
Ова опција је потребна да би се текст евидентирао у једноставном продужетку да скоро сви програми за уређивање могу "читати". Најједноставнији од њих је "".Ткт ". Можете одабрати и ".РТФ ",".Одт "и".ВПС ". Важно је узети у обзир да њихова употреба може довести до губитка форматирања и изгледа. Користите екстензије само када је сам текст важан, а не његова својства. За ово:
- Отвори "датотеку";
- Изаберите "Сачувај као";
- Унесите име текста;
- Изаберите врсту медијске датотеке - једно од горе наведеног;
- Потврдите промене.
Како сачувати напредак ако Ворд виси
Често, посебно на "слабим" рачунарима, постоје проблеми са програмима. Излаз из речи може довести до чињенице да сте изгубили податке унесене у последње време. Постоје три начина да се покушати вратити текст након квара програма или рачунара:
- Позовите менаџера задатака (Цтрл + Алт + Делете) и "Уклони задатак" реч. Највероватније, систем ће вас питати да ли ће снимити промене. Документ ће се поново отворити за неколико минута и укључиваће најновије податке.
- Ако је радна сесија погрешно завршена, можете пронаћи податке у привременој мапи Ц: \ Документи и Подешавања \ Наме_пализер \ Локална подешавања \ Темп. Копије докумената који нису правилно написани. Дакле, чак и када се искључите рачунар је шанса да вратите текст.
- Пренесите рачунар на "Спавање". Након тога, "пробуди се". Метода помаже смрзавању.
АвтоСцаПинг Ворд
Ова опција делује у подразумеваном програму - документ се бележи сваких 10 минута. Ипак, када радите са важним документом, боље је осигурати да не постоји ризик и провери присуство квачице насупрот функцији АутоСа. Поред тога, можете променити интервал. Функција је потребна за рачунаре који се често искључују - тако да нећете изгубити текст који је унесен до следећег тренутка снимања. Да бисте укључили и подешавања:

- Притисните "ФИЛЕ" - "Параметри" - "Конзервација";
- Проверите да ли је контролна тачка у близини "Аутосион" инсталирана;
- Подесите жељени интервал напретка;
- Кликните на дугме У реду.
Да бисте уклонили аутоматско -Савинг, идите истим путем и уклоните поље у менију.
Резултат
Напредак за снимање једна је од главних функција током рада са текстом. Реч омогућава не само да се бележи напредак, већ да то учини у једном од многих формата и основних различитих услуга.



