Креирајте Виндовс 7 БООТ Фласх Дриве користећи Ултраисо програм

- 4927
- 0
- Mr. Wilbert Price
Здраво! Када сам написао чланак о томе како инсталирати Виндовс 7 са флеш уређаја, рекао сам Како креирати утовар флеш уређаја са Виндовс 7 Алат за преузимање Виндовс 7 УСБ / ДВД-а. Ово је званични програм од Мицрософта и ради као није лоше. Али дошло је до коментара да није могуће креирати покретачки флеш уређај са овим програмом. Можда је тако, све се догађа, па ћу написати други начин да можете да креирате ручни уређај за покретање са Виндовс 7. И овај пут ћемо користити добар програм Ултраисо, Већ сам написала о њој више од једном на блогу, у различитим чланцима.

Мислим да нам није неопходно рећи зашто је такав флеш уређај за покретање користан, ако прочитате овај чланак, а затим је највјероватније заинтересовано за питање како да га створите, а не зашто то.
На овај начин можете да креирате УСБ флеш уређај не само са Виндовс 7, већ и Виндовс КСП и Виндовс 8. Да, шта је тамо, можете снимити било коју слику, било који диск за покретање, на пример ДР.Веб ЛивеЦД. Па, ако сте се већ предомислили да бисте створили такав флеш уређај, тада се слика може написати без проблема на диску, о томе сам написала у чланку како да снимим слику прозора на диск?.
Како креирати фласх диск за покретање са Виндовс 7?
Ми требамо:
- Ултраисо програм. Можете га преузети на Интернету за неколико минута, само бирајте у захтеву за претраживање "Преузми Ултраисо". Након преузимања, то је потребно инсталирати. Инсталација је најчешћа, али ако не знате како, а затим прочитајте чланак Како инсталирати програм на рачунару. Програм се плаћа, али када започиње, само одаберите "Пробни режим". А ако желите, можете га купити.
- Слика диска са системом Виндовс 7 или било коју другу слику коју желите да напишете на флеш диск-у. Ова слика треба да буде у формату .ИСО, Надам се да сте га већ преузели.
- Величина флеш уређаја Најмање 4 ГБ (Ово је за Виндовс 7, ако желите да снимите малу слику, онда је довољно 1 ГБ). Фласх Дриве ће морати да форматира, а то ће уништити све датотеке на њему, тако да вам је потребан или чист флеш уређај или копирате све информације са њега на рачунар.
Ако је све спремно, онда кренимо.
Покрећемо програм Ултраисо (На радној површини и у менију Старт требало би да постоји пречица). Показаћу се са примером енглеске верзије, јер имам проблем са руским, све ставке менија приказују се са неразумљивим фонтом. Али у томе нема ништа лоше, све је јасно и тако.
Програм је отворио, сада морамо да изаберемо у њему .ИСО слика диска за покретање, у нашем случају са Виндовс 7. Кликните на "Филе" (датотека) и изаберите "Отвори" (ОТВОРЕН).
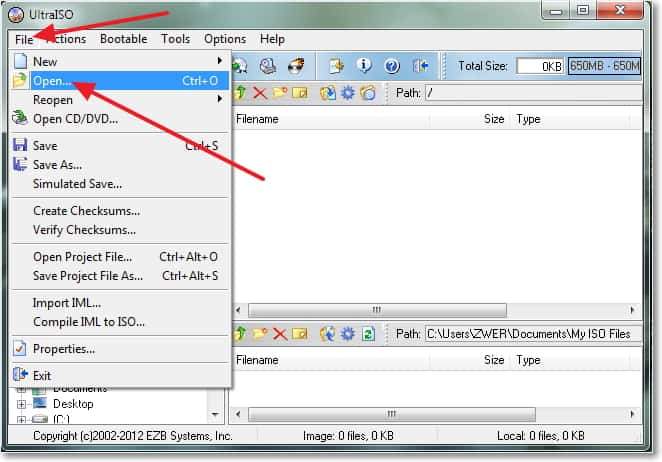
Проналазимо нашу слику, изаберите га и кликните на "Отвори".
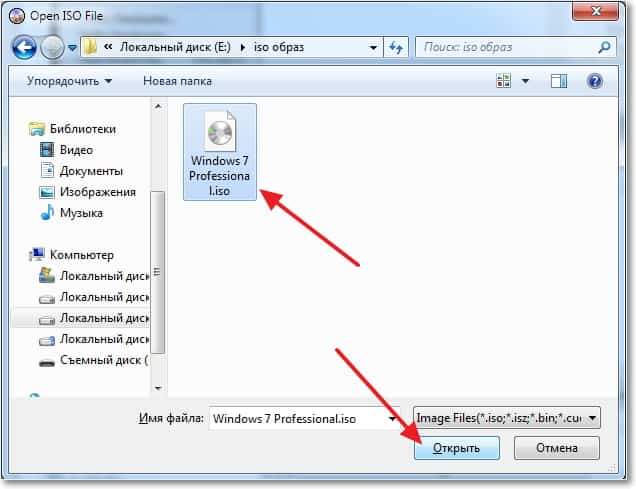
Сада је наша слика отворена у Ултраисо програму, остаје само да бисте је снимили на флеш диск. Кликните на "Покрети" (само -Опродаја) и изаберите "Напишите диск слику ..." (напишите слику чврстог диска ...).
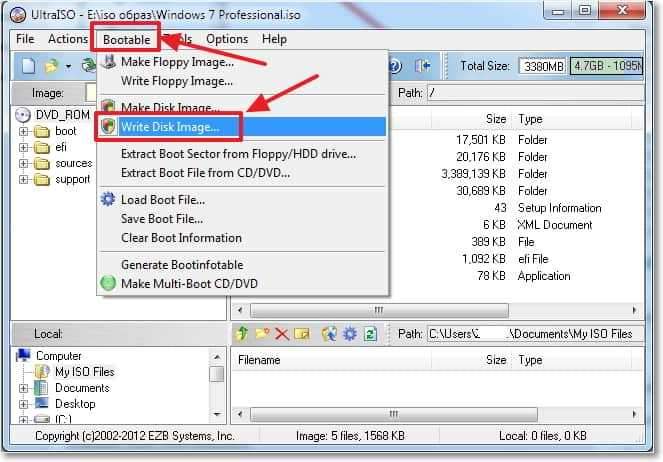
Прозор у којем морамо, назначи да ће се отворити нека подешавања. Погледајте то напротив "начин писања:" (метода снимања) постављена је вредност "УСБ-ХДД +". И супротни диск, флеш уређај који нам је потребан је изабран.
Сада још увек морамо да форматирамо УСБ флеш диск и можете започети снимање. Притисните тастер Формат (формат). Не гледајте у чињеницу да имам Фласх Дриве од 1 ГБ, једноставно нема веће запремине при руци. Требали бисте имати флеш уређај од најмање 4 ГБ.
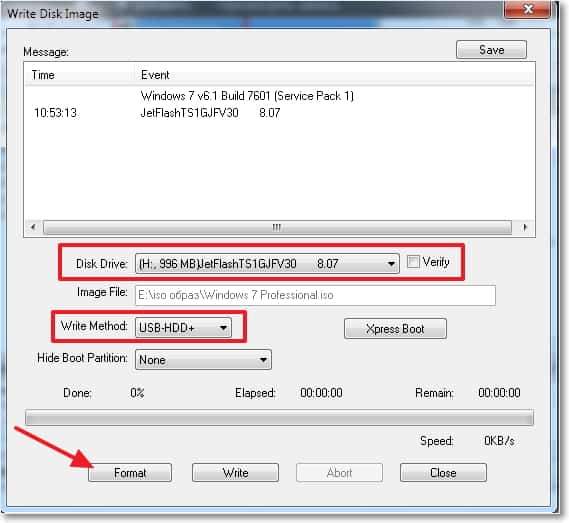
Појавиће се мали прозор у којем форматирамо наш блиц.
Форматирање флеш уређаја уништиће све датотеке које су на њему. Зато их спасите унапред на рачунар.
Морате само да одаберете НТФС у ставку "датотечног система" и кликните на "Старт".

Појавиће се упозорење, кликните на "ОК".

Форматирање је завршено.
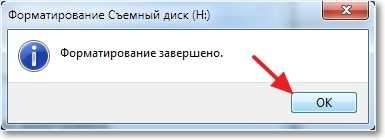 Све, форматирано Фласх Дриве. Затворите прозор "Форматирање", кликом на "Затвори".
Све, форматирано Фласх Дриве. Затворите прозор "Форматирање", кликом на "Затвори".
Сад кликните на "Напиши" (запишите доле).
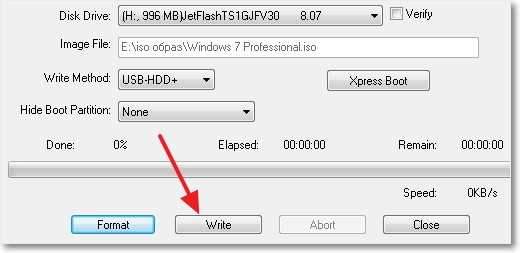
Чекамо да се процес снимања заврши.
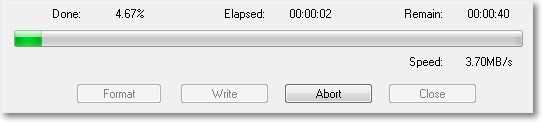
Након завршетка снимања, затварамо ултраисо програм. То је све, наш блиц је спреман. Сада морате да поставите утовар са флеш диск-а у БИОС, а Виндовс 7 можете да инсталирате како је написан у чланку Како инсталирати Виндовс 7.
- « Рестаурација система у оперативном систему Виндовс 7. Како пребацити систем?
- Укључите на рачун госта у Виндовс 7 »

