Стварање, форматирање и уређивање табеле у Ворд-у

- 1353
- 142
- Frankie Mayert
Верује се да је реч дизајнирана да ради са текстом и Екцел је фокусиран на стварање табела. Али то није фер изјава.
Функционалност речи је прилично опсежна. Ово вам омогућава да прођете кроз то и са табелама. Корисник може да креира табелу, уређује га и договори то по његовом нахођењу.

Постоји неколико начина за креирање табела који су доступни у програму Ворд.
Начини за креирање столова
Стварање овог или оног садржаја у облику текста, често га треба допунити визуелним столовима. Њихов садржај сада није значајан. До сада је главна ствар да се утврди како направити таблице у програму Ворд и шта треба да буде потребно.
Као што је раније поменуто, реч је прилично функционално средство. Стога постоји одмах 6 опција за креирање табела у Ворд-у. Они се морају размотрити одвојено.
Стандардна метода
Ово је најједноставнији и најколичнији начин да убаците сто и прикажите га у Ворд-у. Нијанса је да су величине ограничене. Може бити од 1 до 1 до 10 до 8 ступаца и линија.
Ако требате да додате више одређених компоненти, тада ћете морати да користите методе које су даље представљене.
У случају класичне методе, за креирање стола у уређивачу текста речи, биће потребно следеће кораке -Степ -СЕП упутства:
- Отворите картицу Убаци;

- Кликните на дугме "Табела";

- Изаберите потребан број линија и ступаца у посебном дизајнеру;
- Кликните на жељени дизајн са левим дугметом.
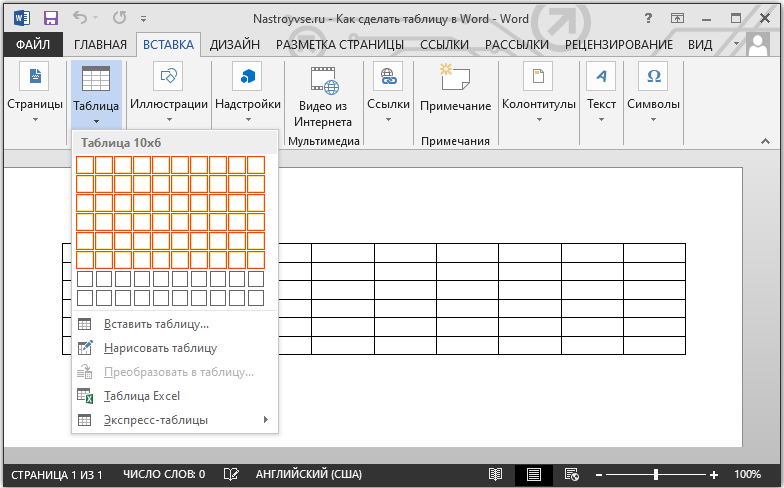
Све, сада знате како да додате потребну табелу која је доступна речима. Али пошто је ограничено у броју ступаца и линија, ова опција није увек погодна.
Сто са датом ширином
Означива карактеристика ове методе је да овде можете нацртати таблицу у уређивачу речи користећи било који број ступаца и линија.
Ако не знате како да нацртате жељени табелу у речи овом методом, онда погледајте упутства:
- Отворите мени "Убаци";
- Кликните на ставку "Табела";
- Кликните на линију "Уметните таблицу";

- Када се отвори нови прозор, тамо напишите потребне параметре;
- Запишите колико је потребна линија и ступаца;
- Подесите њихову ширину ако је потребно;

- Потврдите податке унесене унесите дугме ОК.
То је све. Посао се ради. Али то је далеко од последњег начина до додавања. Вреди разматрати алтернативне опције.
Цртање
Ворд такође вам омогућава да у документ убаците табелу потребну за кориснику у документ.
У овом случају, специјално уграђени алат долази до спасавања. Ништа није компликовано. Многи корисници користе ову методу када требате да креирате табелу одређене конфигурације. Значење је:
- Идите на картицу "Убаци";
- Идите на одељак "Табела";
- Кликните на дугме "нацртати табелу";
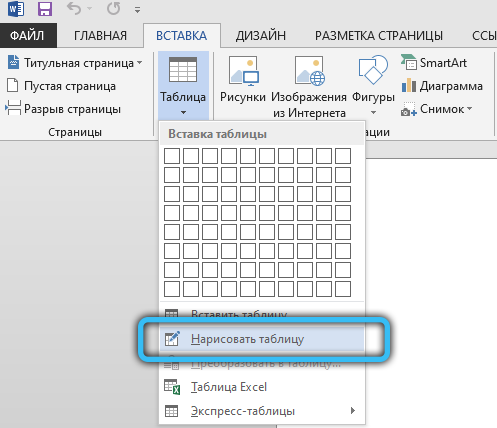
- Сачекајте појаву алата оловке на лимиту за уредник текста;
- Означите правоугаони или квадратни простор који ће деловати као граница за креирање стола;
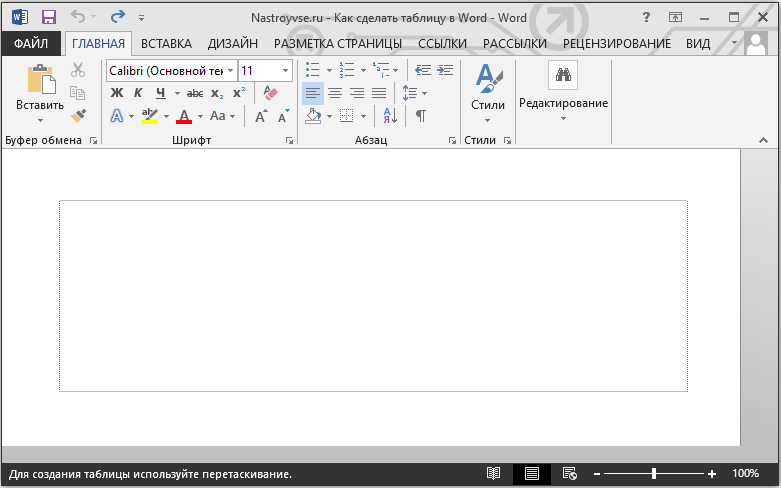
- Користећи оловку, стезање левог дугмета миша, повуците линије са једне границе у другу;
- нацртајте број ступаца и линија које су потребне;
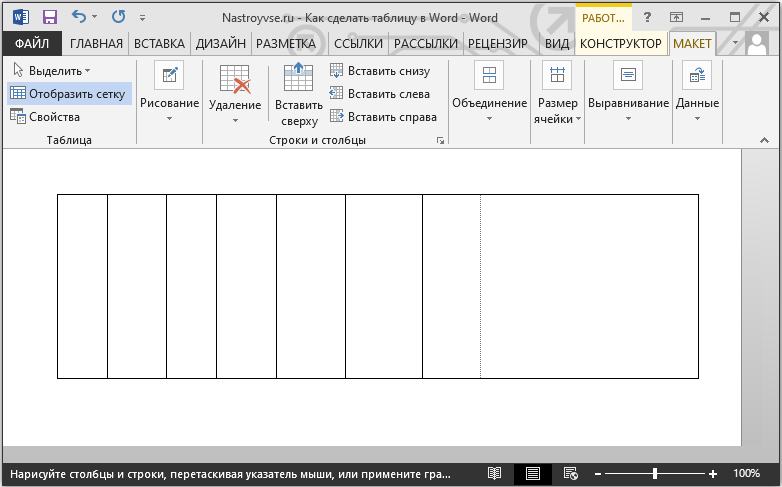
- На крају цртежа кликните двоструко леви налет у столу креирању.
Дакле, оловка је деактивирана и можете наставити уобичајено уређивање.
Ако се неке редове испоставе да су сувишне, да бисте уклонили једноставну употребу гумицу.
Екцел уметак
Мицрософт Оффице пакет није само универзалан, већ и уско повезан једни са другима. Ово вам омогућава да користите могућности једног алата у оквиру друге апликације.
Јасан пример је могућност уметања екселних столова директно у уредник текста речи. Штавише, све његове основне могућности биће дате у облику додавања функција, листова, обликовања и много више.
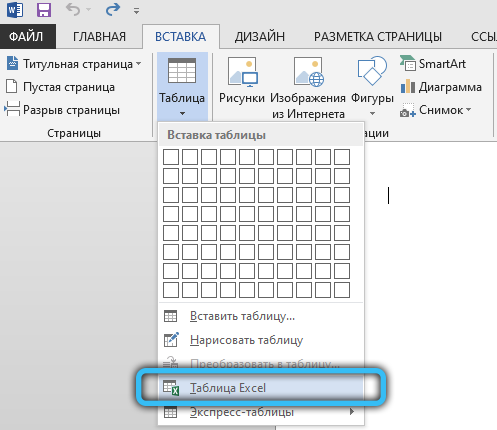
И да то уради изузетно једноставно. Морате да отворите картицу "Убаци" и кликните на дугме "Табела". Затим одаберите ставку "Екцел Табле".
Трансформација текста
Невероватно је да многи корисници који дуго користе уредник текста речи не знају о присуству такве функције као претварање текста у табелу.
Али то је прилично лако користити алат. Да бисте је користили, морате да урадите следеће:
- Изаберите цео текст или део којим требате да изградите сто, држите леви тастер миша;
- Идите на мени "Убаци";
- Кликните на тачку "Табела";
- На листи предложених опција које су отвориле, кликните на "Претвори у сто";

- Када се појави нови прозор, поставите жељене параметре за стол;
- Наведите прави број ступаца и линија;
- Изаберите одговарајућу ширину и варијанту сепаратора;

- Потврдите све промене дугметом ОК.
Прелиминарни прекид омогућава да се програм правилно утврди прави број компоненти табеле. То су, редове и ступци. Линије ће бити истакнути одломке и текст који је корисник поделио са Стабулом у оделу са ступцима.
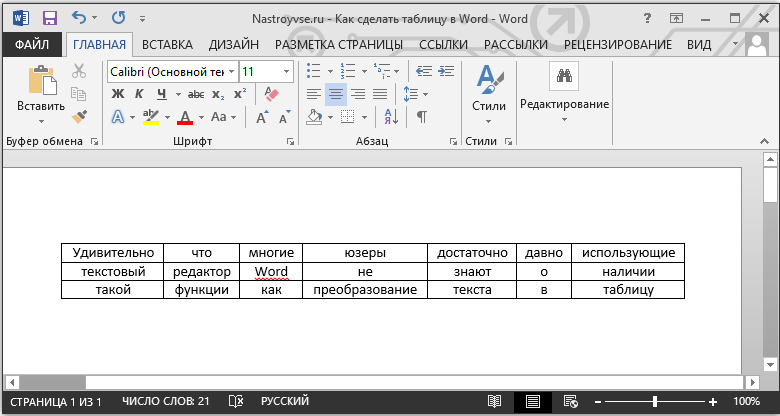
Екпресс сто
Последње, али не мање опште коришћене опције, је употреба алата у облику експресног стола. Ово је збирка готових предловника, што вам омогућава буквално додати жељену и погодну табелу у својим параметрима у сопственим кликовима.
Да бисте то учинили, потребно је да отворите картицу "Убаци", одатле идите на одељак "Табела" и кликните на ставку "Екпресс Таблес". Одговарајућа листа образаца отвориће се из којег корисника већ може да одабере најприкладнију опцију.
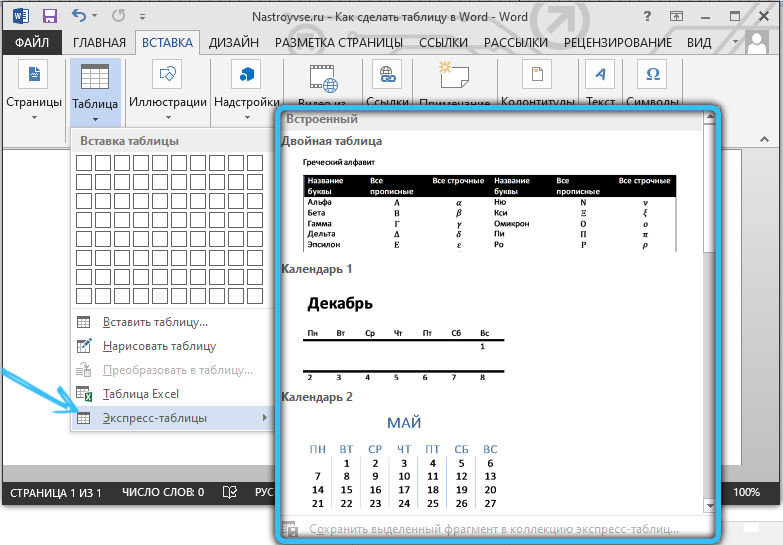
Врло релевантни алат за оне који често раде са табелама у уређивачу текста и користе одређене конфигурације. Можете да сачувате копију таквог стола и накнадно га користите за рад са другим текстом. Сваки пут када нећете морати поново да креирате структуру.
Да бисте додали своју опцију на број образаца, морате да одаберете таблицу са левим дугметом, а затим притисните дугме за инвалидитет за одабрани фрагмент у колекцији. Овај тим се налази управо под листом основних предложака.
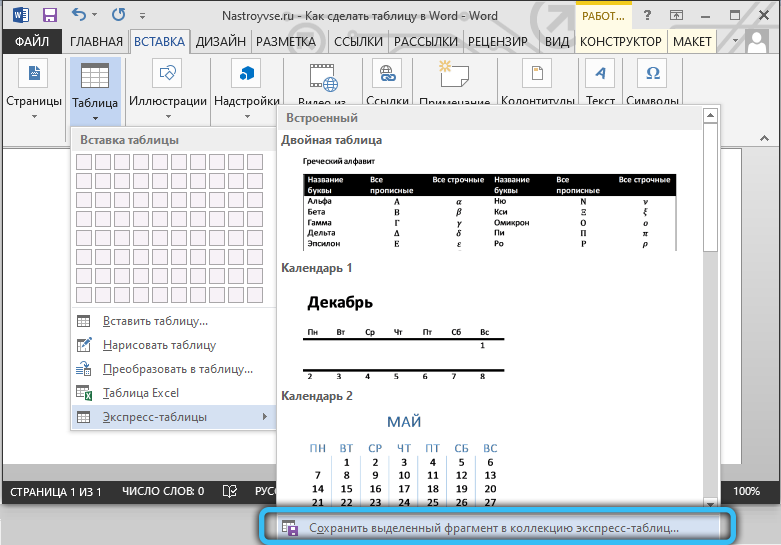
Уређивање
Важно је да разумете да након додавања табеле вероватно неће имати облик који ће корисник на крају потребан. Често морате нешто да додате, избришите, комбинујете и провалили у одвојене ћелије.
За све то су потребне вештине уређивања табеле. Није их тешко савладати. Поред тога, функционалност речи за пријаву је прилично опсежна, али истовремено разумљиво.
Како додати ступце и линије
Ако је испуњавање структуре, показало се да је број створених ступова или линија није довољан, није потребно све да избришете и поново направите табелу.
Само можете да додате фрагменте који недостају. Штавише, постоји неколико начина одједном:
- Кликните на ћелију стола, поред које морате да додате фрагмент. Затим идите на категорију "Лине и колоне" у картици "Мелк", а затим кликните на тастер "Убаци ...". Може се уметнути на лево, тачно, испод и одозго. Овде се већ морате фокусирати на одређени сто.
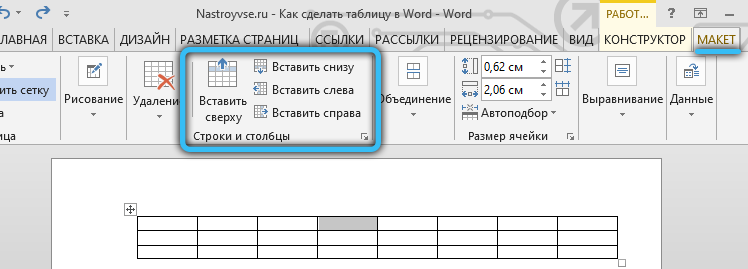
- За другу методу донесите курсор на леву или горњу границу створене структуре тако да се покаже између линија или ступаца. Појавиће се икона Плуск, на којој треба да кликнете. Тако ће се додан жељени елемент.
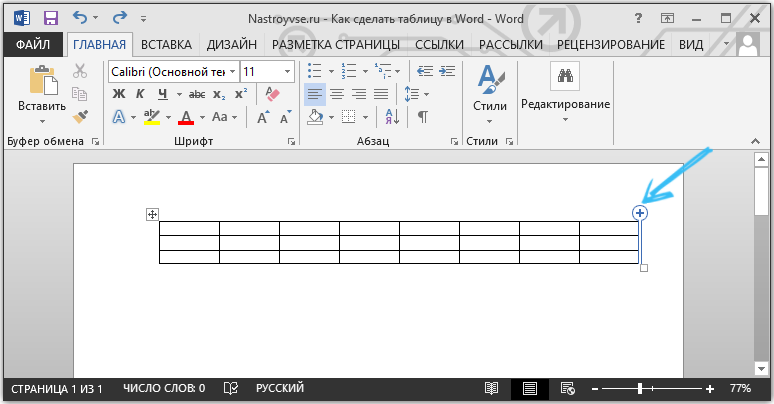
- Притисните десно дугме на једној од ћелија, а затим кликните на "Убаци". Остаје само да одаберете шта тачно треба уметнути са листе у настајању.
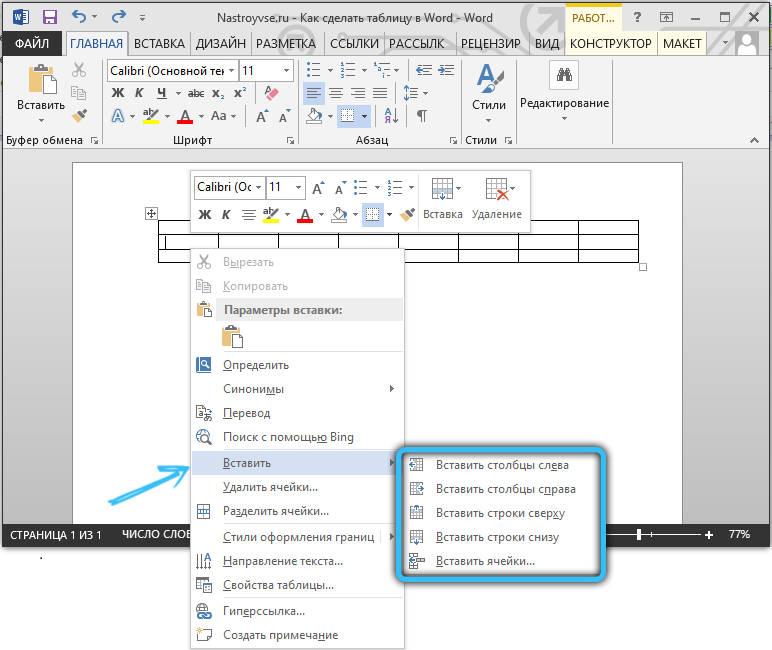
- Користећи алат за оловке, нацртајте недостајуће компоненте. Није најповољнија опција, али погодна је за неке.
Ако морате да додате неколико компоненти на стол, пре употребе једне од представљених метода, изаберите жељени број линија или ступаца помоћу левог тастера миша за то.
Како уклонити ступце или линије
Такође се дешава да се морате решити додатних фрагмената претходно креиране табеле. Ово такође није тежак задатак за завршетак.
Да бисте то учинили, требате:
- Кликните на колону или линије које је потребно да се решите;
- Идите на картицу "Лаиоут";
- Кликните на дугме "Делеција";
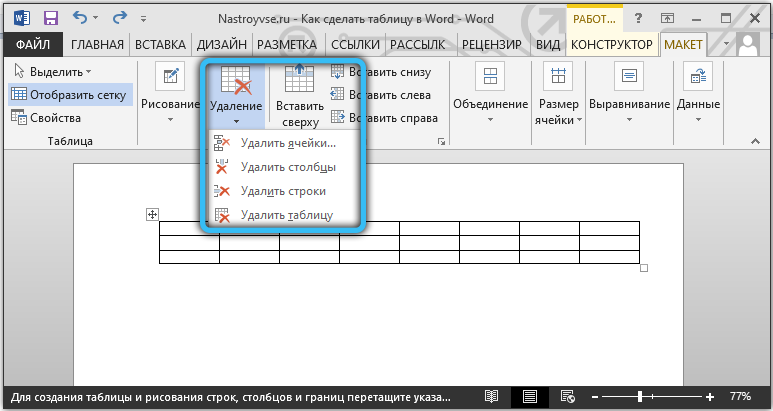
- Изаберите једну од опција које ће програм понудити.
Или користите исти гумицу за брисање. Али боље је да га користите када табела још увек није почела да попуни текст.
Како комбиновати ћелије
Имајући неколико ћелија на располагању, понекад је један од њих потребно да се направи чврсти блок стола. За комбиновање је потребно да направите следеће:
- означите жељени број ћелија држећи леви тастер миша;
- притисните изабрано подручје са правим дугметом;
- Изаберите ставку "Комбинујте ћелије";
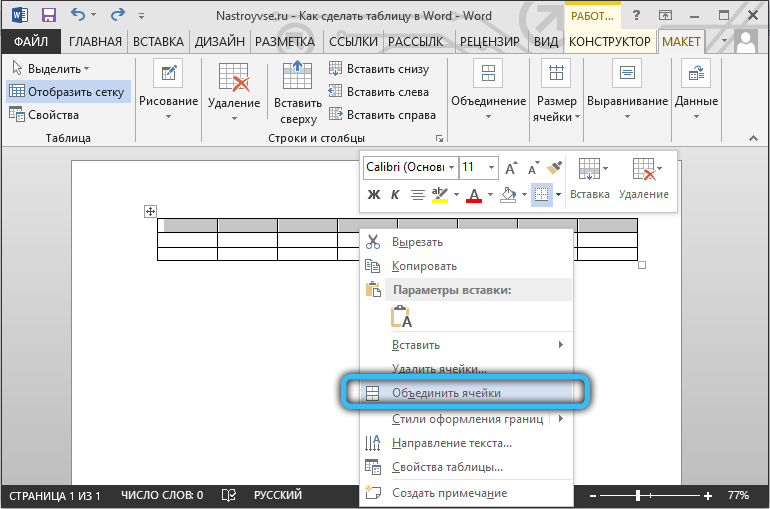
- или користите исту функцију путем картице "МАЦКЕТ".
Лапис такође брише границе између ћелија, а на тај начин обједињује њихов садржај. Али са гумицом, вреди пажљиво радити како не крши структуру стола, да би одржали свој уредни изглед.
Како направити квар ћелије
Овај поступак се изводи у случајевима када је потребно да се креирају додатне ступце или линије на основу претходно створених ћелија.
Није тешко то учинити. Упутство има следећи приказ:
- Кликните на уређену ћелију са десним дугметом миша;
- Изаберите "Поделите ћелије" из отвореног контекстног менија;
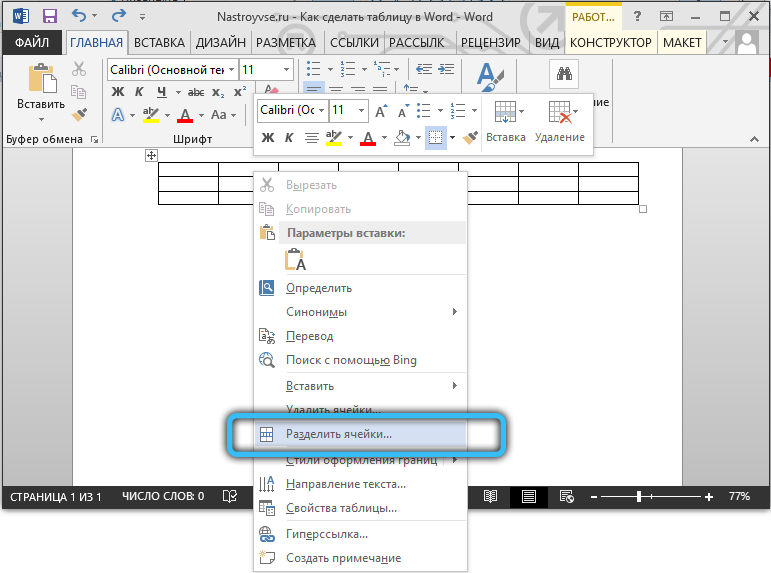
- Инсталирајте потребан број линија и ступаца у прозор поставки параметара;
- Потврдите промене на дугме "ОК".
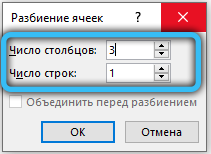
Као опција, можете да користите оловку. Али тада морате додатно украсити таблицу да бисте га дали жељени изглед. Стога метода представљена горе обично делује боље.
Дизајн табела
Табела је створена и уређена. Али њен изглед не може да испуни очекивања и захтеве корисника. Потребно је додати неке елементе дизајна.
Ово ће помоћи алатама доступним на картици под називом "Дизајнер". Постоји неколико корисних функција које имају за циљ да побољшају појаву табела и њихове персонализације.
Функција пуњења
Алат попут "пуњења" је потребно да би се боја променила у различитим ћелијама. Због тога се информације визуелно групирају у табелу, подаци постају визуелни, можете да постављате акценте.
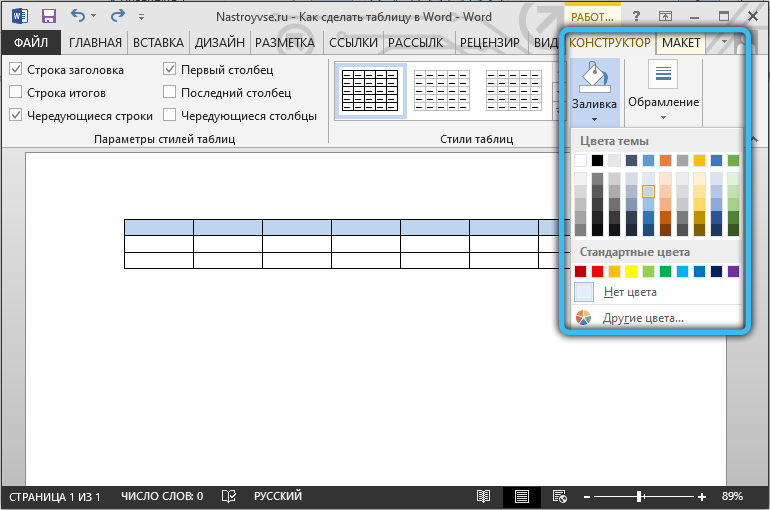
Да бисте додали или променили боју, требало би да одаберете потребне ћелије користећи леви тастер миша, а затим кликните на "Филл". Овај алат се налази у категорији "Дизајнер" на алатној траци.
Даље, корисник бира жељену боју. По овом принципу можете сипати све компоненте табеле или означити само најосновније.
Стил
Користећи стилове, можете да промените дизајн стола. За то, реч програм предвиђа пре-инсталиране шаблоне.
Корисник отвара могућност да одабере одговарајућу опцију доступну у прикупљању уређивача текста, а затим на њему дате одговарајуће потребне измене.
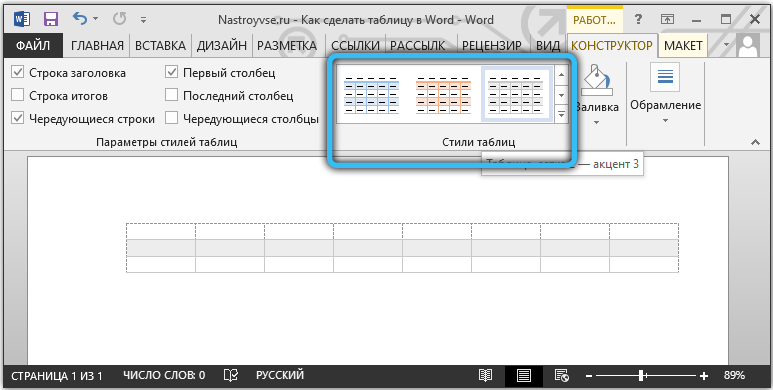
Да бисте пронашли ове шаблоне, само пређите на картицу "Дизајнер", а затим одаберите групу "Стена".
Промена ширине и висине ћелија
Табеле табела не садрже увек исту количину информација. Стога их је потребно уређивати и дизајнирати тако да изгледају као органски и прелепији. Истовремено, обављали су своје директне функције.
Да бисте променили ширину или висину ћелија, можете да користите картицу "Лаиоут".
Овде ће упутство имати следећи приказ:
- означите потребне ћелије левим дугметом миша;
- Отворите картицу Изглед;
- Поставите нове вредности у одговарајућим пољима (ширина и висини).
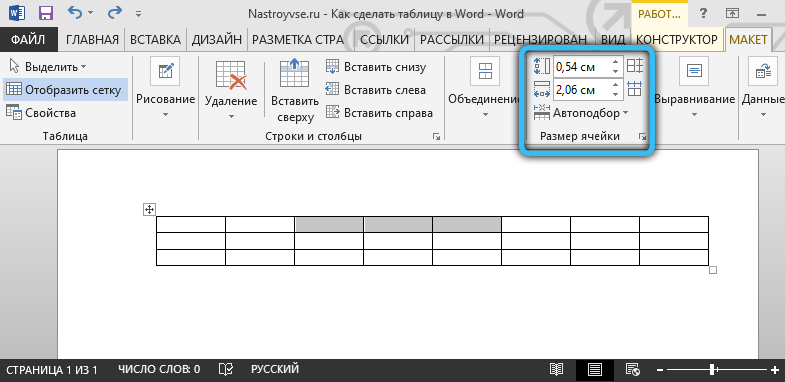
Такође можете да промените величину ћелија ручно. Да бисте то учинили, донесите курсор на ивицу ћелије и повуците је у неопходном правцу.
Али са ручним уређивањем, структура целокупне табеле може се прекршити. Стога се не препоручује укључивање у ову методу.
Граница
Још један корисник програма Ворд када рад са табелама може да прилагоди дизајн својих граница.
За то је одабран одговарајући стил за границе. Налази се у картици "Дизајнер" у групи инструмената који се зове "Уоквиривање". Затим, користећи алатку "Перо", потребне су се потребне линије.
Да бисте отказали радњу, ако вам се нешто не свидја, кликните на комбинацију тастера ЦТРЛ и З. Када је цртање завршен, требало би да кликнете на ЕСЦ.
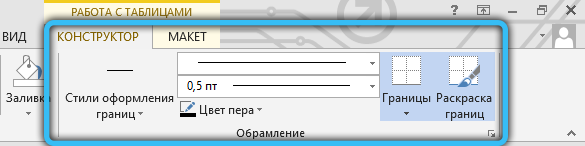
Користећи уграђене могућности Мицрософт Ворд Тект Едитор-а, можете да креирате таблице, уређујте их, навођење по вашој дискрецији.
Сва функција је добро осмишљена. Сваки алат има своје јасно и разумљиво место у одговарајућим групама и одељцима. Стога вам је потребно врло мало времена да се навикнете и научите како да у потпуности радите са столовима.
С правом ће рећи да не сви и не увек прикладно раде са табеларним уредником у лице Екцела. Да, у погледу табела је још функционалније и отвара додатне могућности за кориснике. Али ако је главни нагласак на тексту, а део треба да буде уметнут у сто, биће више него довољно функција и опција речи.
Главни радни алати за уређивање, креирање и дизајнирање табела су картице "Маккет" и "Дизајнер". Ако их пажљиво проучите и разумете функције сваког елемента, могуће ће брзо створити најсложеније дизајне табела.
Није ни чудо што се Реч програм сматра најбољим уредницама текста. И не само да су рачунари и преносни рачунари који раде на основу оперативних система Виндовс. Конкурентски ОС има своје аналоге за реч. Али из неког разлога, многи корисници, раде и са другим оперативним салама, и даље настоје да поставе Мицрософт Оффице пакет за себе.
Колико често радите са табелама у програму Ворд? Колико функционално и практично мислите да је ова апликација? Које недостатке видите у речи и где би требали модификовати ваше алате?
Поделите своје мишљење, дајте савете почетницима. Реците нам о неким животним хаковима везаним за Ворд Столове и програм.
Претплатите се, коментаришите, постављајте питања и реците пријатељима о нашем пројекту!

