Стварање образаца у Мицрософтовом приступу

- 3145
- 276
- Mr. Wilbert Price
Стварање образаца у програму Приступ је једна од кључних тачака током рада са базама података. Сваки корисник који ради са базама података треба да буде упознат са елементима и објектима базе података, моћи да креирају извештаје, захтеве, раде са информацијама садржаним у табелама. У овом чланку ћемо детаљно размотрити како да створимо образац о приступу, а такође да га дам дефиниција. Хајде да схватимо. Ићи!

Дат је опис општих метода рада на ДБМС-у
Мицрософтов приступни образац назива се објектом базе података који вам омогућава да додате, измените или прикажите податке сачуване у бази података. Можете га створити на два начина:
- Коришћење бившег бившег;
- Уз помоћ магистра облика.
Размотримо детаље детаљније сваки од начина даље у чланку.
Идите на картицу "Стварање", а затим пронађите и кликните на дугме "Мастер оф Формс". Прозор Мастер-а отвориће се испред вас, у којем је потребно одредити табеле које садрже жељена поља са листе пада. Такође имајте на уму да као основа можете користити не само столове, већ и захтеве. Међутим, у овом случају се више препоручује коришћење табела. Након тога означите сва поља која желите да додате. Затим одаберите изглед, примећујући једну од следећих опција:
- "У једној колони";
- "Трака";
- "Табела";
- "Поравнање".
Препоручује се заустављање у првом пасусу. У следећем прозору означите име и кликните на дугме "Спремно".
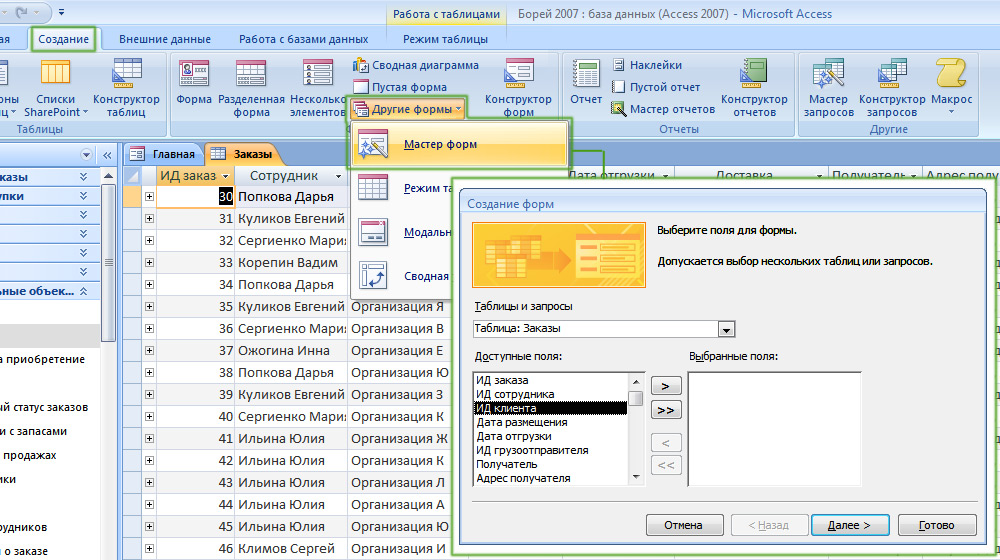
Најнижа универзална метода
У уобичајени облик ће се појавити испред вас. У дну прозора пронаћи ћете посебне навигационе тастере. За већу практичност препоручује се да инсталирате тастере како бисте лакше пребацили између записа. То се ради на слици. Кликните десну тастер миша и изаберите ставку "Дизајнер" у менију. Затим идите на траку алата и у одељку "Контролне елементе" изаберите "дугме". Поставите га на право место и у прозор који се отвара, назначите "пролазак кроз евиденцију" у одељку "Претходни рекорд" и "Претходни запис" у одељку "Акција". У следећем прозору можете одабрати шта да поставите на дугме: текст или цртеж. Изаберите шта више волите, овде нема фундаменталне разлике. Кликните на "Спремни". Створите још сличније, само да бисте прешли на следећи запис.
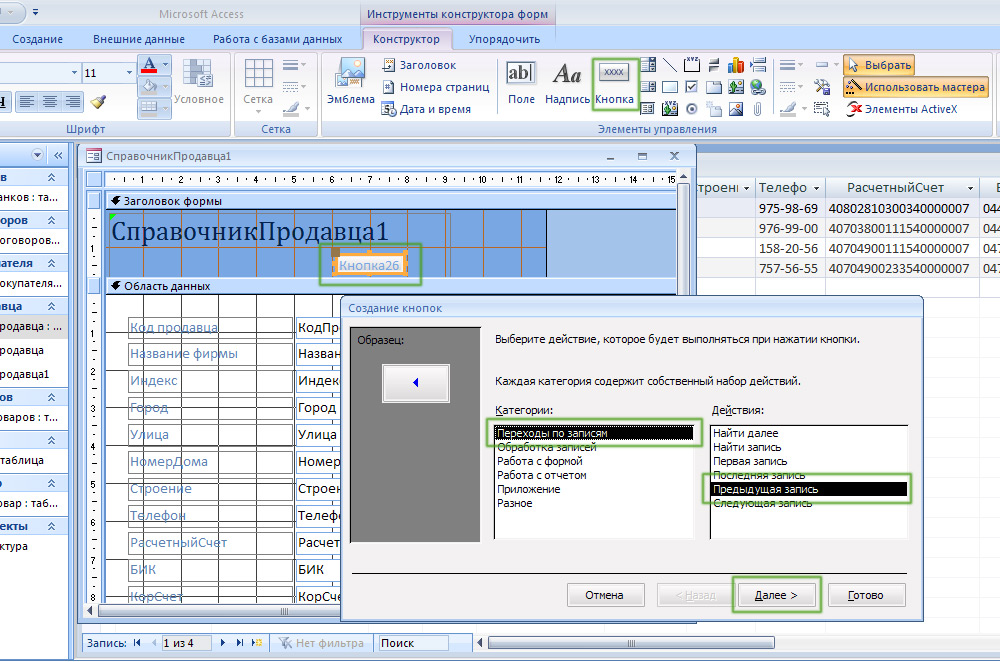
Повећавамо практичност пловидбе у бази података
Такође је вредно додавање дугмета за излазак из обрасца. У одељку "Категорије" изаберите "Рад са обликом" и у одељку "Акције" - Линија "Блиски облик". Посебно дугме за додавање података биће такође корисно. Наведите "Обрада записа" у "категорији" и "Адд Рецорд" тачка "Акциони".
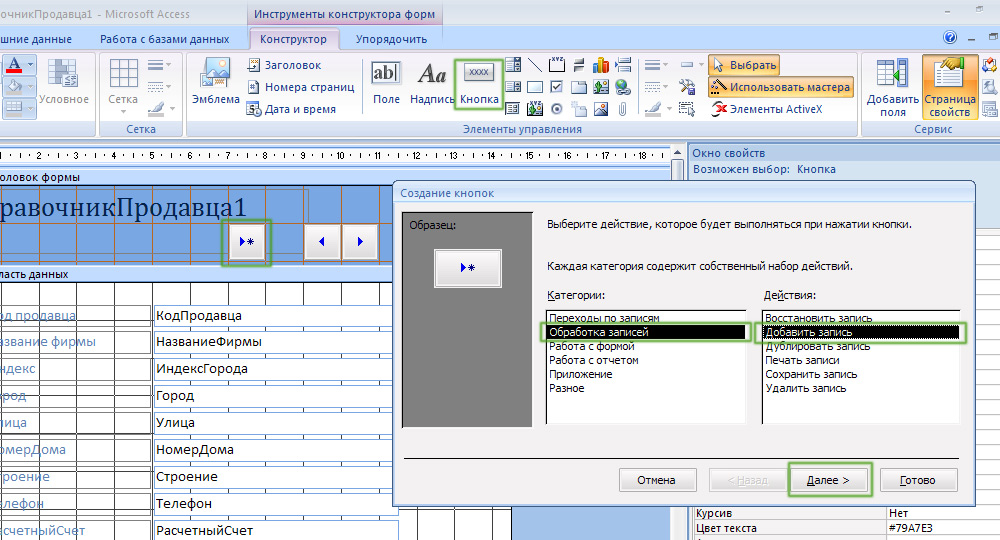
Још једна корисна ревизија
Након тога, то ће вам бити врло згодно да пређете из једног уноса у други и додајте нове, да сте у режиму обрасца. Све то ће значајно повећати брзину рада.
Постоје ситуације када је потребно додати израчуната поља. Како се то ради? Врло једноставна. Прво идите на режим дизајнера. Затим у траци алатима, наведите "поље" у блок "Елементи" Елементи ". Затим кликните на "страницу својстава" и идите на картицу "Дата". У истој тачки кликните на "..." на крају линије. У прозору који се појављује можете направити изразе засноване на пољима стола. Ако се формат броја приказаног у обрачуната поља не одговара потребном (на пример, треба приказати износ новца), тада се формат може променити. Да бисте то учинили, идите на страницу својстава, отворите картицу "МАЦКЕТ" и изаберите опције које желе са листе е-поште у линији "Формат" Формат ".
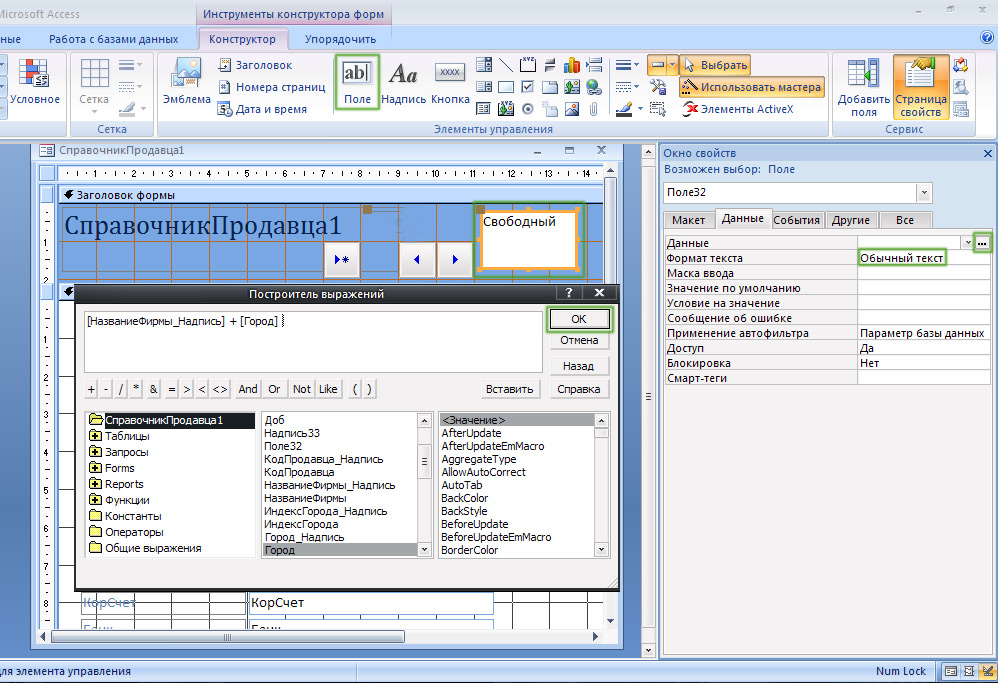
Израчунати поља су само
Ако требате да креирате подређени облик, означите одговарајућу тачку у једном од прозора чаробњака. Имајте на уму да се креирање ове врсте обрасца препоручује само за табеле које имају везу "један до многих".
Сада размотрите други начин да се креирате - користећи бившег бившег. Након што кликнете на одговарајући алат, обележено празно подручје које нема поља или наслова ће се отворити пред вама. У овом случају ћете морати да у потпуности испуните празно подручје. Користите алат "Додај поље", који се налази у блоку "Сервице" на траци са алаткама. У прозору који се појави изаберите жељене табеле и поља од њих. Само се превуците у неиспуњену област. Да не би патили од постављања сваког појединачног поља, означите их све и кликните десни тастер миша. У менију који се отвара кликните на "Изглед" и изаберите једно од опција пласмана: "У колони" или "у облику стола". Да бисте додали наслове, користите алат "натпис". У својствима можете променити фонт, његову величину, боју и остале параметре. За свако поље можете да конфигуришете своју боју, изаберите боју пуњења и тако даље. Генерално, Мицрософт Аццесс вам омогућава да конфигуришете све елементе по вашем нахођењу.
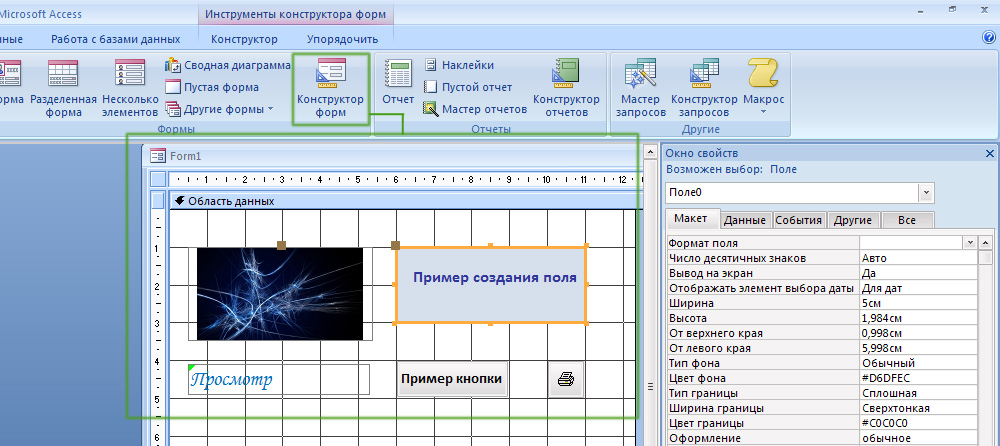
Широк простор за креативност
Разумејући како се израђују облици, која је њихова улога и оно што дају, осетићете много самопоузданије радећи у програму Мицрософт Аццесс. Методе разматране у чланку не разликују се у суштини. Сваки од њих је добар на свој начин, па одаберите ону са којим ће вам бити погодније за посао. Напишите коментаре да ли је овај чланак био користан за вас и наставити да побољшава ваше радне вештине у Мицрософтовом приступу. Ако и даље имате било каквих питања након што сте се упознали са материјалом чланка, немојте да се стидите, питајте их у коментарима.

