Стварање и подешавање удаљене радне површине

- 2988
- 146
- Mr. Dennis Cassin
Постоји корисна прилика за приступ Виндовс ОС-у по другом рачунару путем локалне мреже или Интернета. На пример, бити код куће, не можете ићи само на радни рачунар, већ и, на пример, исписати документ о службеном штампачу. Да бисте то омогућили, морате да креирате и конфигуришете удаљену радну површину аутомобилом, коју желите да повежете.

Да бисте то учинили, оба уређаја морају бити на једној локалној мрежи или су повезани интернет и није неопходно да имају исте верзије оперативних система. Можете да конфигуришете репродукцију звука, почетне програме, приступ подацима на другом радном месту. Запамтите да ће то смањити сигурност, јер ће теоретски рачунар бити отворен за све кориснике мреже, а само ће лозинка бити препрека нападачима. Измислите то што је могуће компликовано, не користите стандардне речи и комбинације.
Користећи стандардни Виндовс ОС
Можете да покренете даљински приступ радној површини помоћу стандардне Виндовс услуге. Пре свега, заштитите рачун лозинке на веб локацији коју желите да повежете:
- Отворите прозор управљачке плоче.
- Пронађите икону "Рачуни корисника".
- Отворите "Виндовс Лозинка" промените.
- Кликните "Стварање лозинке за ваш налог".
- Дођите и запишите најтеже лозинку.
Затим, морате да дозволите везу са нашим рачунаром:
- У менију Старт пронађите линију "Рачунар", Отвори "Својства" из контекстног менија.
- Слиједите везу "Подешавања дистрицтеног приступа".
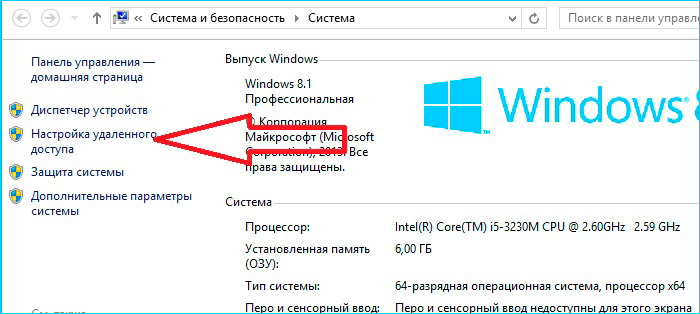
- У прозору ће вам бити позвани да се могу повезати са било којим купцима или провере провере аутентичности. Ако радите на аутомобилима где је верзија ОС-а изнад Висте, онда је боље да одаберете другу тачку.
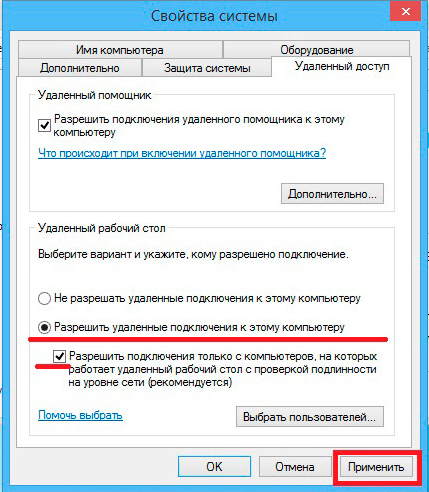
- Кликните на "Изаберите кориснике".
- Унесите имена рачунара којима је дозвољено да се повежу. Име можете сазнати у истом параграфу "Рачунар" - "Својства".
Да одете на удаљену радну површину:
- Притисните Старт, Лине "Стандард", а затим "Наступи".
- Унесите мстсц.
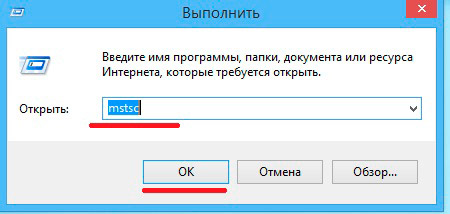
- У прозору који се отвара, унесите ИП или име жељеног рачунара.
- Унесите име корисника.
- Такође можете да конфигуришете параметре радне површине, дубине боја, репродукције звука, које се користе локалне дискове и друге.
Ако се након тога није било могуће повезати, а затим можда заштитни зид блокира приступ радној површини. Идите у одељак Брандмауер на управљачкој плочи, а затим "Дозволи покретање програма или компоненте путем заштитног зида".
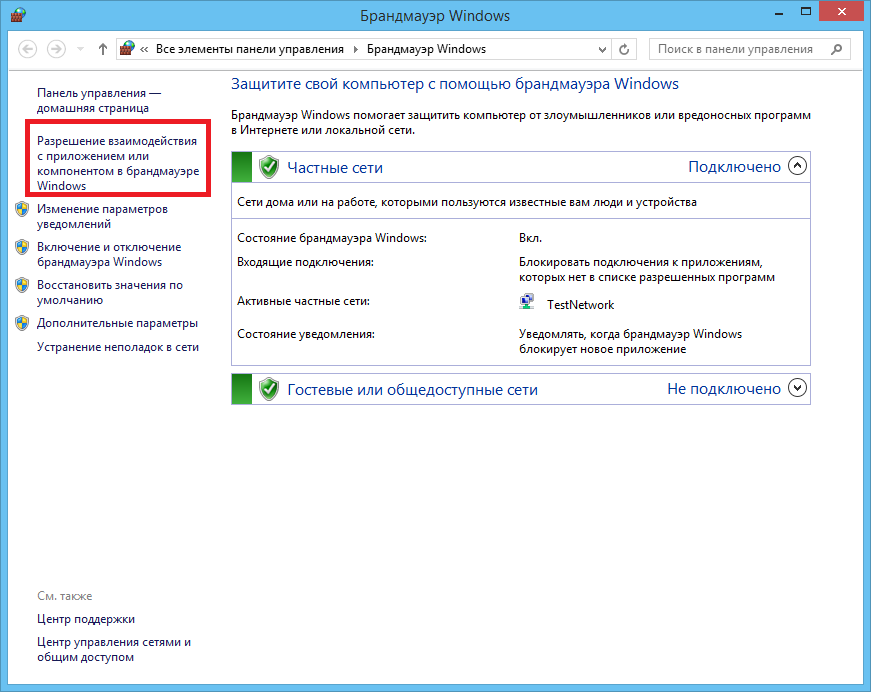
Затим означите ставку "Ремоте Десктоп".
Можда ако прођете путем интернета, у рутеру морате отворити порт 3389 у рутеру. Идите на рутерски интерфејс, овај параметар је обично на картици "Додатна подешавања".
И још један услов: Морате да искључите режим спавања на удаљеном рачунару, јер у то време ће то бити недоступно.
Важан. На Виндовс Виста Стартер, Почетна Премиум, Хоме Басиц, Виндовс 7 Стартер, Хоме Премиум, Хоме Басиц, Виндовс КСП Хоме Едитион, могућност конфигурисања удаљене радне површине није доступна. Ово су ограничења ових верзија које корисници не обраћају одмах пажњу.Али власници ових верзија не би требали бити узнемирени. Као и онима који су сматрали да су упутства која су изгледала превише компликована. Постоји софтвер који лако решава овај проблем.
Употреба посебних апликација
Постоје једноставни за употребу мултифункционалних програма даљинског приступа радној површини, на пример, ТСПЛУС (само је демо верзија), ТеамВиевер (без куће), Цхроме Ремоте Десктоп (бесплатно).
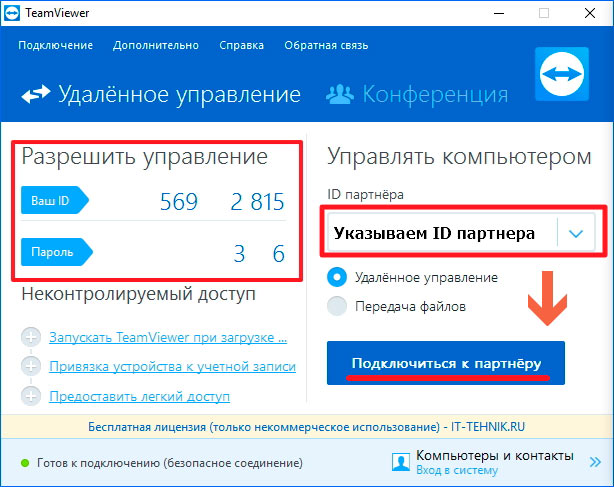
Вероватно је најпогоднији од њих ТеамВиевер, има следеће карактеристике:
- Подршка за различите оперативне системе, укључујући Андроид и ИОС платформе.
- Компатибилност са старим верзијама ОС-а.
- Не требају додатна подешавања, сама је одређује параметре фиревалл-а и мреже.
- Јасан интерфејс на руском.
- Брзи пренос података.
- Висок степен сигурности везе.
- Рад са неколико рачунара.
- Аутоматско откривање корисника на мрежи.
- Напредна подешавања за контролу права корисника, могућност њиховог груписања.
- Цхат, Цонференцес, Екцханге, Складиштење у облаку.
- Даљински видео и аудио играње високог квалитета.
- Способност да се директно користи из прегледача.
- Приступ кроз локалну и интернет мрежу.
- Штампање на локалном штампачу докумената са другог рачунара.
- Синхронизација размене.
- Способност затамњења екрана удаљеног уређаја.
Да бисте конфигурисали удаљени приступ радној површини путем ТеамВиевер, следите следеће:
- Преузмите и инсталирајте апликацију на удаљеном рачунару.
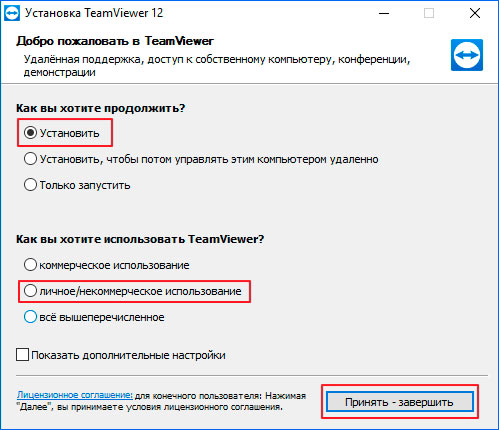
- Када инсталирате, ставите параметар "пуни приступ".
- Након инсталације, поставке за наредне везе ће почети, мораћете да смислите име и лозинку.
- Направи налог.
- Да би радна површина имао стални приступ, не напуштајте програм, нека буде у позадини.
- На рачунару за клизање, такође инсталирајте програм или користите прегледач тако што ћете одлазити на званичну страницу.
- За везу унесите име пријаве и лозинку за именовање.
Стога можете да креирате и конфигуришете удаљени радну површину у неким верзијама Виндовс-а користећи стандардну услугу. У случају када то није могуће, преузмите једну од посебних апликација. Ово ће ову функцију користити чак и са мобилних уређаја, плус не захтева посебно знање и нема потребе да се постављају поставке.
- « Елиминисање проблема који се односе на укључивање Цанон ЛБП 6020Б штампача и-сензора
- Промјена Виндовс телефона »

