Стварање прелепог оквира у Пхотосхопу

- 2936
- 482
- Mr. Wilbert Price
Мало о Адобе Пхотосхопу
Сигурно чујете како кажу: "Пхотосхоп", "Пхотосхоп", а ваша свест је приближно истакла одређену представу о томе какав је програм тако диван што вам омогућава да претворите фотографију у уметничко дело. Заиста, Адобе Пхотосхоп софтвер представља свог корисника са огромном палетом за уређивање слика.
На први поглед, приликом отварања програма (ако је на рачунару или лаптопу), можда се чини да никада нећете научити како да га користите. Али како кажу, "никад не реци" никад "! У томе нема ништа компликовано, само следите најједноставније упутства која се могу наћи на Интернету. И самим тим, можете полако направити једноставне манипулације фотографијама и сликама.

Како направити оквир у Пхотосхопу?
Идемо са вама директно како да направимо оквир у Пхотосхопу. Ако немате овај програм на рачунару, онда га требате инсталирати. Након чега већ можете да започнете следеће радње:
- Отворите у Адобе Пхотосхоп фотографију на којој желите да ставите прелеп оквир.
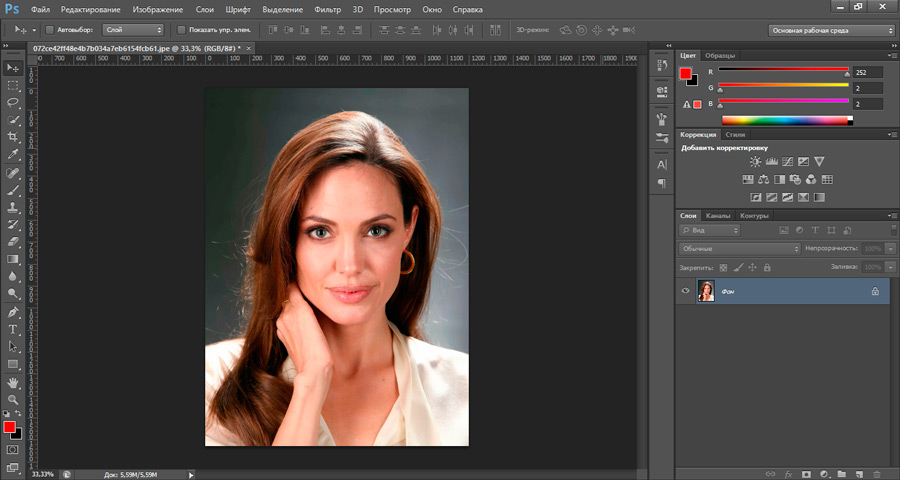
- Идите на Интернет претраживач који користите. Требаће вам претраживач.
- У пољу за претрагу у категорији "слике" напишите "оквир за фотографију". Међу резултатима који су се појавили, преузмите ону коју желите. Обратите пажњу на чињеницу да би формат фотографије са оквиром требао бити .ПНГ, а њена позадина треба да буду транспарентна.
- Такође можете једноставно да напишете "Преузми оквире за Пхотосхоп" у траку за претрагу ". Од представљених ресурса можете преузети целокупне колекције оквира.
- Сада отворите фотографију са оквиром у новом прозору програма Пхотосхоп.
- Следећи корак ће бити уоквиривање оквира на нашој фотографији из става 1. У прозору са оквиром, изаберите алатку "Молинг". Налази се на левој траци са алаткама на самом врху (црна стрелица са иконом кретања). Или притисните тастер В да бисте брзо назовите алат.
- Повуците курсор за уоквиривање и притисните леви тастер миша. Сада, без отпуштања дугмета, водите курсор на картицу са вашом фотографијом. Картица је испод главног горњег менија. Ако сте учинили све у реду, онда ћете доћи до фотографије из става 1. Сада померите курсор на фотографију и отпустите лево дугме миша.
- У овој фази смо успели да уметнемо оквир. Али могли бисте приметити да се величине ове две слике не подударају. Шта да радим? Испод горњег менија ставите чековнице у поље "Прикажи контролне елементе". Сада постоје дугмади величине око уоквирености. Уз њихову помоћ, подесите слику на потребну величину.
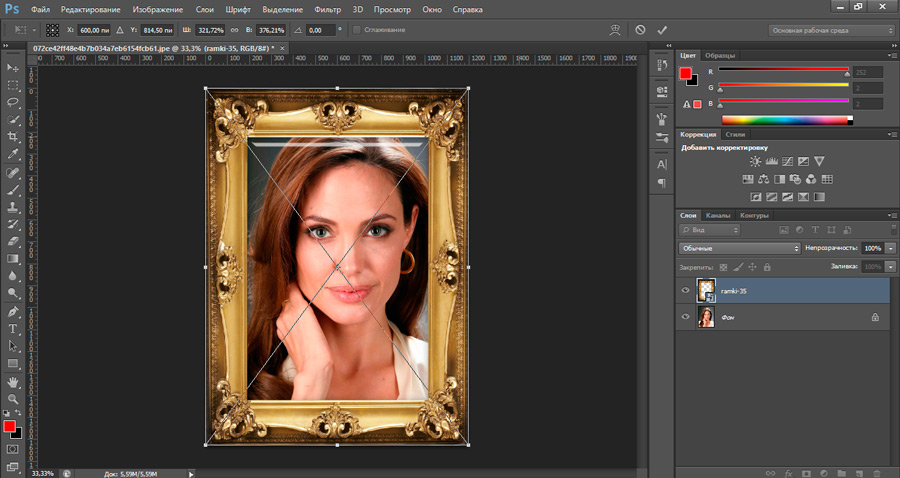
- Кад је све завршено, можете да сачувате резултат. Да бисте то учинили, изаберите "Датотека", а затим кликните на "Сачувај као ...", а затим одаберите датотеку. У области формата слике треба да изаберете .Јпг.
- Спреман! Можете да покажете своју креирање пријатељима или рођацима. Или само исписати готов цртеж и придржавајте се фото албума.
Како нацртати оквир?
Овде ћете се морати мало знојити. Чињеница је да су професионалци прекрасни оквири за фотографије које често прибегавају помоћи таблете за цртање. И у већини случајева уметници то раде. Није могуће привући оквир узорка једноставном кориснику. Међутим, можете направити једноставно уоквиривање за своју фотографију, али са сопственом текстуром и изванредном формом. Да бисте то урадили, урадите следеће:
- За почетак је све у истом прегледачу, пронађите текстуру коју желите и који је стилски погодан за вашу фотографију.
- Затим, баш као и у претходним упутствима, додајте је на Нови Пхотосхоп картицу.
- Сада је најзанимљивије! Можете покушати да смањите оквир или можете да користите помоћне алате. Налазе се на панелу са леве стране, испод, испод црне стрелице. Тамо је подразумевано приказано правоугаоник. Кликните на њу десним дугметом миша и изаберите слику која ће бити шаблон у будућности.
- Затим нацртајте ову цифру држећи леви тастер миша на текстури и преносите га на други крај слике.
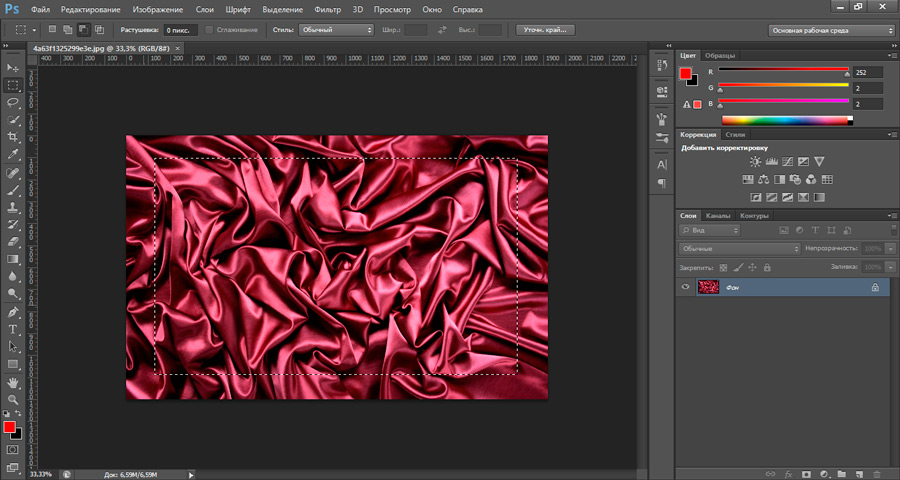
- Величина ове цифре се такође може мењати, као у претходном примеру (став 8).
- Да бисте подесили величину оквира, морате схватити да је простор који је фигура испуни у будућности ништа више од ваше фотографије (став 1). И оно што одлазите из текстуре око ове цифре је будући оквир.
- Након што сте подесили величину два пута брзо кликните на фигуру (као да отворите фасциклу на рачунару). На дну десно у картици "слојеве", видећете да сте у овом тренутку на слоју слике. Кликните на овај слој десном тастером миша и одаберите ставку "Растом слој".
- Следеће, на левој панели, пронађите алат "Фаст Селецтион". Кликните на то десним дугметом миша и одаберите "Магиц Бацк".
- Сада кликните на слику са левим дугметом миша.
- У картици Слојеви идите на слој текстуре (кликните на њега левим кључем миша) и притисните тастер за брисање. У прозору који се појављује у пољу "Користи" изаберите "Основна боја" и кликните на ОК. Затим на истом левој панелу пронађите ластик алат и десни тастер миша, изаберите Магиц Е Лапис и притисните леви тастер миша на позадини.
- Сада избришите слој са ликом. Ако сте учинили све у реду, онда се против позадине фигуре ће бити шаховска текстура. То значи да на овом месту прозирна позадина.
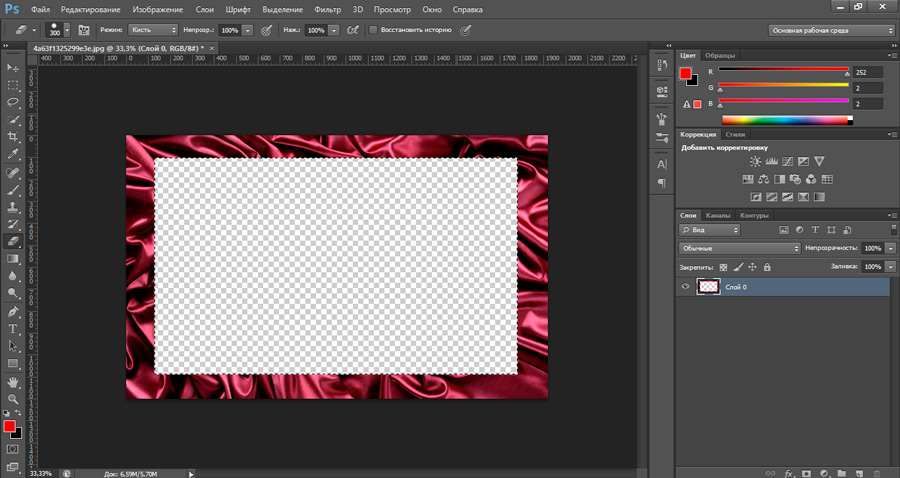
- Спреман! Могли сте да нацртате оквир и сада га можете додати било којој фотографији на принципу наведено у претходним упутствима. Остаје само да сачува плодове ваших радова.
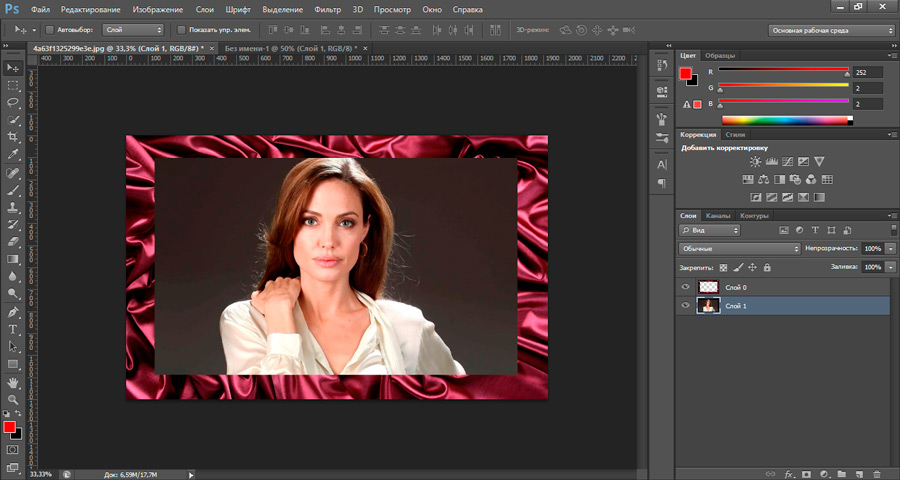
- Кликните на "датотеку", а затим "Сачувај као ...", а затим изаберите фасциклу и у пољу треба да се предузме формат .Пнг. Притисните ОК.
Резултати
Данас нисмо само научили да убацујемо фотографију у оквир помоћу програма Пхотосхоп, али и научили да креирам сопствене оквире себе. Сада можете дати мало шарма за своје старе фотографије. Поделите примјере свог рада у коментарима!
- « Уклањање и подешавање заштите од уређивања Ворд документа
- Померање видео записа са рачунара на иПхоне-у неколико начина за то »

