Стварање презентације на ЛибреОффице импресиониран

- 1162
- 279
- Moses Gerlach
Оффице Оффице ЛибреОффице добијају све више популарности сваке године. Ово није изненађујуће - Одговарајући интерфејс, многе функције и отворени код привлаче кориснике. Као и пријатан бонус за комерцијална предузећа биће да је програм потпуно слободан и да је у јавном домену.

Програм ЛибреОффице има драгу да креира презентације - Импресс.
Када бирате ЛибреОффице, многи вјерују да овај пакет има врло малу функционалност у поређењу са истим г. Убрзамо да одијелимо ове претпоставке.
Канцеларија Вага има много програма у својој конфигурацији:
- Уредник текста писаца;
- Цалц Табеларни уредник;
- средства за стварање и демонстрирање презентација импресионира;
- Извлачење вектора уредника;
- Уредник математике;
- Систем управљања базама база података.
Сви имају широку функционалност и помоћи ће да се избори са било којим задатком у својим областима апликација.
У овом чланку бих волео да детаљније откријем тему стварања презентација. Као што се види са горње листе, они се креирају у програму Импресс. Они који су претходно створили презентације у МС ПоверПоинт-у биће лакше навикнути се на њега, али почетници ће брзо схватити шта да раде са интуитивним интерфејсом.
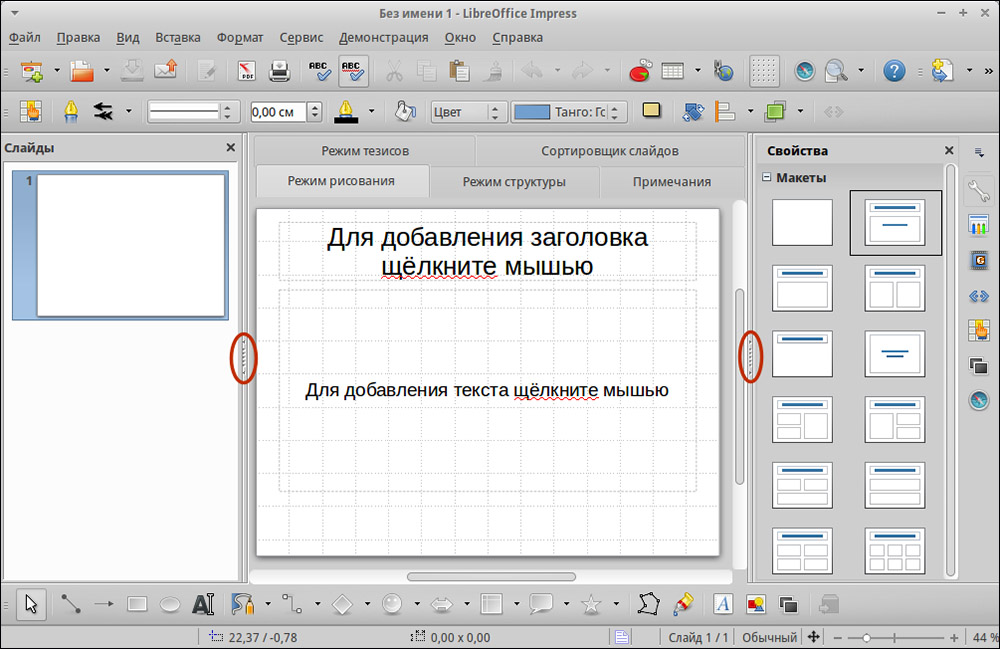
Први корак ће бити покретање пакета у канцеларији библиотеке. Када започиње, програм ће понудити да одабере врсту створеног документа (текст, табела, презентација итд. Д.) - Изаберите "Презентација Импресс". Након покретања видећете програм програма и аутоматски креирану прву презентацију. По правилу делује као поклопац, а његов изглед је прикладан. Лево од радног поља је клизни панел, алатна трака алата, на врху стандардног менија програма.
Хајде да разговарамо више о сваком од панела и анализирамо њихову сврху.
Радни простор
Ово је сам клизач, где ће се информације објавити за демонстрације. Различити распоред морају се користити у зависности од врсте информација.
Изглед је предложак за визуелни приказ информација у радном пољу лима. Може се мењати ручно или изабрано са листе коју је предложио програм. Да бисте променили изглед, идите на панел "Својства" која се налази десно од радног подручја и изаберите неопходно. Ако желите да ручно промените локацију поља, само одаберите тражени објект и преместите се, истежите или смањите док не добијете жељени резултат.
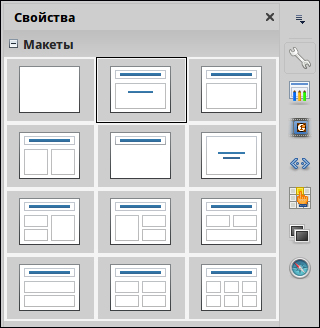
А такође у менију "Својства" налази се одељак "Симболи" у којима можете да конфигуришете фонтове, величину и изглед текста који се налази на слајду.
Ако погледате испод менија "Својства", тада ћете видети "клизне промене" тачно испод њега. Име говори само за себе - Ова картица је намењена дизајну анимације слајдова (њихова појава, промена једног клизача другог и т. Д.). Експериментирајте и одаберите оптималну опцију за ваш предмет. Можете одмах да поставите брзину анимације и приложите звучну датотеку која ће пратити појаву клизача.
Следећа ствар коју бисмо желели да обратимо пажњу је мени "Ефекти". Овде можете да конфигуришете анимације за све елементе који се налазе на слајду (текст, слике итд. Д.). Надлежни избор ефеката омогућиће да се фокусира на главну ствар у презентацији.
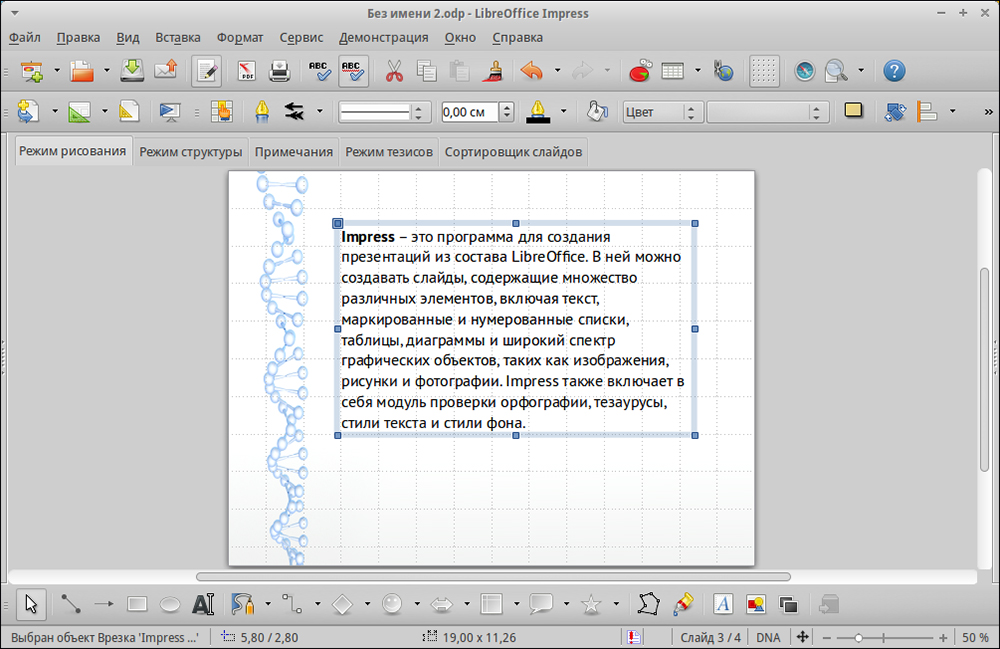
"Позадина страница" такође ће помоћи у дизајну презентације, све зависи од вашег укуса и дате теме. Покушајте и изаберите потребну комбинацију текста и позадине.
Још једна пријатна прилика је да се користи галерију која ће вам помоћи у додатку графике.
Слабости
Лево од радне површине је плоча са именом "Слидес", овде можете да избришете, креирате и преместите претходно створене објекте.
То је све, стварање презентације, углавном је креативан и у великој мери зависи од кога и које ће се информације показати. Добро размислите о овим питањима, профитабилно уредите текст и слике на радној области и загарантовано вам је успех.

