Стварање сигурносне копије Виндовс-а

- 1863
- 13
- Mr. Dennis Cassin
Шта је резервна копија?
Пријатељи, пре него што сазнате како направити резервну копију прозора, хајде да се договоримо са самом концептом. Ово ће вам помоћи да не одлучујете само да ли то заиста требате учинити, али такође разумете принципе деловања таквог механизма. Дакле, ову функцију можете користити што је могуће ефикасније у своје сврхе.

Дакле, резервна копија оперативног система Виндовс 7, 8.1 или 10 омогућава вам да сачувате све информације о вашем уређају за спољни медиј. То јест, ако имате чврсти диск са великом количином меморије, онда можете да напишете потпуну копију онога што се чува на рачунару или лаптопу и користите ове податке у будућности. У којим случајевима вам ово може помоћи?
- На пример, ако се бојите да у сваком тренутку ваш лични рачунар може "летјети" (то јест, сви ваши подаци или део њих може изненада нестати), тада ће резервна копија бити више него икада, успут.
- Ако желите да поново инсталирате оперативни систем на слично.
- Када продајете стари и купујете нови уређај. Креирате копију старих података о рачунару и у потпуности је пренесите на нови уређај. То јест, нећете морати да се понашате програме, снимите песме, фотографије, видео снимке и тако даље.
Ова листа се може наставити веома дуго, јер постоји пуно разлога за креирање резервне копије. Свака од њих имају своје, тако да то нећемо дуго описати овде. Боље да се одмах пређемо на радње које ће вам помоћи да постигнете свој циљ данас.
Правимо копију
Размотрићемо три најчешће коришћене оперативне системе са Мицрософта: Виндовс 7, 8.1 и 10. Не постоје посебне разлике између манипулација у овим ОС-у, али неке ситнице се могу фокусирати на неискусне кориснике. Стога је боље размотрити поступак на пример свих система. Изаберите своју верзију и одмах идите одмах на одговарајући блок.
Вриједно је напоменути да ћете за све системе прво морати да убаците спољни медиј информација у УСБ конектор, који може послужити као флеш уређај (у врло ретким случајевима) или чврсти диск. Проверите да ли њихов обим за складиштење података одговара вашем. То јест, ако се на вашем рачунару чува 260 гигабајта информација, а затим чврсти диск са запремином од 250 гигабајта дефинитивно није погодан. Копија оперативног система направићемо са оперативним системом из Микрософта. Наравно, можете да користите услуге програма и комуналних услуга трећих-стража, али нико неће моћи да вам гарантује успешно извршење информација о копирању. Ако сте спремни, почећемо!
виндовс 7
- Идите на мени Старт који се налази у доњем левом углу плоче траке задатака.
- Идите на "Цонтрол Панел" и отворите картицу "Систем и Сигурност".
- Пре архивирања података, обавезно креирајте систем рестаурације система. То се може учинити помоћу одговарајуће картице са леве стране. Након успешног обављања операције, вратите се на страницу из другог параграфа.
- Сада кликните на ставку "Архива и рестаурација".
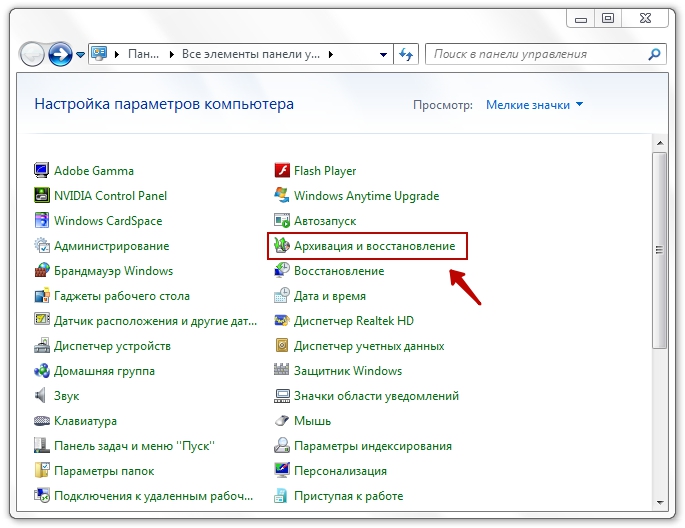
Архивска и рестаурација
- Затим морамо да конфигуришемо резервну копију уз помоћ истог плавог дугмета.
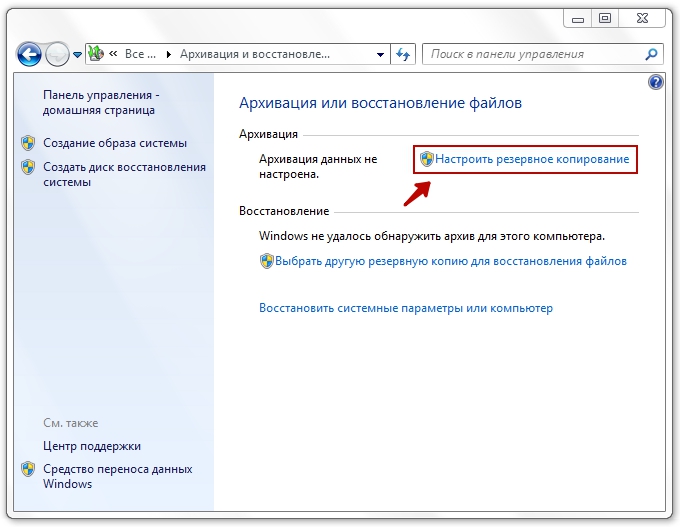
Иди да конфигуришете резервну копију
- Затим ће се појавити дијалошки оквир са подешавањима архивирања. Изаберите чврсти диск и кликните на дугме "Следеће" ".
- У следећем прозору систем ће вас моћи да разјасните шта тачно треба архивирати. Препоручује се употреба прве опције ("Обезбедити избор оперативног система Виндовс"), јер све штеди све и редовно ажурира податке. Искуснији корисници могу да користе другу опцију.
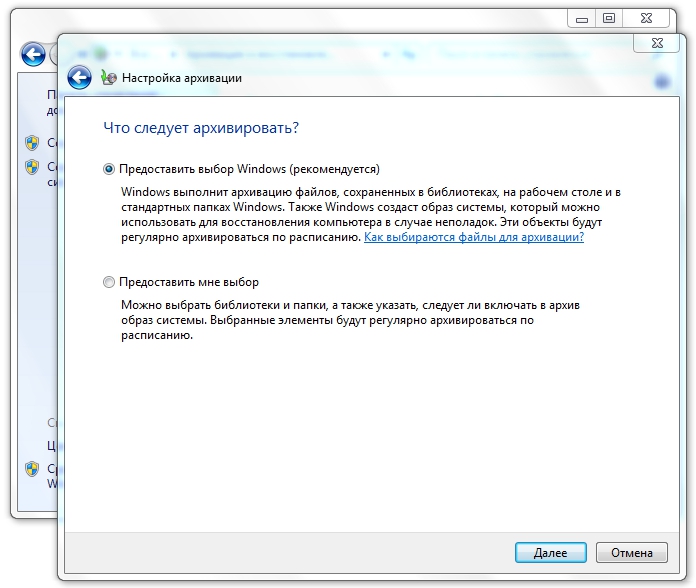
Изаберите прву опцију
- Даље, проверавамо постављене параметре. Овде можете подесити распоред за аутоматско креирање копирања помоћу дугмета "Промени распоред". Када је све инсталирано и верификовано, кликните на "Сачувај параметре и започните архивирање".
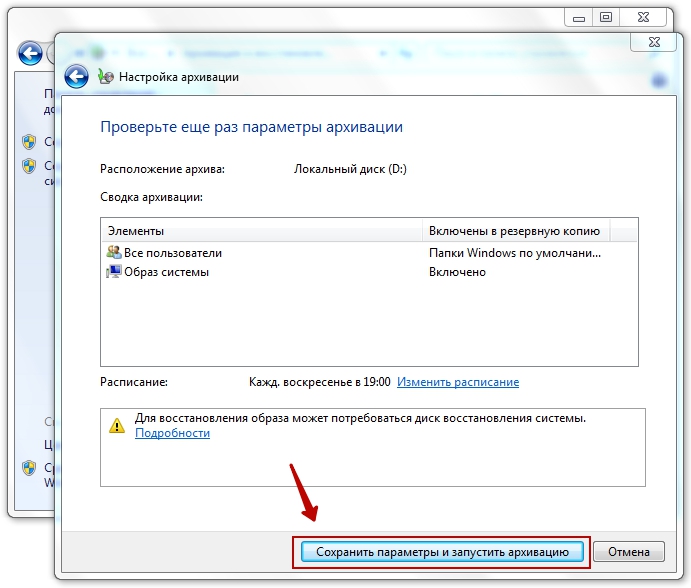
Покретање процеса архивирања
- Сачекајте крај процеса, затим проверите спољни чврсти диск: да ли су се ваши подаци пријавили за њега. Спреман! Можете наставити да користите рачунар или лаптоп као и обично. Могли смо да створимо резервну копију Виндовс 7.
Виндовс 8.1
- Покрените траку са алаткама на десној страни екрана. Да бисте то учинили, узмите миша у десни горњи угао, а затим кликните на "Претражи".
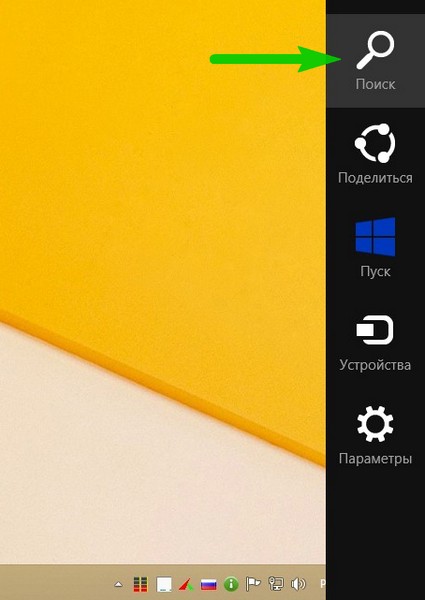
Притисните претрагу
- У траци за претрагу унесите "Историју датотеке" без наводника и кликните на Ентер.
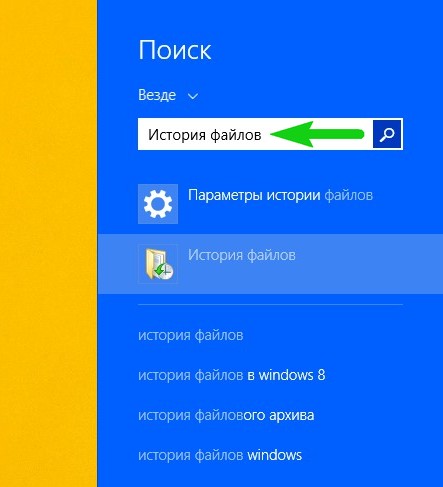
Унесите "Историју датотеке"
- У добијеним резултатима кликните на исто име мапа.
- Ући ћете у прозор где ћете морати да кликнете на линк "Резервна копија система система", која се налази у доњем левом углу прозора.
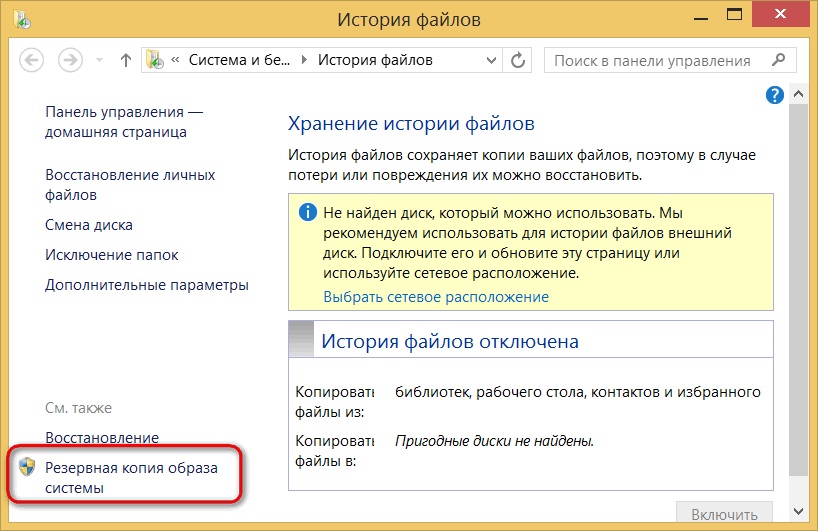
Кликните на линк "Резервишите копију слике система"
- Одабир места складиштења архиве (док смо се договорили горе, то би требало да буде спољни чврсти диск). Кликните на "Даље".
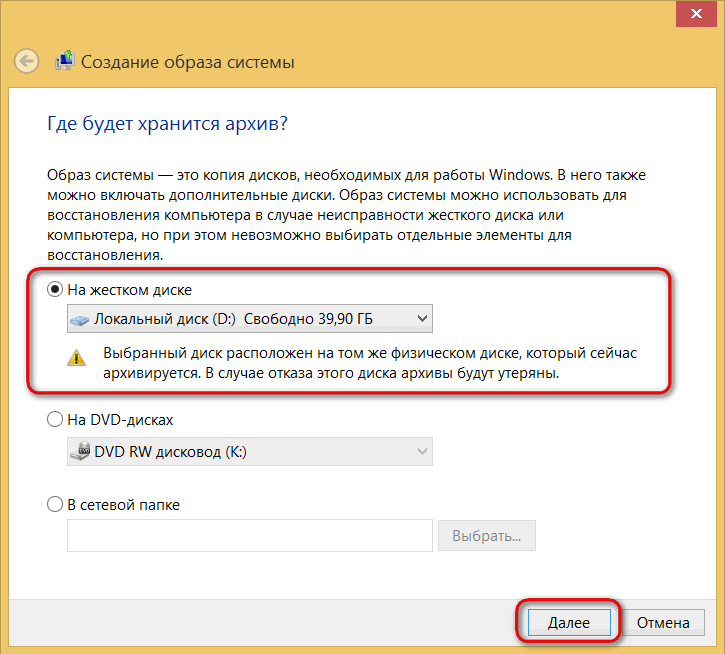
Избор складишног простора сигурносне копије Виндовс
- Следећи прозор ће вам показати количину меморије која ће бити потребна. Проверите све податке и кликните на дугме "Архива".
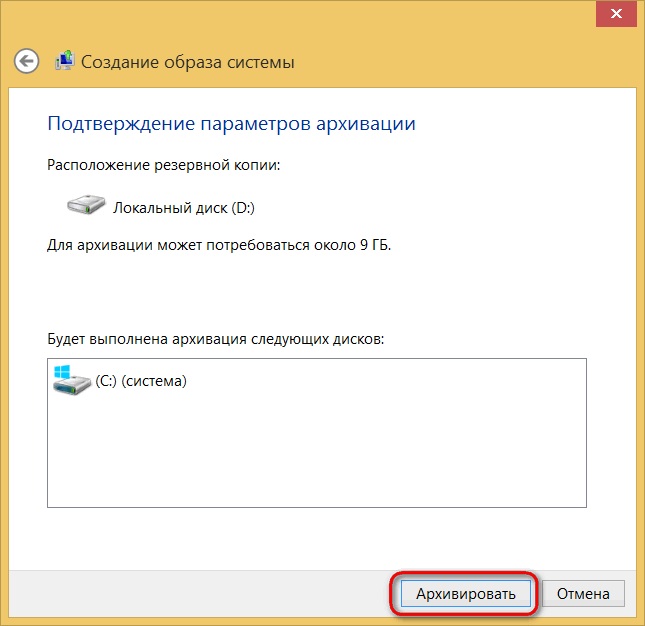
Притисните дугме Архива
- Сачекајте док систем не створи резервну копију оперативног система Виндовс 8.1 на спољном медију информација. Овај процес може потрајати неко време, па не журите са паником. На крају можете извући чврсти диск и наставити да користите свој уређај у нормалном режиму. Спреман!
Виндовс 10
- Кликните на дугме за претрагу на траци задатака на дну екрана.
- Унесите "Бацкуп" без наводника у пољу за претрагу и покрените на проналажењу.
- У прозору који се појави кликните на "Стварање слике система" и назначите место складиштења ваших података. Као што је горе наведено, најбоље је користити у свом квалитету спољни чврсти диск за отклањање проблема са губитком информација. Кликните на "Даље".
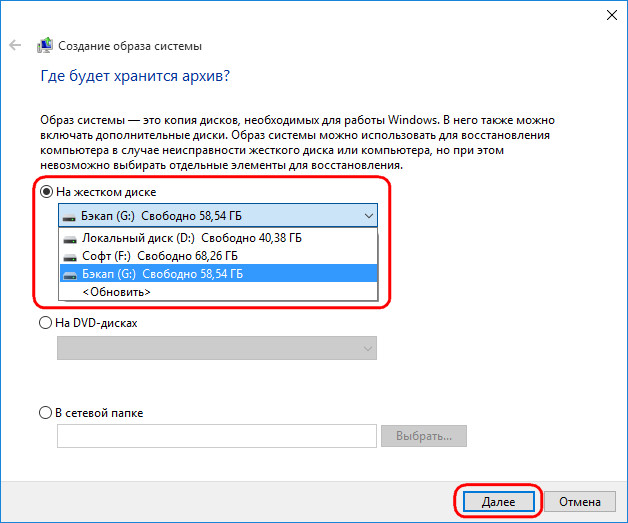
Одабир места складиштења резервне копије Виндовс 10
- Следећи дијалошки оквир ће вам показати колико меморије ће бити потребно за чување датотека оперативног система. Проверите све и кликните на дугме "Архива".
- Након завршетка ове операције, систем ће вам понудити да креирате систем за враћање система. Обавезно гарајте кликом на дугме "да".
- Даље, морамо архирати ваше личне податке. Да бисте то учинили, идите на мени из треће тачке.
- Овде ће вам требати да кликнете на дугме "Конфигуришите сигурносну копију". Поступак је сличан ономе описаном у блоку Виндовс-а иди тамо и врши акције од шесте на девету тачку.
- Спреман! Можете наставити да користите систем.
Сумираћемо
Драги пријатељи, данас смо научили како да направимо и створимо резервну копију оперативног система Виндовс 7, 8.1 или 10 на спољном чврстом диску. Следећи резултати могу се сумирати са горње:
- За складиштење података потребан вам је одговарајући чврсти диск. На пример, ако се на вашем уређају чува више од 400 гигабајта информација, тада ће вам требати спољни носач за 500 гигабајта минимум.
- Можете да креирате резервну копију стандардним прозорима значи без прибегавања помоћи трећих предузећа.
- Све акције су сличне на различитим верзијама оперативног система.
Надамо се да сте успели и нема питања. Не заборавите да поделите своје мишљење и утисак у коментарима

