Стварање шаблона у Пхотосхопу

- 662
- 175
- Jeremy Jacobi
Појавом рачунарске технологије и графичких програма, модерна особа је добила јединствену прилику за уређивање фотографија, елиминисати естетске недостатке на њих, ствара разгледнице независно и обавља и друге јединствене трансформације.
Поред тога, корисник је слиједило неке препоруке о томе како да креира предложак у Пхотосхопу, може добити оригиналну слику, заменити жељену фотографију на креиран предложак.

Помоћу шаблона можете да креирате своју јединствену фотографију на занимљивој позадини
Како се креира шаблон
Наравно, да бисте добили властиту слику на прелепој јахти, на врху највише планине, на челу авиона, уопште није потребно учествовати у екстремним или егзотичним путовањима. Да бисте то учинили, довољно је пронаћи одговарајућу позадину и фотографију, која ће накнадно бити супституисана под предлошком.
Правила за креирање једноставног обрасца
Дакле, желећи да побољшају вештине рада са графичким уредником, биће корисно да сазнате како да направите предложак у Пхотосхопу.
У почетку би требало да одаберете фотографију у којој бих волео да видим себе или пријатеља који жели да буде пријатно изненађење. Успут, ако одаберете фотографију са реалном планом, нико неће претпоставити да је слика лажна. Можете сигурно да убедите друге у честе и занимљиве путовања, потврђујући речи са убедљивим сликама.

Изаберите фотографију која ће послужити као извор вашег шаблона
Ако одаберете позадину супротно стварности, можете добити смешну фотографију. На пример, како неко плива окружено неколико морских паса или скокова без падобрана са високе литице.
Такве фотографије се могу узети ако први пут припремите предложак у Пхотосхопу.
Након што је фотографија која се одабрала као жељена позадина, требало би да буде отворена у Пхотосхопу. Даље, веома је важно створити дупликат ове слике тако да је главна фотографија сачувана непромењена. Да бисте добили дупликат, довољно је да примените комбинацију кључеве "Цтрл" и "Ј".
За удобнији рад са сликом препоручљиво је повећати скали, која се такође лако постиже комбинацијом тастера "Цтрл" и "+". Надаље, на траци са алаткама одаберите алат "Перо", са којим се лице које је садржано на фотографији пажљиво истакнуто. Након затварања циркуита за пражњење, кликните на десно дугме миша, узрокујући додатни мени у којем је изабран "Образац намењеног подручја".
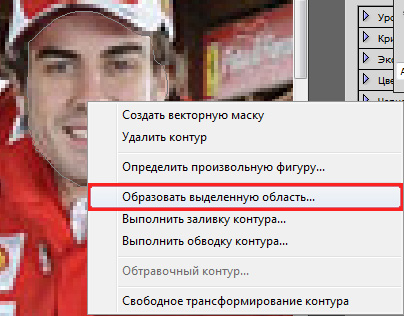
Показатељ радијуса раста треба да буде једнак или 1 или 2. Кликните на "Делете", лице ће нестати. Ако корисник жели да створи класични образац, пре уклањања, пре уклањања треба да копирате прву фотографију користећи комбинацију кључа - у почетку "ЦТРЛ" и "Ц", а затим "Цтрл" и "В" и "В". Тако ће се добити два идентична слоја, само ће се један од њих уклонити лицем.
Правила за креирање шаблона заснованог на три слоја
У неким случајевима, корисник жели да створи предложак добијен на основу не једне, већ две фотографије одједном. Ово је такође реално ако проучавате препоруке искусног гуруа.
Прва фотографија се узима као основа позадине, слика особе је изречена од другог. Да бисте то учинили, мораћете да га истакнете помоћу алата "пера" и да ли су горе описане акције. Након тога, изабрано подручје треба уметнути у главну фотографију.

Ако се величина особе нагло контрарира са објектима који су доступни на главној фотографији, то би требало да се прилагоди његовој величини. Да бисте то учинили, оквир се позива да трансформише слику - смањује га и повећање, промените смер. Није тешко назвати такав оквир, довољно је стећи два кључа "ЦТРЛ" и "Т", након тога, држећи "Схифт", требало би да повучете слику дијагонално.
Учините тако једноставне манипулације, корисник прима два готова слојева. Да бисте добили трећи слој, потребно је дупликати (копирати и уметати) слој са сликом особе, а затим исећи у њему користећи већ познату технику, лице. Дакле, испада предложак који се састоји од три слоја.

Примјена технике креирања образаца помоћу три слоја, можете добити само најневероватније фотографије, комбинујући оно што се никада не комбинује у стварној стварности.
На крају рада, корисник мора задржати створени предложак да би га користили у будућности ако је потребно.
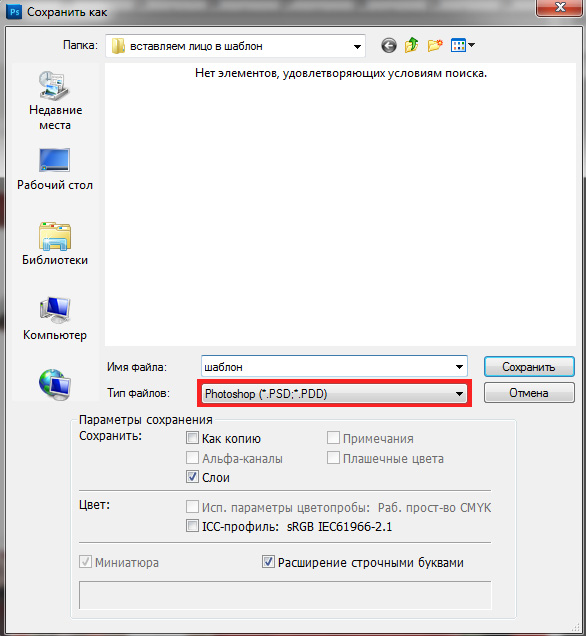
Спремите резултирајућу образац у ПСД формату
Како је фотографија убачена у образац
Када постоји потреба за креирањем нове слике користећи предложак који је створен раније или је преузет са Интернета, важно је проучити редослед радњи које вам омогућавају да разумете како да убаците фотографију у шаблону у шаблону.
Правила за уметање слике у образац
У почетку, у Адобе Пхотосхопу, требало би отворити претходно сачувани шаблон који се може створити на основу неколико слојева. Они се приказују на картици "слојеве".
Затим морате отворити фотографију која је планирана да буде супституисана у припремљеном предлошку. Обје слике треба да буду видљиве кориснику. Ако је режим пуног екрана отворен, важно је ући у прозор, кликните на посебно дугме које се налази у горњем десном углу.
Затим корисник мора да користи алатку "Молинг", са којим се фотографија снима и тегљач на шаблону. Након таквог покрета, фотографија је на врху и треба да буде одоздо.
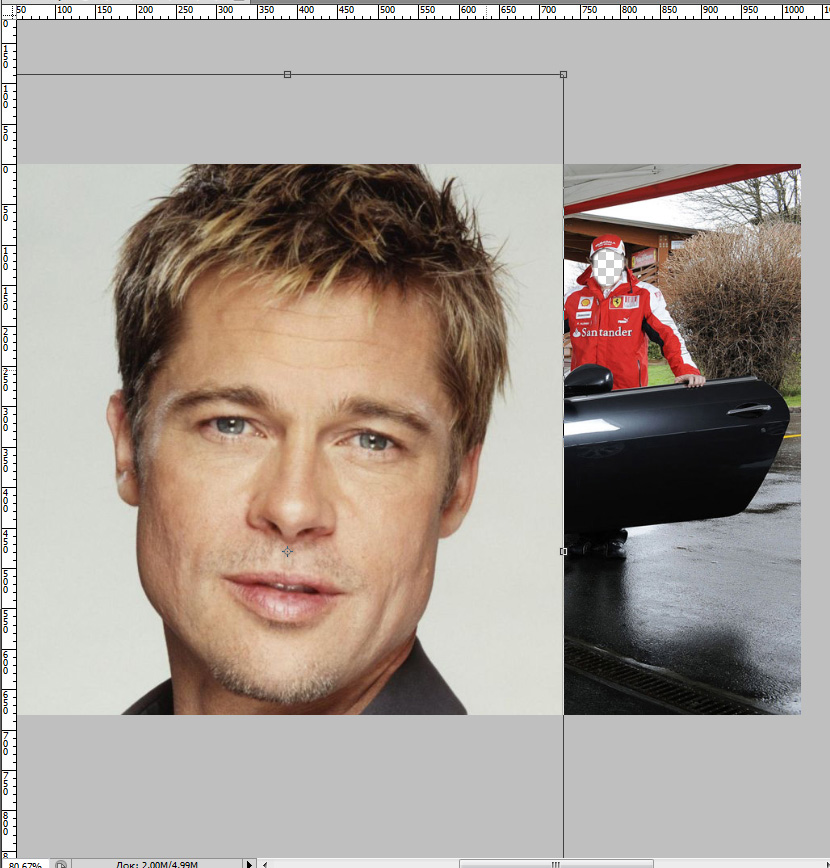
Све је то фиксирано, само морате да пређете на картицу "слојеве", на који се приказују сви постојећи слојеви. Слој са фотографијом треба премјестити, за то треба да кликнете на миша, придржавајте се кључа и повуците је тако да је потребно други положај.
Сада корисник треба да подеси доњу фотографију тако да се лице поклапа са резним подручјем на шаблону. У случају када се особа испостави да је неприкладна, претходно је смањена коришћењем алата за "бесплатну трансформацију" која је коришћена за креирање обрачуна.
Ако је део доње фотографије вртило испод обрасца, потребно је уклонити овај део. У Пхотосхопу, обрезивање се односи на сложене радње које су потребне професионалне вештине. Међутим, када користите шаблона, можете да користите алат "Полигонална Лассо" и решите проблем ће бити много лакши.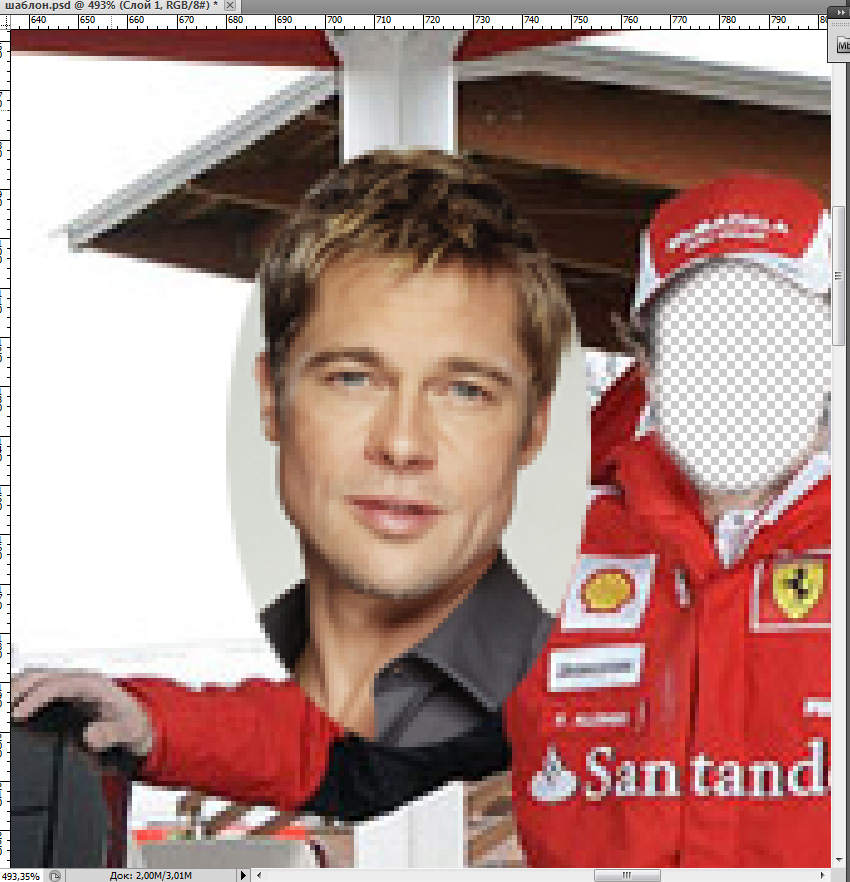
На фотографији се уз помоћ овог алата разликују се непотребна подручја која би требало да се смањи, након чега у контекстују менија изабрана је да "инвертира" тако да је само једна особа остављена током наредног уклањања.
Узгред, у неким случајевима да уклоните непотребне области, можете да користите чак и једноставан "гумичар", такође налазе се и на траци са алаткама.
Такође, корисник мора да види и процени нагиб лица. Ако се заиста треба прилагодити, требало би да позовете алат "ротације", а затим подесите правилан угао нагиба тако да готов слика изгледа прилично природно.

На крају, када је резултат рада, корисник је задовољан, датотеку треба сачувати у ЈПГ формату. Ако се корисник и даље жели вратити на рад са овом сликом, он је сачуван у ПСД формату.
Дакле, креирање шаблона и уметните личну фотографију или пријатеља пријатеља у то је потпуно једноставно. Ово ће морати да добије малу количину информација, доследна упутства. Након што је обављао некада такве операције у Пхотосхопу, корисник ће бити сигуран да у таквим акцијама не постоји ништа компликовано да можете лако да уметнете слику под жељеном позадином - то ће само потребно само присуство слободног времена и добро расположење.

